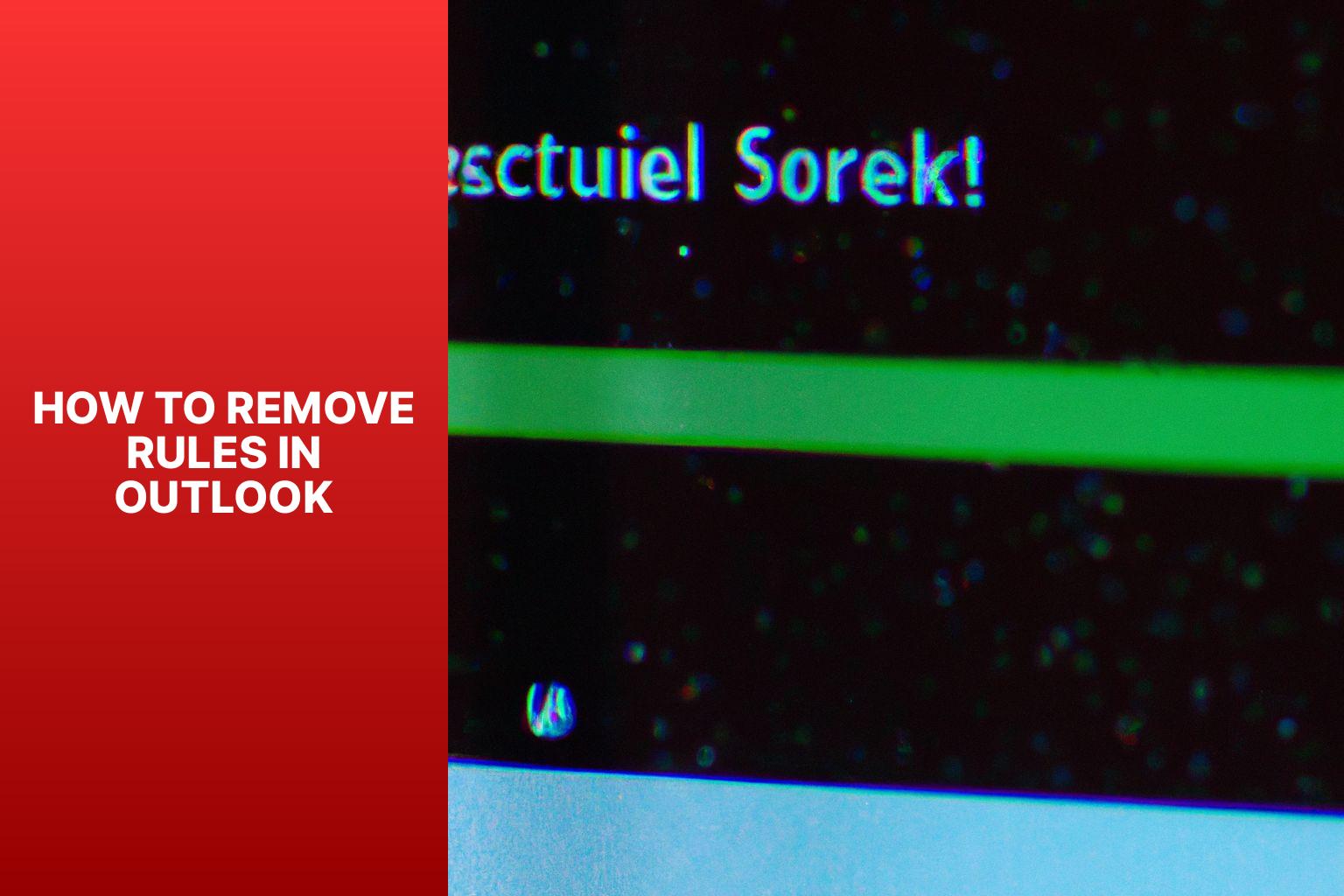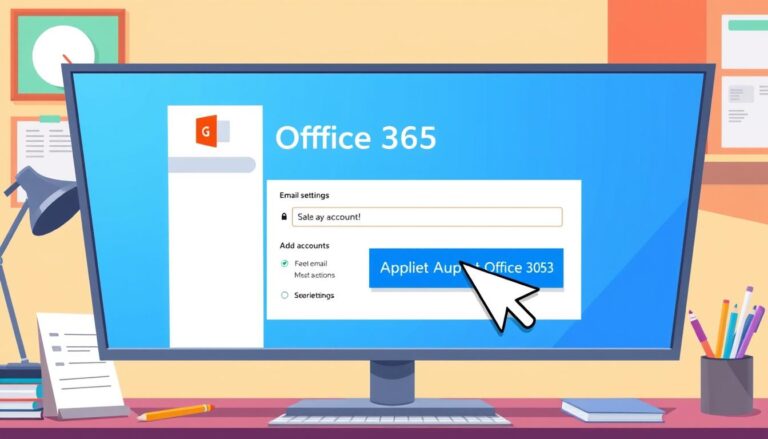Effortlessly Remove Rules in Outlook: A Step-by-Step Guide
In Microsoft Outlook, rules are a powerful tool for managing and organizing your email. There are situations where you may need to remove rules. This could be to simplify your email management, correct or adjust existing rules, or get rid of irrelevant or outdated rules. Removing rules can help streamline your email workflow and ensure that your inbox stays organized and clutter-free.
There are several reasons why you might want to remove rules in Outlook:
- Simplifying Email Management: Removing unnecessary rules can make it easier to manage your emails and reduce the chances of missing important messages.
- Correcting or Adjusting Existing Rules: If you have rules that are not functioning as intended or need to be modified, removing them allows you to start fresh and create new rules that meet your needs.
- Removing Irrelevant or Outdated Rules: Over time, your email preferences and priorities may change. Removing rules that are no longer relevant or necessary can help keep your email organization system up to date.
To remove rules in Outlook, follow these steps:
- Step 1: Open the Outlook Application.
- Step 2: Navigate to the Rules and Alerts Window.
- Step 3: Select the Rule to Remove.
- Step 4: Remove the Selected Rule.
It’s important to note that before removing any rules, it’s a good practice to back them up in case you need to retrieve them later. take the time to review and adjust any other rules to ensure your email management system is optimized for your specific preferences and requirements.
By removing rules that are no longer needed or are causing issues, you can enhance your email management experience in Outlook and maintain an organized and efficient inbox.
Key takeaway:
- Removing rules in Outlook simplifies email management: By removing irrelevant or outdated rules, users can streamline their email organization and focus on important messages.
- Removing rules allows for correcting or adjusting existing rules: Users can modify their email automation by removing unnecessary rules and making necessary changes to improve efficiency.
- Backing up rules before removal is recommended: It is advisable to create a backup of rules to avoid accidental data loss or to restore them in case of any errors.
Why Would You Want to Remove Rules in Outlook?
Are you tired of dealing with a cluttered inbox in Outlook? If so, stay tuned as we explore why removing rules in Outlook can be a game-changer for your email management. From simplifying your workflow to correcting and adjusting existing rules, and even getting rid of irrelevant or outdated rules, we’ll uncover the reasons why taking control of your email rules is crucial. Say goodbye to inbox chaos and hello to a streamlined and efficient email experience.
Simplifying Email Management
“Simplifying Email Management” is necessary for effective use of Outlook. To streamline your email organization process and keep your inbox clutter-free, follow these steps:
1. Use folders: Create folders within your inbox to categorize emails (work, personal, subscriptions). This keeps your inbox organized and makes finding specific emails easier later on.
2. Set up filters: Outlook allows rules and filters to automatically sort incoming emails. For instance, you can move emails from specific senders to designated folders. This saves time and ensures important emails are easily accessible.
3. Unsubscribe from unnecessary emails: If you receive excessive promotional or irrelevant emails, unsubscribe from them. This declutters your inbox and ensures you only receive important emails.
4. Use the search function: Outlook has a powerful search function to quickly find specific emails or attachments. Use keywords or filters to narrow down your search and locate the email you need.
Implementing these strategies simplifies email management in Outlook and enhances productivity. An organized and clutter-free inbox allows you to focus on important messages and respond efficiently.
Correcting or Adjusting Existing Rules
To correct or adjust existing rules in Outlook, follow the provided steps:
- Identify the Rule: Take a look at your current rules and determine which one requires correction or adjustment. This could be a rule that isn’t functioning properly or one that needs modification to better suit your requirements.
- Access Rule Settings: Open the “Rules and Alerts” window in Outlook. Click on the “File” tab, then choose “Manage Rules & Alerts.” From there, select the rule you wish to correct or adjust.
- Edit Rule Criteria: Within the rule settings, make the necessary changes to the criteria that activate the rule. This might involve adding or removing conditions, adjusting timeframes, or modifying parameters to ensure the rule operates as intended.
- Save Changes: Once you have made the required corrections or adjustments, save the changes to the rule. This will ensure that the updated rule is applied to incoming messages according to the newly set criteria.
Fact: On average, office workers receive approximately 121 emails per day. Therefore, effectively managing and adjusting rules in Outlook is crucial for efficient email organization.
Removing Irrelevant or Outdated Rules
To optimize your email workflow and effectively organize incoming messages, it is important to remove irrelevant or outdated rules in Outlook. Follow these steps to do so:
- Open Outlook.
- Go to the Rules and Alerts window.
- Select the rule you want to remove.
- Remove the selected rule.
By removing unnecessary rules, you can streamline email management and ensure that only relevant rules are applied. This will simplify your inbox and minimize confusion or errors.
To keep your rules up to date and aligned with your current needs, it is recommended to periodically review and adjust them. Remove rules that are no longer relevant or useful to optimize your email workflow and maintain an organized inbox.
Before making any changes, it is advisable to back up your rules through the Rules and Alerts window in Outlook. This way, you can easily restore them if needed or refer back to them in the future.
By removing irrelevant or outdated rules, you can significantly improve the efficiency of your email management and maintain an organized and clutter-free inbox.
How to Remove Rules in Outlook

Photo Credits: Www.Howto-Do.It by Randy Lopez
If you’ve found yourself immersed in a web of rules and filters in Outlook, don’t fret! In this section, we’ll guide you through the process of removing those cumbersome rules. So, let’s get started and streamline your Outlook experience. From opening the application to navigating to the Rules and Alerts window, we’ll walk you through step-by-step. Plus, we’ll show you how to effortlessly remove any unwanted rules with just a few clicks. Say goodbye to the complexity and regain control of your Outlook inbox!
Step 1: Open the Outlook Application
To open the Outlook Application, please follow these steps:
Step 1: Launch your computer/device and locate the Outlook application icon.
Step 2: Click on the Outlook application icon to open it.
Step 3: If prompted, enter your email address and password to log into your Outlook account.
Step 4: Once logged in, Outlook will open, displaying your inbox, folders, and other features.
The Outlook application, developed by Microsoft, has been a popular choice for email management since its release in 1997. It has evolved over the years, incorporating new features and improvements to enhance user experience. Opening Outlook is the first step towards efficiently managing your emails and staying organized in today’s digital world.
Step 2: Navigate to the Rules and Alerts Window
To navigate to the Rules and Alerts window in Outlook, follow these steps:
Step 1: Open Outlook.
Step 2: Click the “File” tab at the top left of the screen.
Step 3: Select “Options” from the File menu.
Step 4: In the Outlook Options window, choose “Mail” from the left-hand navigation pane.
Step 5: Scroll down and click “Rules and Alerts”.
Step 6: The Rules and Alerts window will open, showing all existing rules in Outlook.
By following these steps, you can navigate to the Rules and Alerts window in Outlook and effectively manage your email rules.
Note: The steps provided are specific to Outlook and may vary slightly depending on your version.
Step 3: Select the Rule to Remove
To remove a rule in Outlook, follow these steps:
- Open the Outlook application.
- Navigate to the Rules and Alerts window.
- Select the rule to remove.
- Remove the selected rule.
By following these steps, you can easily remove a rule from your Outlook account. Regularly review and adjust your rules for efficient email management. Removing irrelevant or outdated rules streamlines your inbox and allows you to focus on important emails. Remember to back up your rules before removal in case you need to revert to a previous configuration. Follow these guidelines to effectively remove rules in Outlook and optimize your email management process.
Step 4: Remove the Selected Rule
To remove a rule in Outlook, follow these steps:
- Open the Outlook application.
- Go to the Rules and Alerts window.
- Select the rule you want to remove.
- Remove the selected rule.
Note that removing a rule is permanent, so make sure you no longer need it before proceeding. Deleting a rule cannot be undone, and you will need to recreate it if you want to use it again in the future. It’s also wise to review and adjust your other rules before removing any.
When removing a rule, consider backing up your rules as a precautionary measure. Export your current rules to a file, which can be imported back into Outlook if needed. This way, you have a copy of your rules in case of any errors or unintended consequences.
By following these steps and suggestions, you can easily remove the Selected Rule in Outlook and manage your email more effectively.
Additional Tips and Considerations
When it comes to removing rules in Outlook, there are a few additional tips and considerations to keep in mind. In this section, we’ll explore how to backup rules before removal, ensuring you don’t lose any important settings. We’ll also discuss the importance of reviewing and adjusting other rules to maintain a well-organized inbox. So, let’s dive in and discover these valuable insights that will streamline your Outlook experience!
Backing Up Rules before Removal
Backing up rules before removal is incredibly important. When working in Outlook, it is crucial to follow a specific set of steps to ensure that your rules are properly saved. This process is easy and can be done by following the instructions below:
1. First, open Outlook.
2. Next, locate the Rules and Alerts window.
3. Once there, carefully select the rule you wish to back up.
4. You will then want to click on “Export Rules”.
5. A prompt will appear, asking you to choose a location on your computer to save the rule file.
6. Give the file a descriptive name, so you can easily identify it in the future.
7. Finally, click “Save” to complete the backup process.
By diligently following these steps, you will have successfully backed up your rules, ensuring that they can easily be restored at a later time, if necessary. It is highly recommended to regularly create backups of your rules to prevent any potential loss of important settings. Remember to store these backup files in a secure location.
By adhering to the practice of backing up your rules before removal, you can have peace of mind knowing that they are safely stored and can be reinstated effortlessly if needed.
Reviewing and Adjusting Other Rules
To ensure efficient and tailored email organization in Outlook, it is important to regularly review and adjust other rules. Follow these steps:
- Launch the Outlook application.
- Access the Rules and Alerts window.
- Choose the specific rule that requires reviewing and adjusting.
- Make any necessary modifications to the rule.
- Save the newly updated rule.
During the review and adjustment process, consider the following suggestions:
- Evaluate the necessity and relevance of the rule to your email management needs.
- Adjust the rule to better align with your preferences or work processes, if required.
- Generate new rules or combine/separate existing ones as per your requirements.
- Be cautious of conflicting or duplicate rules that can impact email organization.
- Regularly review and adjust your rules to accommodate any changes in your email management requirements.
By undertaking regular reviews and adjustments of your rules in Outlook, you can ensure efficient and personalized email organization.
- About the Author
- Latest Posts
Janina is a technical editor at Text-Center.com and loves to write about computer technology and latest trends in information technology. She also works for Biteno.com.