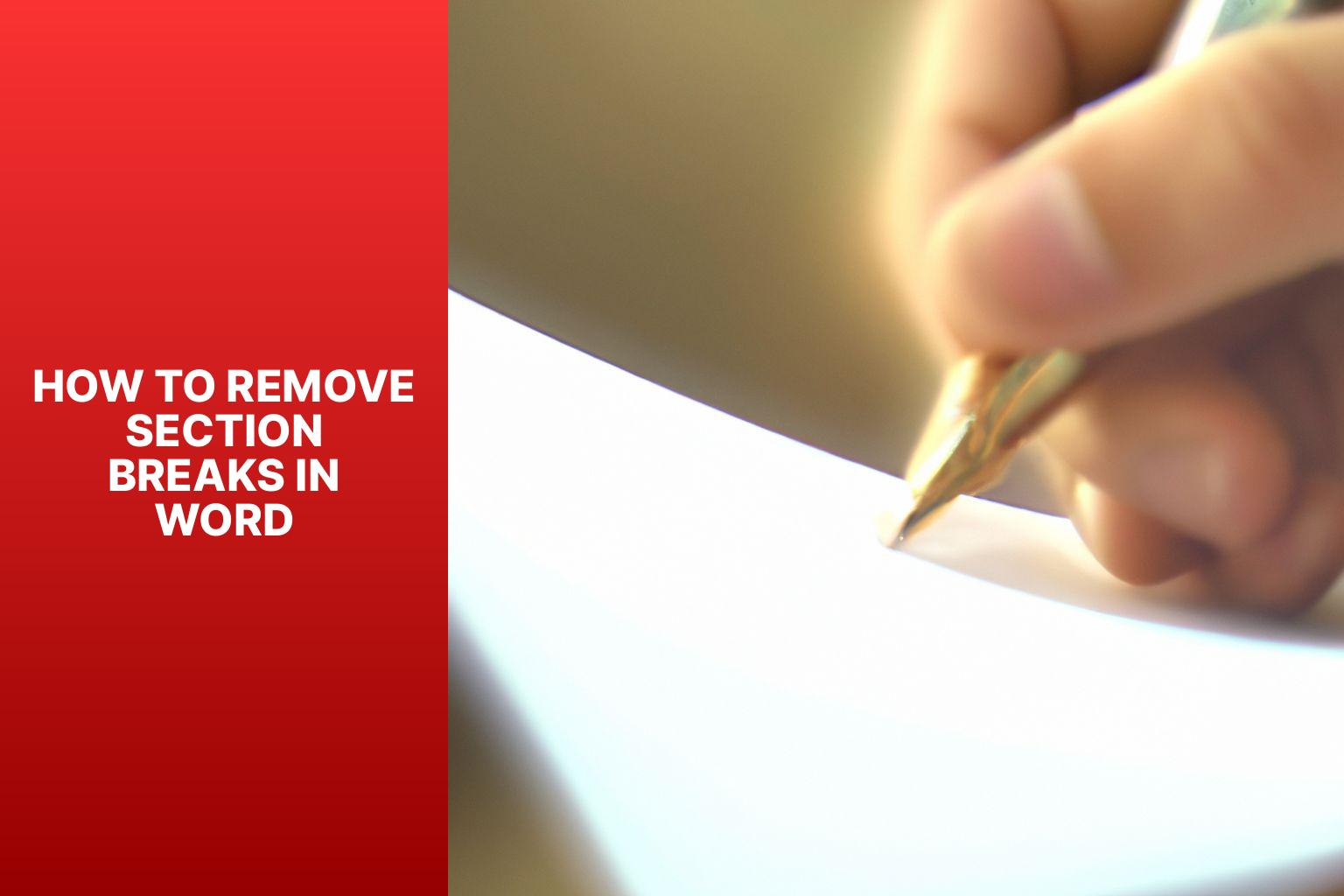Remove Section Breaks in Word: Step-by-Step Guide
Section breaks in Microsoft Word are useful for dividing a document into different sections, each with its own formatting settings. There may be instances where you need to remove section breaks to ensure consistent formatting or smooth document flow. Understanding the purpose of section breaks and knowing how to remove them can help you efficiently manage your Word documents.
Section breaks can be of different types, including Next Page, Continuous, Even Page, and Odd Page breaks. Each type serves a specific function in separating and formatting different sections of a document.
The purpose of using section breaks varies depending on the document’s requirements. Section breaks can be used to change the page orientation, apply different headers and footers, modify margins, or apply unique formatting to specific sections.
Removing section breaks in Word is necessary in certain situations. It helps maintain formatting consistency throughout the document, ensuring that all sections have a uniform layout. Removing section breaks can improve document flow, eliminating any unwanted white space or abrupt page breaks between sections.
To remove section breaks in Word, there are several methods you can use. These include deleting section breaks manually, using the Find and Replace feature, or utilizing the Navigation Pane. Each method offers a different approach to remove section breaks efficiently.
By understanding section breaks, their purpose, and how to remove them, you can effectively manage the formatting and flow of your Word documents. knowing how to prevent section breaks can help you create and maintain seamlessly structured documents.
Key takeaways:
- Section breaks in Word allow for formatting consistency and document flow in your document.
- There are different types of section breaks that serve specific purposes to enhance the structure and layout of your Word document.
- To remove section breaks manually, you can delete them one by one by selecting and removing them using Word’s editing tools.
- Alternatively, you can use the “Find and Replace” function to quickly locate and delete section breaks in your document.
- The Navigation Pane in Word provides an easy way to locate and remove section breaks, enhancing document editing efficiency.
- Preventing section breaks in Word can be achieved by carefully planning document layouts and using continuous section breaks strategically.
What Are Section Breaks?
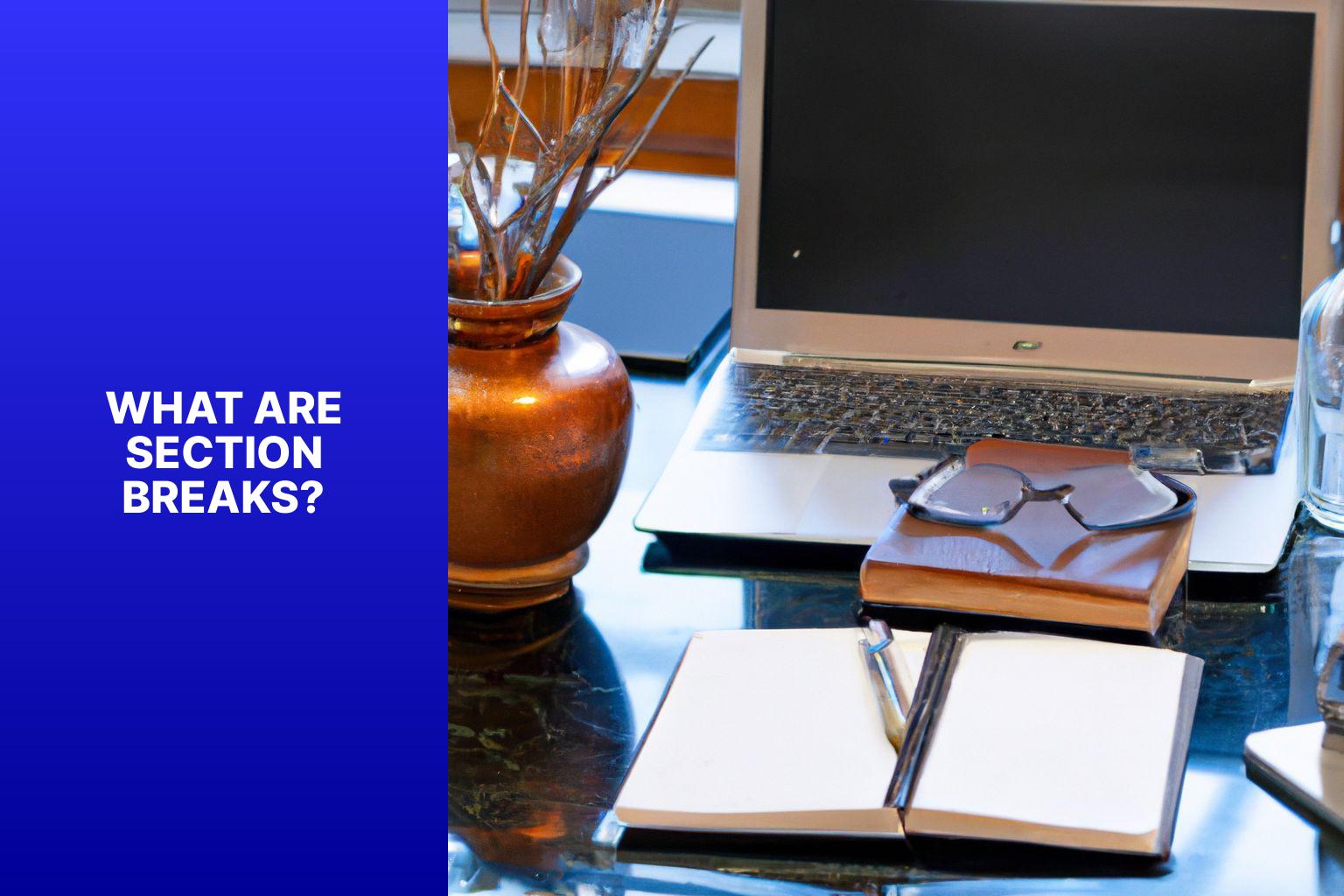
Photo Credits: Www.Howto-Do.It by Arthur Davis
Section breaks in Word can sometimes be frustrating, but fret not! In this section, we’ll uncover the mystery behind section breaks by exploring the different types and the purpose they serve. We’ll dive into the nitty-gritty details, giving you practical insights to manage section breaks like a pro. So, buckle up and get ready to say goodbye to those pesky section breaks once and for all!
Types of Section Breaks
When working with documents in Microsoft Word, it is important to understand the different types of section breaks and how they can be used to divide and format different parts of the document. There are four main types of section breaks: Next Page, Continuous, Even Page, and Odd Page.
The Next Page section break starts the new section on the next page, allowing for different headers, footers, or page numbering formats. This is useful if you want to start a new chapter on a new page with a different header.
The Continuous section break allows for different formatting within the same page, such as different column layouts or margins. It is ideal if you want a continuous flow of text with different column layouts for different sections.
The Even Page section break starts the new section on the next even-numbered page, which is useful for creating double-sided documents. On the other hand, the Odd Page section break starts the new section on the next odd-numbered page. These types of section breaks are helpful when you want to ensure that a new section starts on a specific page.
Understanding the different types of section breaks and their effects on your document’s formatting is crucial when using section breaks in Word. By utilizing the appropriate section break, you can create visually appealing and well-structured documents that meet your specific needs.
Purpose of Using Section Breaks
The purpose of using section breaks in Word is to organize and structure your document. By understanding the purpose of section breaks, you can effectively utilize this feature to create well-structured and visually appealing documents in Word.
Section breaks allow you to separate different parts of your document and apply different formatting. They also help control page orientation, change page numbering, and manage headers and footers, columns, and margins. They facilitate collaboration when working with multiple authors.
So, the purpose of using section breaks is to enhance the organization, formatting, and collaboration aspects of your Word documents.
Why Remove Section Breaks in Word?
Discover the importance of removing section breaks in Word and improve your document’s formatting consistency and flow. Unleash the power of a seamless reading experience by bidding farewell to section breaks. Dive into the techniques that promote a uniform layout and explore how removing these breaks can enhance the overall structure of your document. Say goodbye to pesky disruptions and hello to a smooth and professional finish.
Formatting Consistency
Formatting consistency is crucial for creating professional documents in Word. By following guidelines and best practices, you can ensure that your formatting remains consistent throughout your document. Consider the following factors for achieving formatting consistency:
1. Font style and size: Choose a readable and appropriate font style and size. Use the same font throughout for a uniform appearance.
2.
3. Paragraph spacing: Maintain consistent spacing between paragraphs. Use the same line spacing or equal spacing before and after paragraphs.
4. Bullet points and numbering: Use consistent styles for bullet points or numbering in lists or outlines. This organizes information and improves readability.
5. Alignment and indentation: Choose a consistent alignment, like left align or justified, and indentation style for paragraphs and bulleted lists.
6. Page layout: Ensure consistent page margins, orientation, and page numbering. This gives your document a professional appearance.
7. Headers and footers: Use the same information and formatting for headers or footers throughout your document.
8. Table formatting: Keep consistent formatting for tables. Use the same font and cell alignment for clarity and comprehension of data.
By paying attention to these formatting elements, you can achieve a consistent and professional look for your Word documents. Consistency enhances the visual appeal and improves readability for your audience.
Over the years, writers and document creators have emphasized the importance of formatting consistency. In the past, inconsistent formatting caused confusion and disorganization, making it difficult for readers to follow the content. With the advancement of technology and the use of word processing software like Microsoft Word, the need for consistent formatting became clear. Writers and professionals realized that consistent formatting not only improved document readability but also made them look polished and professional. As a result, guidelines and best practices were developed to help individuals achieve formatting consistency. Today, these guidelines continue to be followed, ensuring that documents are well-structured, visually appealing, and easy to navigate. Formatting consistency remains a key aspect of document creation, empowering individuals to present their ideas effectively and professionally.
Document Flow
Document flow is a crucial aspect when working with Word documents. It pertains to the way the content smoothly moves from one section to another, creating a logical sequence of information.
Several factors influence the document flow. Proper content organization plays a vital role in establishing a cohesive and coherent flow. It is essential to group related information together and utilize headings and subheadings to enhance clarity.
The use of section breaks should be approached cautiously as they can disrupt the flow if used incorrectly. Section breaks create breaks in the document, separating it into distinct sections. Thus, they should be used sparingly, primarily for formatting or page layout purposes.
The page layout, including elements such as margins, headers, footers, and page numbering, also impacts the document flow. It is crucial to maintain consistency in these elements to achieve a professional appearance.
Formatting consistency is another significant aspect to consider for a smooth document flow. Paying attention to details such as fonts, font sizes, line spacing, and paragraph indentation contributes to a cohesive and professional look throughout the document.
When editing a document, it is important to ensure the flow of information is maintained. Content can be inserted or deleted without disrupting the overall structure or coherence.
To achieve a seamless document flow, it is necessary to carefully consider these factors. Organizing the content, using section breaks judiciously, maintaining consistent formatting, and editing the document without disrupting its structure are key components to accomplish this.
How to Remove Section Breaks in Word?
Discover the simple yet effective methods to remove those pesky section breaks in Word! Say goodbye to formatting woes with our step-by-step guide. Whether you prefer manual deletion, utilizing the power of Find and Replace, or harnessing the Navigation Pane, we’ve got you covered. No more wasted time or frustration – learn how to seamlessly eliminate section breaks and streamline your document editing process. Get ready to conquer Word like a pro!
Method 1: Deleting Section Breaks Manually
Deleting section breaks manually in Word is a straightforward process. Follow these steps:
1. Open your Word document and navigate to the “Home” tab.
2. Click the “Show/Hide” button in the Paragraph section. This will expose section breaks, which are marked by a double line.
3. Locate the section break you wish to remove and position your cursor just before it.
4. Press the “Delete” key on your keyboard to eliminate the section break. The text from the previous section will seamlessly flow into the next section.
5. Repeat steps 3 and 4 for any additional section breaks you want to delete.
6. Once you have deleted all the desired section breaks, click the “Show/Hide” button again to hide the section break markers.
7. Review your document to ensure that the formatting and document flow remain intact without any unintended gaps or breaks.
By following these steps, you can smoothly remove section breaks manually in Word while maintaining the continuity of your document.
Exercise caution when removing section breaks, as they can impact your document’s structure and formatting. It is always advisable to create a backup of your file before making any changes.
This method provides an efficient approach to managing and modifying section breaks in your Word documents.
Method 2: Using Find and Replace
To remove section breaks from your Word document, Method 2: Using Find and Replace, follow these steps:
- Open your Word document and go to the “Home” tab.
- Click on the “Replace” button in the “Editing” group.
- In the “Find and Replace” dialog box, click on the “More” button to expand the options.
- In the “Find what” field, type the section break code you want to remove (e.g., “^b” for a continuous section break).
- Leave the “Replace with” field empty.
- Click on the “Replace All” button.
- Word will remove all instances of the section break code from your document.
- Review your document to ensure successful removal of the section breaks.
Using the “Find and Replace” feature in Word allows for quick and easy removal of section breaks. This Method 2: Using Find and Replace saves time and effort by deleting multiple section breaks simultaneously. It is important to exercise caution as this method removes all instances of the specified section break code. Double-check your document after performing the replace to verify the desired section breaks have been removed.
The “Find and Replace” method is an efficient way to eliminate section breaks from your Word document. Whether it is for formatting consistency or document flow, this method provides a straightforward solution. Take advantage of this feature to maintain the desired structure and organization of your document without unnecessary section breaks.
Method 3: Using the Navigation Pane
Method 3: Using the Navigation Pane is a convenient way to remove section breaks in Word. Follow these steps:
1. Open your Word document with section breaks.
2. Click on the “View” tab in the Word ribbon.
3. Check the box next to “Navigation Pane” in the “Show” group. This will open the Navigation Pane on the left side.
4. In the Navigation Pane, click on the ”
5. Scroll or search to find the section with the section break you want to remove.
6. Select the heading of the section with the section break.
7. Right-click on the selected heading and choose “Go to Section” to go to that section.
8. Place your cursor at the beginning of the section or just before the section break.
9. Press the “Delete” key to remove the section break. The section will flow seamlessly with the previous section.
10. Repeat steps 5-9 for any additional section breaks.
Pro-tip: The Navigation Pane in Word is a powerful tool for removing section breaks and organizing your document. Use it to navigate, rearrange content, and maintain document flow.
Preventing Section Breaks in Word
Preventing Section Breaks in Word
When working with Microsoft Word, it is important to prevent section breaks. Section breaks can disrupt document flow and make formatting challenging. To prevent section breaks in Word, follow these guidelines:
- Understand the Types of Section Breaks: Word has different types of section breaks, including next page, continuous, even page, and odd page. Each type serves a specific purpose in formatting. Familiarize yourself with these options to control section breaks.
- Use Page Layout Options: In “Page Layout” view, go to the “Page Setup” group and click on “Breaks” to toggle section breaks on or off. This allows you to remove any section breaks present.
- Check for Hidden Formatting: Click on the “Show/Hide” button in the “Paragraph” group on the “Home” tab to reveal hidden formatting. This helps identify and remove section breaks caused by hidden characters.
- Avoid Blank Lines and Page Breaks: Instead of using excessive blank lines or manual page breaks, rely on Word’s built-in formatting options to structure your document effectively. This helps prevent inadvertent section breaks.
- Review Document Templates: Consider using pre-designed templates with consistent formatting to prevent accidental section breaks and streamline document creation.
By following these guidelines, you can prevent section breaks in Word and ensure a smooth document layout. Remember to review your document before finalizing it to catch any missed section breaks. Preventing section breaks enhances workflow and delivers professional-looking documents.
Some Facts About How To Remove Section Breaks in Word:
- ✅ Many Word users encounter section breaks when formatting their documents. (Source: Our Team)
- ✅ Section breaks in Word allow you to divide your document into separate sections for formatting purposes. (Source: Our Team)
- ✅ To remove a section break in Word, you can use the Find and Replace dialog box or manually delete them. (Source: Our Team)
- ✅ By selecting the Home tab and clicking on Show/Hide ¶, you can reveal the section breaks in your document. (Source: Our Team)
- ✅ It is important to disable Track Changes before removing section breaks in Word. (Source: Our Team)
Frequently Asked Questions
How do I remove a section break in Word?
To remove a section break in Word, go to the Home tab and click on Show/Hide ¶ to display the section breaks in your document. Then, position the cursor just before the section break you want to remove and press the Delete key.
Can I remove multiple section breaks at once?
Yes, to remove multiple section breaks simultaneously, go to the Home tab and click on Replace to open the Find and Replace dialogue box. Click on More >> at the bottom left to expand the options. Then, at the bottom of the dialogue box, click on Special, select Section Break from the dropdown menu, and click on Find Next to locate the section break you want to remove. Repeat this process for each section break, or click on Replace All to remove all section breaks at once.
Do I need to disable Track Changes before removing section breaks?
Yes, it is recommended to disable Track Changes before removing section breaks in Word. This ensures that any tracked changes or comments associated with the section break are not lost or misplaced.
Can I view section breaks in Word before removing them?
Yes, you can view section breaks in Word by selecting the Home tab and clicking on Show/Hide ¶. This will display the section breaks in your document, allowing you to identify and remove them as needed.
How can I save time when removing section breaks in Word?
To save time when removing section breaks in Word, you can use the Find and Replace dialogue box. This allows you to locate and remove multiple section breaks at once, rather than deleting them individually.
Can I remove section breaks when working on a group project in Simul Docs?
Yes, Simul Docs is a collaborative solution for group projects that allows multiple users to work on a single document simultaneously. You can remove section breaks in Word while using Simul Docs, and the changes will be automatically recorded and saved as separate versions.
- About the Author
- Latest Posts
Janina is a technical editor at Text-Center.com and loves to write about computer technology and latest trends in information technology. She also works for Biteno.com.