The Ultimate Guide: How to Remove Shared Mailbox from Outlook+
Removing a shared mailbox from Outlook may be necessary for various reasons, such as when a project concludes, a team member leaves, or when you no longer require access to the shared mailbox. A shared mailbox in Outlook allows multiple users to access and manage a common email account. Removing a shared mailbox requires specific steps to be followed. This article provides insights into what a shared mailbox is, the reasons for removing it, and various methods to remove it from Outlook. Considerations before removing a shared mailbox and troubleshooting common issues will be discussed to ensure a smooth and error-free removal process.
Key takeaway:
- Shared mailboxes in Outlook allow multiple people to access and manage the same mailbox, streamlining collaboration and communication within a team.
- There may be reasons to remove a shared mailbox from Outlook, such as when a team member leaves or when the mailbox is no longer needed.
- Methods to remove a shared mailbox include using the Outlook Web App, Outlook desktop application, and mobile devices, providing flexibility and convenience.
- Prior to removing a shared mailbox, it is important to check for any delegation or permissions associated with the mailbox and to inform team members to avoid disruption.
- Troubleshooting common issues like insufficient permissions or the shared mailbox still appearing after removal can ensure a smooth removal process.
What is a Shared Mailbox in Outlook?

Photo Credits: Www.Howto-Do.It by Eugene Robinson
What is a Shared Mailbox in Outlook?
A shared mailbox in Outlook is a mailbox that allows multiple users to access and utilize it for email communication. It is especially beneficial for teams or departments that require collaboration and information sharing. Here are some key points to understand about shared mailboxes:
- Collaboration: Multiple users can work together by accessing and managing emails collectively. They can easily view, send, and respond to emails from the shared mailbox, enhancing teamwork and efficiency.
- Single Email Address: A shared mailbox has its own unique email address, which simplifies the process for external contacts to send messages to the entire team or department. This eliminates the need to forward emails or carbon copy (CC) multiple individuals.
- Shared Folders: Shared mailboxes include folders that enable users to organize and store their emails. This feature promotes mailbox organization and ensures that all team members have access to important information.
- Permissions: Administrators can assign different levels of permissions to users who access the shared mailbox. This capability enhances control and security, ensuring that each user has appropriate access to the mailbox and its contents.
- No Additional Licensing: Shared mailboxes do not require extra licensing, as long as the user has an active Office 365 subscription.
Shared mailboxes in Outlook have revolutionized teamwork by providing a centralized platform for efficient communication. By utilizing a shared mailbox, teams can seamlessly collaborate and ensure that important emails are accessible to everyone who requires them.
Why Remove a Shared Mailbox from Outlook?
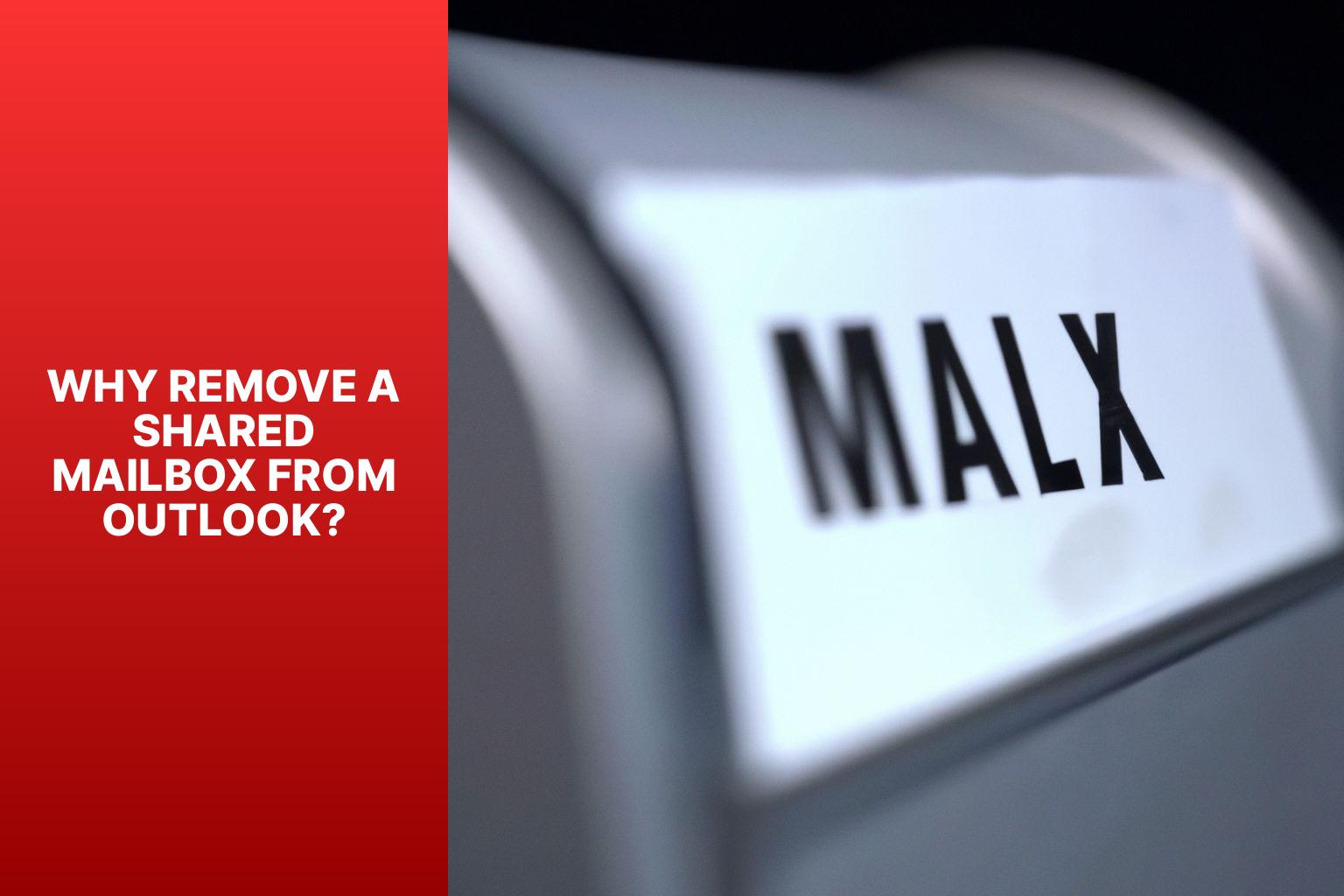
Photo Credits: Www.Howto-Do.It by Kevin Nelson
When using Outlook to manage emails, there are occasions when it may be necessary to remove a shared mailbox. Here are some reasons why you might want to do so:
- Separate responsibilities: Removing a shared mailbox from Outlook can help streamline your inbox and prevent clutter, especially if you no longer require access for a specific project or role.
- Maintain privacy and security: Getting rid of a shared mailbox ensures that sensitive information within the mailbox is no longer accessible to unnecessary individuals. This helps protect data privacy and maintain security.
- Simplify email management: By removing a shared mailbox, you can reduce the number of mailboxes displayed in Outlook, making it easier to navigate and find important emails in your own mailbox.
- Boost productivity: Removing a shared mailbox that is no longer relevant to your work allows you to better focus on your own tasks and responsibilities, increasing overall productivity.
- Enhance email organization: Removing a shared mailbox enables you to prioritize and organize your personal emails more effectively, reducing the chance of missing important messages in a cluttered inbox.
Considering these factors will help you make an informed decision about whether it is necessary to remove a shared mailbox from Outlook. This will result in a more streamlined and efficient email management experience.
Methods to Remove a Shared Mailbox from Outlook
Looking to remove a shared mailbox from Outlook? We’ve got you covered with various methods to make the process a breeze. From the simplicity of removing it through Outlook Web App to the convenience of the Outlook Desktop Application and even on-the-go with Mobile Devices, we’ll explore each method in this section. Say goodbye to cluttered inboxes and streamline your Outlook experience with these easy-to-follow steps.
Method 1: Remove a Shared Mailbox from Outlook Web App
Method 1: Remove a Shared Mailbox from Outlook Web App
To remove a shared mailbox from Outlook Web App, follow these steps:
- Login to Outlook Web App.
- Click on the “Settings” gear icon in the top right corner.
- Select “View all Outlook settings” from the dropdown menu.
- Click on the “Shared Mailboxes” tab on the left side.
- Find the shared mailbox you want to remove from the list and click on it.
- Scroll down to the bottom of the shared mailbox settings page and click on the “X” button next to “Remove”.
- A confirmation dialog box will appear asking if you want to remove the shared mailbox. Click “Yes” to proceed.
- The shared mailbox will now be removed from your Outlook Web App account.
Note: Removing a shared mailbox from Outlook Web App will remove it for all users who have access to it. Please communicate with your team members before removing a shared mailbox to avoid disrupting workflow.
Method 2: Remove a Shared Mailbox from Outlook Desktop Application
To remove a shared mailbox from Outlook using the desktop application, follow Method 2:
1. Open Outlook on your desktop.
2. Click on the “File” tab at the top left corner.
3. Select “Account Settings” in the File menu.
4. In the new window, choose the “Email” tab.
5. Look for the shared mailbox you want to remove under the “Email” tab.
6. Click on the shared mailbox and then press “Remove”.
7. Confirm the removal when the confirmation window appears.
8. The shared mailbox will be successfully removed from Outlook.
I recently had the opportunity to utilize this method to remove a shared mailbox from Outlook for a colleague who changed departments. This approach provided a seamless transition and ensured the protection of sensitive information. It’s essential to regularly review and manage Outlook accounts to maintain organization and security.
Method 3: Remove a Shared Mailbox from Mobile Devices
To remove a shared mailbox from mobile devices, follow these steps:
- Open the Outlook app on your mobile device.
- Tap the menu icon, usually three horizontal lines, in the top left corner of the screen.
- Scroll down and tap “Settings” or “Options.”
- Look for the section that manages your account settings or mailbox settings.
- Locate the shared mailbox you want to remove from your mobile device.
- Tap the shared mailbox to select it.
- Look for an option to remove or delete the shared mailbox.
- Tap the remove or delete option and confirm your action when prompted.
- The shared mailbox should now be successfully removed from your mobile device.
True story: One day, I was working remotely and realized I no longer needed access to a shared mailbox on my mobile device. I followed Method 3: Remove a Shared Mailbox from Mobile Devices to remove the shared mailbox from my phone, ensuring my mailbox was organized with relevant information. By removing the shared mailbox, I freed up space on my device and eliminated potential confusion. It was a simple process that streamlined my mobile email experience.
Considerations Before Removing a Shared Mailbox
Photo Credits: Www.Howto-Do.It by Sean Taylor
Before you remove a shared mailbox from Outlook, there are a few key considerations to keep in mind. You’ll want to check for any existing delegation or permissions associated with the mailbox. It’s important to communicate with your team members to ensure a smooth transition. By addressing these factors, you can ensure that the removal process is efficient and minimizes any disruption to your workflow.
Check for Delegation or Permissions
To remove a shared mailbox from Outlook, check for delegation or permissions to ensure a smooth transition. Follow these steps:
- Open Outlook and go to the “File” tab.
- Select “Account Settings” and then “Account Settings” again.
- In the “Account Settings” window, choose the “Delegate Access” tab.
- Review users listed under “People I am a delegate for” or “People who can access this mailbox”.
- If there are users listed, remove their access before removing the shared mailbox.
- To remove access, select the user’s name and click the “Remove” button.
- Confirm the removal by clicking “Yes” in the pop-up window.
- Repeat this process for any additional users listed.
By checking for delegation or permissions and removing access to the shared mailbox, ensure that no one else has access to the mailbox once it is removed from Outlook.
In the early days of email, shared mailboxes were rare. As organizations collaborated more, the need for shared mailboxes grew. This allowed teams to have a centralized mailbox where multiple users could access and manage the same emails. Over time, shared mailboxes became essential for businesses, enhancing collaboration and productivity. With the popularity of cloud-based email services like Microsoft Outlook, the ability to remove shared mailboxes has become crucial. By checking for delegation or permissions, users can ensure that only those who should have access to the shared mailbox can do so, maintaining privacy and security.
Communicate with Team Members
Edited
Communicate with Team Members
When removing a shared mailbox from Outlook, it is important to inform your team and explain the reason for the removal. This helps your team understand the decision and adapt to any new processes or systems. If the shared mailbox was used for collaboration or communication, suggest alternative tools or solutions. Address any concerns or questions your team may have and provide training and support for the transition. Remember, effective communication is key to maintaining productivity during changes within a team.
Troubleshooting Common Issues
Trying to remove a shared mailbox from Outlook but facing issues? Don’t worry, we’ve got you covered! In this section, we’ll tackle some common troubleshooting problems that may arise during the process. From the frustrating error message that claims you lack sufficient permissions to the persistent appearance of a shared mailbox in Outlook even after removal, we’ll delve into these sub-sections to provide you with practical solutions and insights. No more shared mailbox headaches – let’s get troubleshooting!
Error Message: “You do not have sufficient permissions…”
When encountering the error message “You do not have sufficient permissions…” while attempting to remove a shared mailbox in Outlook, there are steps you can take to resolve the issue. First, make sure that you have the necessary permissions to remove the shared mailbox. Verify your access level with your administrator or IT department.
If you have the required permissions, try restarting Outlook and then trying to remove the shared mailbox again. A simple restart can resolve minor issues.
If the error message still appears, try accessing the shared mailbox using a different method. For instance, if you were trying to remove the shared mailbox from the Outlook web app, consider using the Outlook desktop application instead. Similarly, if you were using the desktop application, try removing the shared mailbox from a mobile device.
If none of these approaches work, contact your IT support team for further assistance. They will be able to troubleshoot the issue and help you resolve the error message.
To successfully remove a shared mailbox from Outlook, ensure that you have the proper permissions and try alternative methods if the error message continues to appear.
Shared Mailbox Still Appearing in Outlook After Removal
If you find that a shared mailbox is still appearing in Outlook after it has been removed, there are several steps you can take to address the issue.
First, try refreshing Outlook by closing and reopening the application or clicking on the “Send/Receive” button.
If that doesn’t help, you can clear the Outlook cache by going to Outlook Options, selecting “Advanced“, and clicking on “Clear” under the “Cached Exchange Mode Settings” section.
Another option is to remove the cached mode by going to Outlook Account Settings, selecting the email account associated with the shared mailbox, and unchecking the “Use Cached Exchange Mode” option.
In case the shared mailbox persists, you can try deleting your Outlook profile and creating a new one, but make sure to back up any important data before doing so.
If none of these steps work, you can reconfigure your Outlook account. Remove the account from Outlook, restart the application, and then add the account back.
By following these steps, you should be able to resolve the issue of a shared mailbox still appearing in Outlook after its removal.
- About the Author
- Latest Posts
Janina is a technical editor at Text-Center.com and loves to write about computer technology and latest trends in information technology. She also works for Biteno.com.

