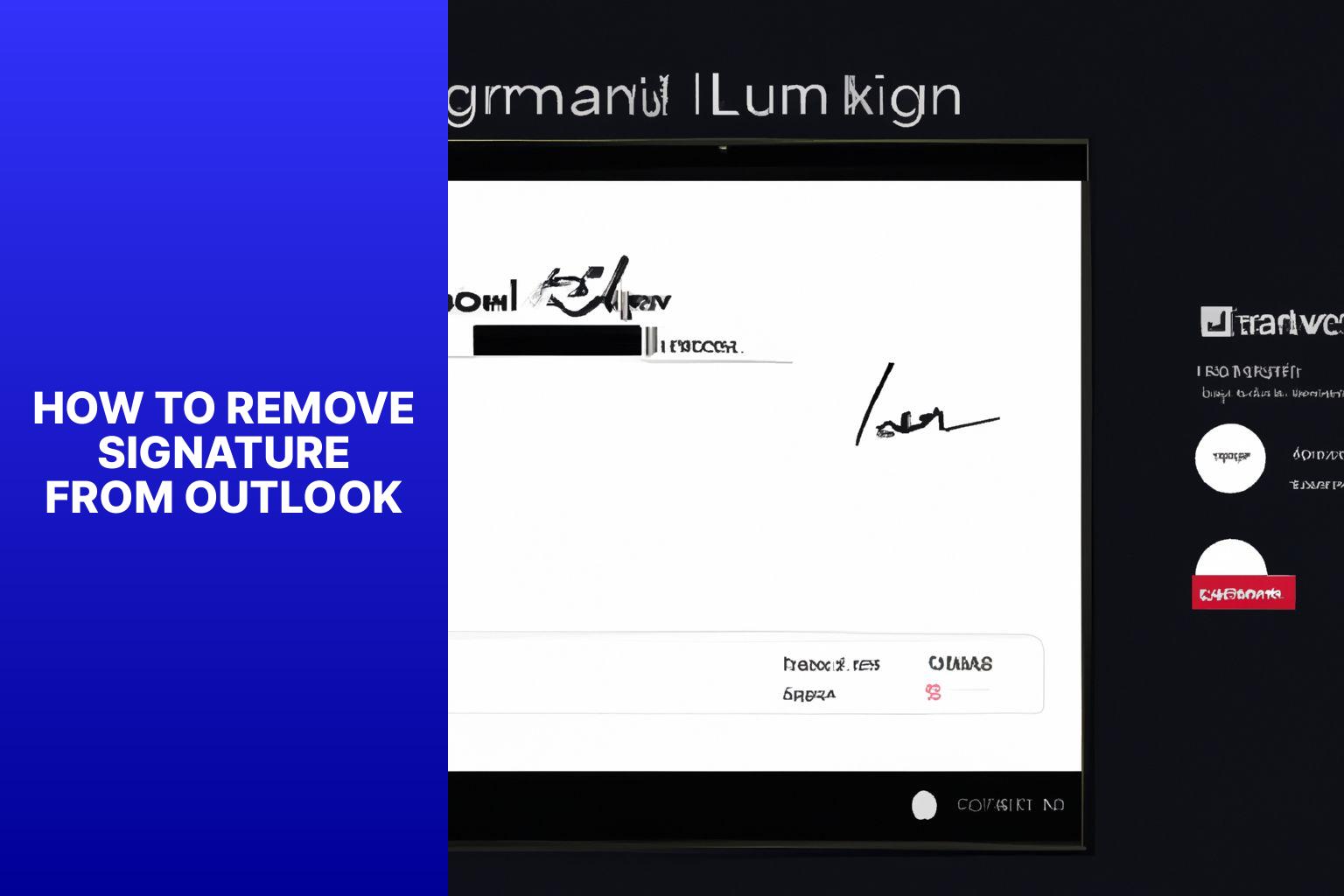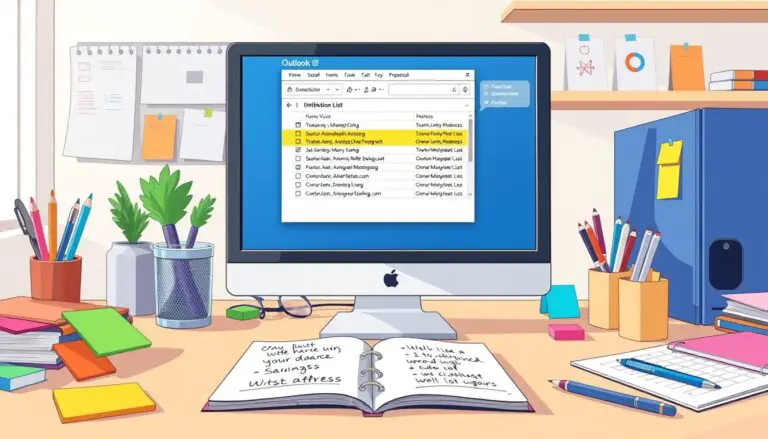Easy Steps to Remove Signature from Outlook & Enhance Professional Communication
Removing a signature from Outlook can be necessary for various reasons, such as when you want to send a specific email without a signature or if you want to make changes to your signature settings. Luckily, Outlook provides simple methods to remove a signature based on your requirements.
Method 1 involves removing the signature for a specific email. First, you need to open Outlook and compose a new email. Then, click on the “Signature” dropdown menu and select the “None” option. This allows you to send the email without a signature.
Method 2 allows you to remove the signature from Outlook settings altogether. Start by opening Outlook and going to the File tab. Click on “Options” and navigate to the “Mail” section. From there, select the “Signatures” button. In the “Choose Default Signature” section, choose the “None” option to remove the signature from all emails.
There are some tips for managing signatures in Outlook. These include creating multiple signatures to cater to different purposes or recipients, as well as adding images or logos to make your signature more visually appealing and professional.
By following these simple methods and utilizing the tips provided, you can easily remove or manage signatures in Outlook according to your specific needs.
1. Removing a signature from Outlook provides flexibility: By removing a signature for a specific email, users can choose not to include a signature when necessary, allowing for more customized communication.
2. Method 1: Remove the signature for a specific email: Open Outlook, compose a new email, click on the “Signature” dropdown menu, and select the “None” option. This method enables users to remove a signature on a per-email basis.
3. Method 2: Remove the signature from Outlook settings: Open Outlook, go to the File tab, click on “Options,” navigate to the “Mail” section, select the “Signatures” button, and in the “Choose Default Signature” section, choose the “None” option. This method removes the signature from all emails by default.
Tips for managing signatures in Outlook include creating multiple signatures for different purposes and adding images or logos to enhance the signature’s visual appeal.
Why Would You Want to Remove a Signature from Outlook?
Why Would You Want to Remove a Signature from Outlook?
There are several reasons why you might want to remove a signature in Outlook. It may not be necessary or relevant in certain email conversations. Removing it allows for a more concise message. If you have multiple email accounts or use Outlook for personal and professional purposes, removing a signature can avoid confusion or maintain separate branding for each account. Another reason to remove a signature is to save space in the email body, especially for short messages. Some users prefer a minimalistic and clean email appearance, which removing a signature aligns with. Removing a signature can help reduce the risk of unintended disclosure when sharing sensitive or confidential information.
Method 1: Removing Signature for a Specific Email
In this section, we’ll dive into the first method of removing a signature from Outlook. We’ll walk you through the simple steps to follow for a specific email. From opening Outlook and composing a new email, to selecting the “None” option in the signature dropdown menu, we’ve got you covered. Say goodbye to those unwanted signatures and regain control over your emails with these easy-to-follow instructions.
Step 1: Open Outlook and Compose a New Email
To remove a signature from Outlook, simply follow Step 1: Open Outlook and Compose a New Email. By doing so, you can easily remove the signature from your outgoing email.
Step 2: Click on the “Signature” Dropdown Menu
- Open Outlook and compose a new email.
- Click on the “Signature” dropdown menu.
- Select the “None” option.
Pro-tip: To remove the signature for a specific email only, follow these steps. This is useful if you have multiple signatures set up but don’t want to use them for a particular email.
Step 3: Select the “None” Option
To remove the signature from Outlook, simply follow these steps:
- Open Outlook and navigate to the File tab.
- Within the Mail section, click on “Options“.
- From there, select the “Signatures” button.
- In the “Choose Default Signature” section, opt for the “None” option.
Pro Tip: If you want to remove the signature for a specific email, here’s what you need to do:
- Open Outlook and start composing a new email.
- In the “Signature” dropdown menu, choose the “None” option.
By following these instructions, you can easily remove the signature from Outlook and personalize your email experience. Remember that removing the signature does not permanently delete it, so you can always add it back if necessary. This flexibility allows you to tailor your emails and adapt the presence of a signature according to each communication’s specific requirements.
Method 2: Removing Signature from Outlook Settings
When it comes to removing your signature from Outlook, there’s a simple method that involves adjusting your settings. In this section, we’ll dive into Method 2, which allows you to easily remove your signature without any hassle. From opening Outlook and navigating to the File Tab to selecting the “None” option in the “Choose Default Signature” section, we’ll guide you through the step-by-step process. Say goodbye to unwanted signatures in just a few clicks!
Step 1: Open Outlook and Go to the File Tab
To remove a signature from Outlook, follow these steps:
Step 1: Open Outlook and go to the File tab.
Step 2: Click on “Options” and navigate to the “Mail” section.
Step 3: Select the “Signatures” button.
Step 4: In the “Choose Default Signature” section, choose the “None” option.
Following these steps will allow you to remove the default signature from your Outlook settings. This can be useful if you want to send an email without a signature or if you want to use a different signature for a specific email.
Please note that removing the signature from Outlook does not delete it permanently. You can always re-add it by going back to the “Signatures” settings and selecting the desired signature.
By following these steps, you can customize your email signature preferences in Outlook and tailor them to your specific needs. Whether you want to remove a signature for a particular email or manage multiple signatures, Outlook provides the flexibility to do so.
Removing a signature from Outlook is a simple process that can be done in just a few clicks. By accessing the File tab and navigating to the “Signatures” settings, you can easily remove the default signature or choose a different one to use.
Step 2: Click on “Options” and Go to the “Mail” Section
To remove a signature from Outlook, follow these steps:
- Open Outlook and go to the File Tab.
- Step 2: Click on “Options” and Go to the “Mail” Section.
- Select the “Signatures” button.
- In the “Choose Default Signature” section, select the “None” option.
These steps will guide you to the specific section in Outlook where you can remove your signature. It is important to follow these steps exactly to ensure that the signature is properly removed.
By clicking on “Options” and navigating to the “Mail” section, you can access the settings for your email preferences. From there, you can find the “Signatures” button, which allows you to manage and edit your signatures. By selecting the “None” option in the “Choose Default Signature” section, you will remove the signature from your Outlook emails.
Remember to click on the appropriate buttons and options as mentioned in each step to successfully remove the signature from your Outlook settings.
Step 3: Select the “Signatures” Button
To remove a signature from Outlook, follow these steps:
1. Open Outlook and go to the File Tab.
2. Click on “Options” and go to the “Mail” section.
3. Step 3: Select the “Signatures” Button.
4. In the “Choose Default Signature” section, choose the “None” option.
By following these steps, you can easily remove a signature from Outlook and customize your email settings according to your preferences. Remember to save any changes made to your signature settings before exiting the options menu.
Step 4: In the “Choose Default Signature” Section, Select the “None” Option
To remove a signature from Outlook, follow these steps:
- Open Outlook and access the File tab.
- Choose “Options” and navigate to the “Mail” section.
- Click on the “Signatures” button.
- In the “Choose Default Signature” section, select the “None” option.
By following these steps, you can successfully remove the default signature from Outlook.
Some suggestions for managing signatures in Outlook include:
- Create multiple signatures: Outlook enables you to create and customize multiple signatures for various purposes, such as personal or professional emails. This saves time when composing emails.
- Add images or logos to a signature: If you want to enhance the appearance of your signature, you can include images or logos to make it more visually appealing.
By customizing your signatures in Outlook, you gain more control over your email communication and can tailor your messages to different recipients or situations.
Tips for Managing Signatures in Outlook
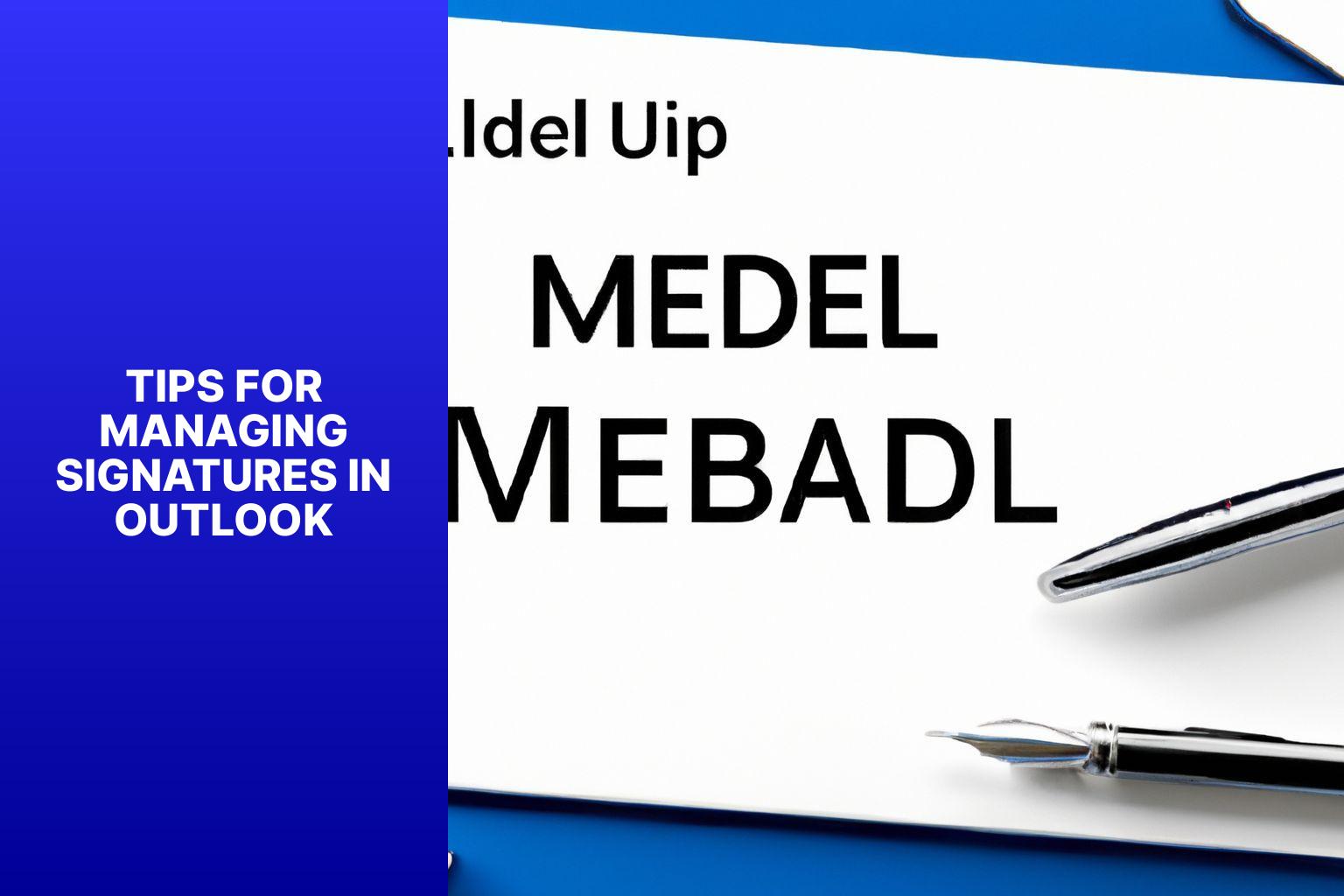
Photo Credits: Www.Howto-Do.It by Adam Torres
Looking to level up your Outlook game? Look no further than this section, where we bring you some handy tips for managing your signatures. From creating multiple signatures to adding eye-catching images or logos, we’ve got you covered. Get ready to leave a lasting impression with your emails. Let’s dive in!
1. Creating Multiple Signatures
Creating multiple signatures in Outlook can personalize your emails for different purposes. Here’s a guide to help you create multiple signatures:
1. Open Outlook and go to the “File” tab.
2. Click on “Options” and go to the “Mail” section.
3. Select the “Signatures” button.
4. In the “Choose Default Signature” section, click on the “New” button.
5. Give your new signature a name and click “OK”.
6. In the “Edit signature” box, enter the text you want for your new signature. Format the text, add images, or include hyperlinks.
7. If you want to add more signatures, click on the “New” button again and repeat steps 5 and 6.
8. Click “OK” to save your signatures and exit the settings.
Pro-tip: Easily switch between signatures when composing an email. Go to the “Signature” dropdown menu in the email composition window and select the desired signature. This allows quick change of signature based on the context or recipient.
2. Adding Images or Logos to a Signature
To incorporate images or logos into your Outlook signature, simply follow these steps:
- Start by opening Outlook and navigating to the File Tab.
- From there, click on “Options” and go to the section labeled “Mail.”
- Locate and select the “Signatures” button.
- Inside the “Choose Default Signature” section, choose the specific signature to which you want to add an image or logo.
- Select the “Picture” button and browse your computer to find the desired image or logo file.
- Once you have selected the image or logo, click “Insert” to add it to your signature.
- Adjust the size and alignment of the image or logo to your preference.
- Click “OK” to save the changes made to your signature.
By following these simple steps, you can easily enhance your Outlook signature by adding relevant images or logos. This will make your emails more visually appealing and help you present yourself professionally.
- About the Author
- Latest Posts
Janina is a technical editor at Text-Center.com and loves to write about computer technology and latest trends in information technology. She also works for Biteno.com.