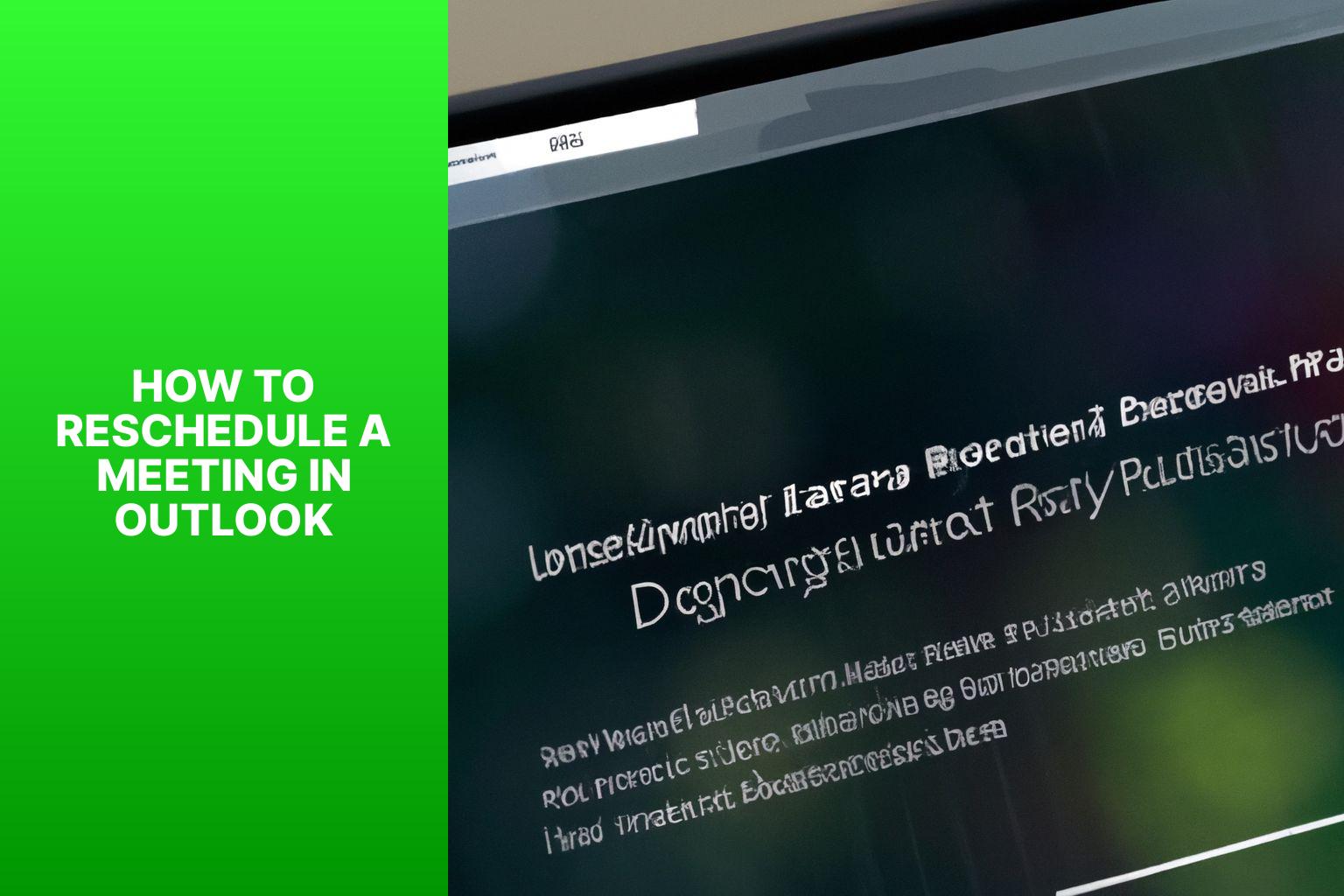How to Reschedule a Meeting in Outlook: Step-by-Step Guide
In today’s fast-paced professional world, rescheduling meetings is sometimes inevitable. Microsoft Outlook, a popular email and calendar management application, provides a seamless way to reschedule meetings with its user-friendly interface. Understanding how to effectively use Outlook Calendar for rescheduling is essential for maintaining productive and organized schedules.
To navigate through the process of rescheduling a meeting in Outlook, a few simple steps can be followed:
1. Open Outlook Calendar: Launch Outlook and access the Calendar feature.
2. Locate the Meeting: Identify the meeting that needs to be rescheduled in the Calendar view.
3. Choose the Reschedule Option: Right-click on the meeting and select the option to reschedule it.
4. Select a New Date and Time: Choose a suitable date and time for the rescheduled meeting from the calendar.
5. Notify Attendees about the Changes: Once the new date and time are confirmed, send an updated meeting invitation to all attendees to inform them about the changes.
Rescheduling meetings can be an efficient and streamlined process when using Outlook, but there are also some tips to keep in mind:
1. Plan in Advance: Whenever possible, try to plan the rescheduling in advance to provide sufficient notice to all attendees.
2. Consider Attendee Availability: Take into account the availability of all participants when selecting a new meeting time to ensure maximum attendance.
3. Provide Clear Communication: Clearly communicate the reasons for the rescheduling and any important information related to the updated meeting details to avoid confusion.
By following these steps and keeping these tips in mind, you can effectively reschedule meetings in Outlook and ensure smooth coordination among team members and stakeholders.
Key takeaway:
- Understanding Outlook Calendar: Familiarize yourself with the features and functions of Outlook Calendar to effectively reschedule meetings.
- Steps to Reschedule a Meeting in Outlook:
- Step 1: Open Outlook Calendar
- Step 2: Locate the Meeting
- Step 3: Choose the Reschedule Option
- Step 4: Select a New Date and Time
- Step 5: Notify Attendees about the Changes
- Tips for Rescheduling a Meeting in Outlook:
- Tip 1: Plan in Advance to avoid last-minute changes
- Tip 2: Consider Attendee Availability to find a suitable date and time
- Tip 3: Provide Clear Communication by informing all attendees about the rescheduled meeting details
Understanding Outlook Calendar
Outlook Calendar is an essential feature in Microsoft Outlook that enables users to efficiently manage their schedules and appointments. It offers a visually appealing calendar interface that allows for easy organization and viewing of upcoming events. Users have the capability to create, edit, and delete appointments, meetings, and events directly within the calendar. It is also possible to set reminders and notifications for scheduled events, ensuring that important meetings or deadlines are not overlooked.
Individuals can invite others to meetings or events by sending calendar invitations that contain all the necessary details, and recipients can accept or decline these invitations. The Outlook Calendar can be synchronized with other devices, such as smartphones or tablets, allowing for convenient access to schedules while on the move.
One notable feature of the Outlook Calendar is the ability to simultaneously view multiple calendars, which proves beneficial for effectively managing both personal and work schedules. The calendar interface offers various views, including day, week, or month, to facilitate easy navigation and planning. Users can color-code their calendar entries, enabling them to differentiate between personal, work, or other events.
Gaining a thorough understanding of the Outlook Calendar is crucial for proficient time management and staying organized in both personal and professional settings.
Steps to Reschedule a Meeting in Outlook
Looking to reschedule a meeting in Outlook but not sure where to start? Don’t worry, we’ve got you covered! In this section, we’ll walk you through the step-by-step process of rescheduling a meeting in Outlook. From opening your Outlook Calendar to notifying attendees about the changes, we’ll guide you through each essential task. So, let’s dive in and make the process of rescheduling a breeze!
Step 1: Open Outlook Calendar
To open Outlook Calendar, please follow these steps:
Step 1: Launch Microsoft Outlook on your computer.
Step 2: Click on the Calendar icon in the navigation pane on the left side of the screen.
Step 3: Alternatively, press Ctrl + 2 on your keyboard to switch to the Calendar view.
By opening Outlook Calendar, you can conveniently access your schedule and view all your appointments, meetings, and events in one place. This feature allows for efficient time management and organization.
Fun fact: Outlook Calendar is a widely used application that greatly aids individuals and businesses in staying organized by effectively managing schedules, appointments, and meetings. With its various features, Outlook Calendar simplifies communication and collaboration, making it an essential tool for professionals.
Step 2: Locate the Meeting
To locate a meeting in Outlook, follow these steps:
Step 1: Open Outlook Calendar.
Step 2: Click on the “Meetings” tab in the navigation pane on the left.
Step 3: Scroll through your upcoming meetings or use the search bar to find a specific meeting.
Step 4: Click on the meeting to view the details.
Step 5: Double-click on the meeting to open it in a new window if necessary.
Pro tip: Use the search bar to quickly find a meeting by entering specific keywords related to the meeting, such as the meeting title or organizer’s name. This will help you locate the meeting more efficiently and save time.
Step 3: Choose the Reschedule Option
– Locate the meeting in your Outlook calendar and open the meeting details.
– In the meeting details window, find various options at the top.
– Select the “Reschedule” option, usually represented by an icon showing a calendar and a clock.
– Clicking on the “Reschedule” option allows you to change the date and time of the meeting.
Pro-tip: Consider the availability of all the attendees when choosing the reschedule option. Check if the new date and time work for everyone involved. Communicate with the attendees and take their availability into account for a successful rescheduling process.
Step 4: Select a New Date and Time
To reschedule a meeting in Outlook, follow these steps:
- Open Outlook Calendar.
- Locate the meeting to be rescheduled.
- Choose the “Reschedule” option.
- Select a new date and time from the calendar or manually input the desired date and time.
- Save the changes.
By following Step 4, you can easily modify the date and time of your meeting in Outlook.
When selecting a new date and time, consider the availability of the attendees. Choose a time that works well for all participants to ensure maximum attendance and participation.
Clear communication is important when rescheduling a meeting. Notify all attendees about the changes made to the date and time of the meeting. This can be done by sending a meeting update or a separate email informing them of the new schedule.
By following these steps, considering attendee availability, and providing clear communication, you can successfully reschedule a meeting in Outlook.
Step 5: Notify Attendees about the Changes
Edited
Step 5: Notify Attendees about the Changes.
1. Choose a new date and time for the meeting.
2. Open the meeting details in Outlook.
3. Click the “Send Update” button.
4. Write a new email with the updated meeting information.
5. Clearly state the new date and time of the meeting and explain any other changes.
6. Address the email to all attendees and include any necessary attachments.
7. Review the email for accuracy and conciseness.
8. Send the email to notify attendees of the changes.
In 2022, the global pandemic caused a major shift in work culture, with remote work becoming the norm. Virtual meetings and collaboration tools, like Outlook, played a crucial role in ensuring seamless communication. The ability to reschedule meetings and notify attendees about changes became essential in adapting to this dynamic work environment. By effectively using features in Outlook, professionals maintained productivity and overcame challenges. This shift emphasized the importance of technology in modern workplaces and highlighted the resilience of individuals and organizations.
Tips for Rescheduling a Meeting in Outlook
Rescheduling a meeting in Outlook can be a hassle, but fear not! Here are some nifty tips to make the process a breeze. We’ll cover everything from planning in advance to considering attendee availability, and providing clear communication. No more juggling calendars or playing phone tag – get ready to streamline your meeting rescheduling game in Outlook like a pro! Let’s dive right in and reclaim your scheduling sanity.
Tip 1: Plan in Advance
To effectively plan in advance when rescheduling a meeting in Outlook, follow these steps:
1. Review your calendar and identify conflicts or scheduling issues.
2. Consider attendee availability and determine the best times for the rescheduled meeting.
3. Check for important deadlines or time-sensitive tasks that may impact the new meeting time.
4. Inform key stakeholders or attendees about the need to reschedule and gather their availability.
5. Select a new date and time for the meeting that accommodates everyone’s availability.
6. Update meeting details in your Outlook calendar, including the new date, time, and any necessary changes to the agenda or materials.
7. Notify all attendees about the changes by sending a meeting update or email with clear and concise information.
8. Make necessary adjustments to other related tasks or events that may be affected by the rescheduling.
9. Regularly check your calendar and reminders to stay on top of the rescheduled meeting and avoid last-minute surprises or conflicts.
By following these tips and planning in advance, you can effectively reschedule a meeting in Outlook and ensure that all attendees are aware of the changes.
Tip 2: Consider Attendee Availability
When rescheduling a meeting in Outlook, it is crucial to consider attendee availability. Here are the steps to follow:
- Review your Outlook calendar and identify the meeting you want to reschedule.
- Select the meeting and choose the reschedule option.
- Choose a new date and time for the meeting.
- Check the attendees’ schedules in Outlook to consider their availability.
- If the new date and time work for the attendees, proceed with the rescheduling.
Tip 2: Consider Attendee Availability
Considering attendee availability is crucial to ensure that everyone can attend the rescheduled meeting, avoiding conflicts and ensuring maximum participation. By checking the schedules of the attendees in Outlook, you can determine if the proposed new date and time will work for everyone.
Communicate clearly with the attendees about the changes and confirm their availability before finalizing the rescheduled meeting. This will help maintain good communication and ensure that everyone is on the same page.
By following these steps and considering attendee availability, you can successfully reschedule a meeting in Outlook without any scheduling conflicts or complications.
Tip 3: Provide Clear Communication
Edited
Tip 3: Provide Clear Communication
Clear communication is crucial when rescheduling a meeting in Outlook. Here are the steps to communicate changes effectively:
- Inform all attendees promptly about the need to reschedule the meeting. Use email or calendar invitations to reach out to everyone involved.
- Clearly state the reason for the rescheduling, whether due to unforeseen circumstances, conflicting schedules, or any other relevant factor.
- Include the new date and time of the rescheduled meeting. Double-check with all attendees to ensure their availability for the new time slot.
- If any adjustments need to be made to the agenda or meeting content, clearly communicate these changes to the attendees. Provide details about additional topics or any topics that will no longer be covered.
- Offer alternative methods of attendance if the rescheduled time conflicts with some attendees’ availability. This could include options such as video conferencing or phone participation.
- Encourage attendees to respond to acknowledge receipt and confirm their availability for the new date and time. This avoids confusion or misunderstandings.
- Remind attendees to update their own calendars with the new meeting details to avoid scheduling conflicts in the future.
By following these steps and providing clear communication, you can effectively reschedule a meeting in Outlook and ensure that all attendees are informed and prepared for the changes.
- About the Author
- Latest Posts
Janina is a technical editor at Text-Center.com and loves to write about computer technology and latest trends in information technology. She also works for Biteno.com.