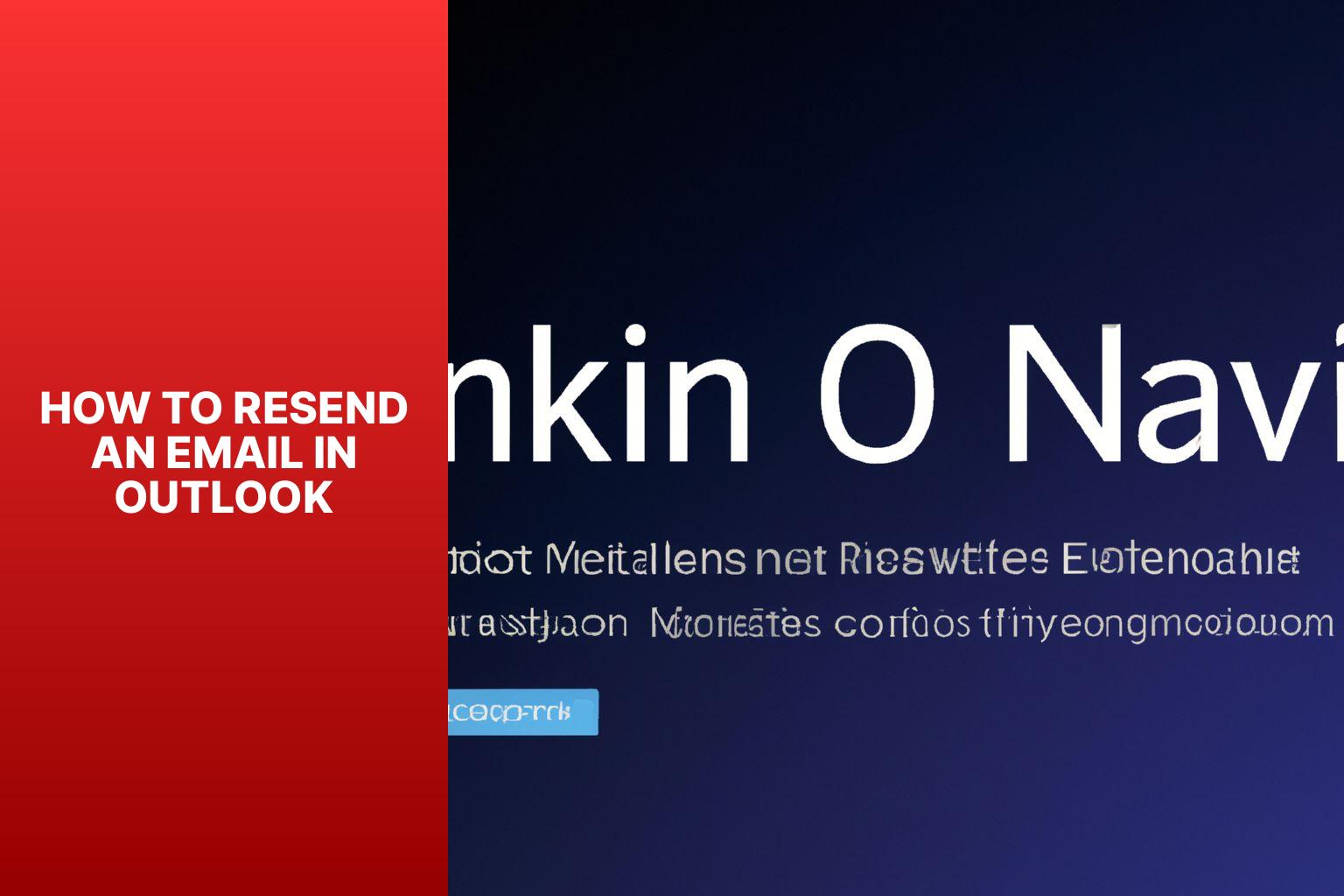Learn How to Resend an Email in Outlook with Easy Steps
Resending an email in Outlook can be a useful feature when you need to ensure that your email is received or when you want to make any necessary edits or updates before sending it again. Whether it’s for work, personal communication, or any other reason, knowing how to resend an email in Outlook can save you time and effort. In this guide, we will take you through the steps involved in resending an email in Outlook. From accessing the sent items folder to making any necessary edits, we will cover everything you need to know to successfully resend an email. By following these steps, you can ensure that your message reaches its intended recipient and that any necessary changes are made before hitting that send button. We will provide tips and considerations for efficiently resending emails in Outlook to make the process even smoother.
Key takeaway:
- Resending emails in Outlook is a simple process: By following a few steps, you can easily resend an email in Outlook, ensuring that the recipient receives the message.
- Reasons for resending an email: There may be various reasons why you would need to resend an email in Outlook, such as if the original email was not delivered, if the recipient requested a resend, or if you need to update the content of the email.
- Steps to resend an email: To resend an email in Outlook, you need to access the Sent Items folder, select the email to resend, open the email, click on the resend button, make any necessary edits, and send the resent email.
Why Would You Need to Resend an Email in Outlook?
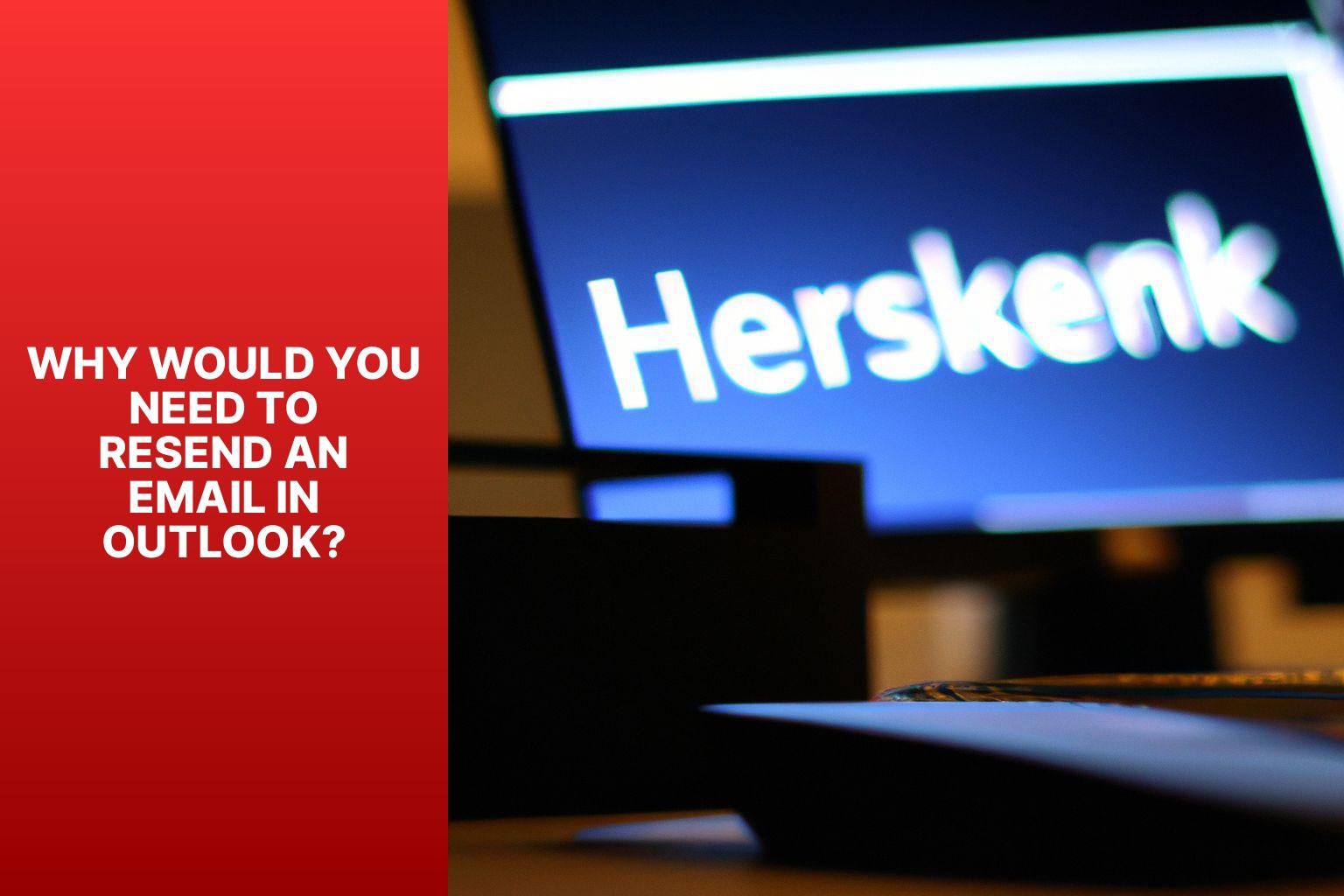
Photo Credits: Www.Howto-Do.It by Robert Gonzalez
Why Would You Need to Resend an Email in Outlook?
When using Outlook, there are a few reasons to resend an email. You may need to resend if the recipient didn’t receive the original email, or if you made a mistake in the original email and need to correct it. Another reason to resend is if the original email was ignored or overlooked by the recipient, as resending it can grab their attention and prompt a response. Resending an email in Outlook ensures important messages are delivered and received. Remember to double-check the recipient’s email address and make any necessary edits before resending.
How to Resend an Email in Outlook
Resending an email in Outlook can be a breeze if you know the right steps! In this section, we’ll walk you through each step, from accessing the Sent Items folder to making necessary edits, so you can easily resend any email. No more fretting over forgotten attachments or missed recipients. Get ready to become an Outlook pro as we guide you through the process, ensuring that your emails reach their intended recipients with ease.
Step 1: Accessing the Sent Items Folder
To access the Sent Items folder in Outlook, follow the step-by-step instructions below:
Step 1: Open Outlook.
Step 2: Click on the “Folder” tab.
Step 3: From the dropdown menu, select “Sent Items”.
Step 4: The Sent Items folder will now be displayed, showing all the sent emails.
By following these steps, you can easily access and view the Sent Items folder in Outlook. This allows you to review and resend emails as needed.
Step 2: Selecting the Email to Resend
To resend an email in Outlook, follow these steps:
- Access the Sent Items folder in Outlook.
- Select the specific email you want to resend.
- Open the email to view its content and attachments.
- Click the “Resend” button, usually located in the toolbar or menu.
- If needed, make any edits to the email before resending.
- Click the “Send” button to resend the email.
When selecting the email to resend, double-check that you have chosen the correct email from the Sent Items folder. This step is necessary to ensure the intended recipient receives the correct information. Resending an email in Outlook is a simple process that can be done in a few clicks, allowing for quick and efficient resending of important messages.
Fact: Resending an email can be helpful in Outlook when you need to ensure the recipient receives a particular message or if you need to remind them of important information.
Step 3: Opening the Email
To open an email in Outlook, follow these steps:
Step 3: Opening the Email
Access the Sent Items Folder: Open Outlook and select the “Sent Items” folder in the navigation pane on the left-hand side.
Select the Email to Resend: Scroll through the list of sent emails and locate the email you want to resend. Click on it to choose it.
Open the Email: Double-click on the selected email to open it. This will open the email in a new window for viewing and editing.
Click the Resend Button: Once the email is open, you will find the “Resend” button in the toolbar at the top of the window. Click it.
Make Any Necessary Edits: If you need to make changes to the email before resending it, now is the time to do so. You can edit the subject, content, or any attachments.
Send the Resent Email: After making any necessary edits, click the “Send” button to resend the email to the recipient(s).
By following these steps, you can easily open an email in Outlook and resend it if needed. Remember to make any necessary edits before resending the email to ensure it contains the correct information.
Step 4: Clicking on the Resend Button
To resend an email in Outlook, follow these steps:
- Access the Sent Items folder in Outlook.
- Select the email to resend.
- Open the email by double-clicking on it.
- Click on the Resend Button in the toolbar.
- Edit or make changes to the email if needed.
- Click the Send button to resend the email.
Resending an email in Outlook saves time and ensures important messages reach the intended recipients. For example, I once sent an email to my colleague with an attachment but forgot to include crucial information. By following these steps and clicking on the Resend Button, I quickly sent an updated email with all the necessary details. It was a relief to correct my mistake without composing a new email from scratch. Resending emails in Outlook is a simple process that enhances clear and effective communication in professional settings.
Step 5: Making Any Necessary Edits
Before resending the email in Outlook, it is important to follow Step 5: Making Any Necessary Edits. Open the email and make any necessary changes or additions.
Take the time to check for spelling or grammatical errors and correct them.
Review the content to ensure that it conveys the intended message and includes all the necessary information.
If there is any relevant information or attachments that need to be added, include them at this time.
Double-check the updated subject line and recipient list for accuracy to avoid any misunderstandings.
It is also important to ensure that the formatting is visually appealing and easy to read.
Before sending the email, carefully read through the entire message one more time to catch any small errors or inconsistencies.
Once you are satisfied with the edits, click the send button to resend the email.
Following these steps will help ensure that your email is error-free, well-written, and effectively communicates your message.
Step 6: Sending the Resent Email
To send the resent email in Outlook, follow step 6: Sending the Resent Email. Ensure any necessary edits to the email content have been made. Once satisfied with the changes, click the “Send” button. Double-check the recipients, subject line, and attachments for accuracy and completeness before sending the email. It is important to review the email one final time to prevent misunderstandings or mistakes in communication. By following these steps, you can easily resend an email in Outlook and ensure prompt and accurate delivery to the intended recipients.
What Happens when You Resend an Email in Outlook?
When you resend an email in Outlook, several things happen to ensure the email is delivered again. Here are the steps that occur:
– The email is removed from the recipient’s inbox or any other folders it may have been moved to previously.
– Your email server sends the email to the recipient’s email server.
– The recipient’s email server receives the email and places it in the recipient’s inbox.
– The recipient sees the email as a new message in their inbox, just like any other email they receive.
Pro-tip: Resending an email can be useful if you suspect the original email did not reach the recipient or if you need to send an important message again. Use this feature judiciously to avoid spamming recipients or sending unintentional duplicate messages.
Tips and Considerations for Resending Emails in Outlook
When resending emails in Outlook, it is important to keep in mind the following tips and considerations:
– One of the key tips is to double-check the original message for errors or typos. This is crucial in order to ensure clarity and accuracy.
– Another consideration to keep in mind is to review any attachments before resending the email. It is important to make sure that the attachments are still relevant and up to date.
– It is advisable to consider any new information that may need to be added or updated before resending the email.
– When sending a follow-up message, it is important to be polite and concise. It is also important to emphasize the importance of the email and the required action.
– It is also recommended to update the subject line to indicate that the email is a resend or a follow-up. This will make it easier for the recipient to identify and prioritize the email.
In a situation similar to this, I once made the mistake of sending an important email to a client with an incorrect attachment. As soon as I realized the mistake, I promptly resent the email with the correct attachment. I also accompanied it with a brief apology and an explanation for the error. The client appreciated my prompt response and understanding, and our professional relationship remained intact.
- About the Author
- Latest Posts
Janina is a technical editor at Text-Center.com and loves to write about computer technology and latest trends in information technology. She also works for Biteno.com.