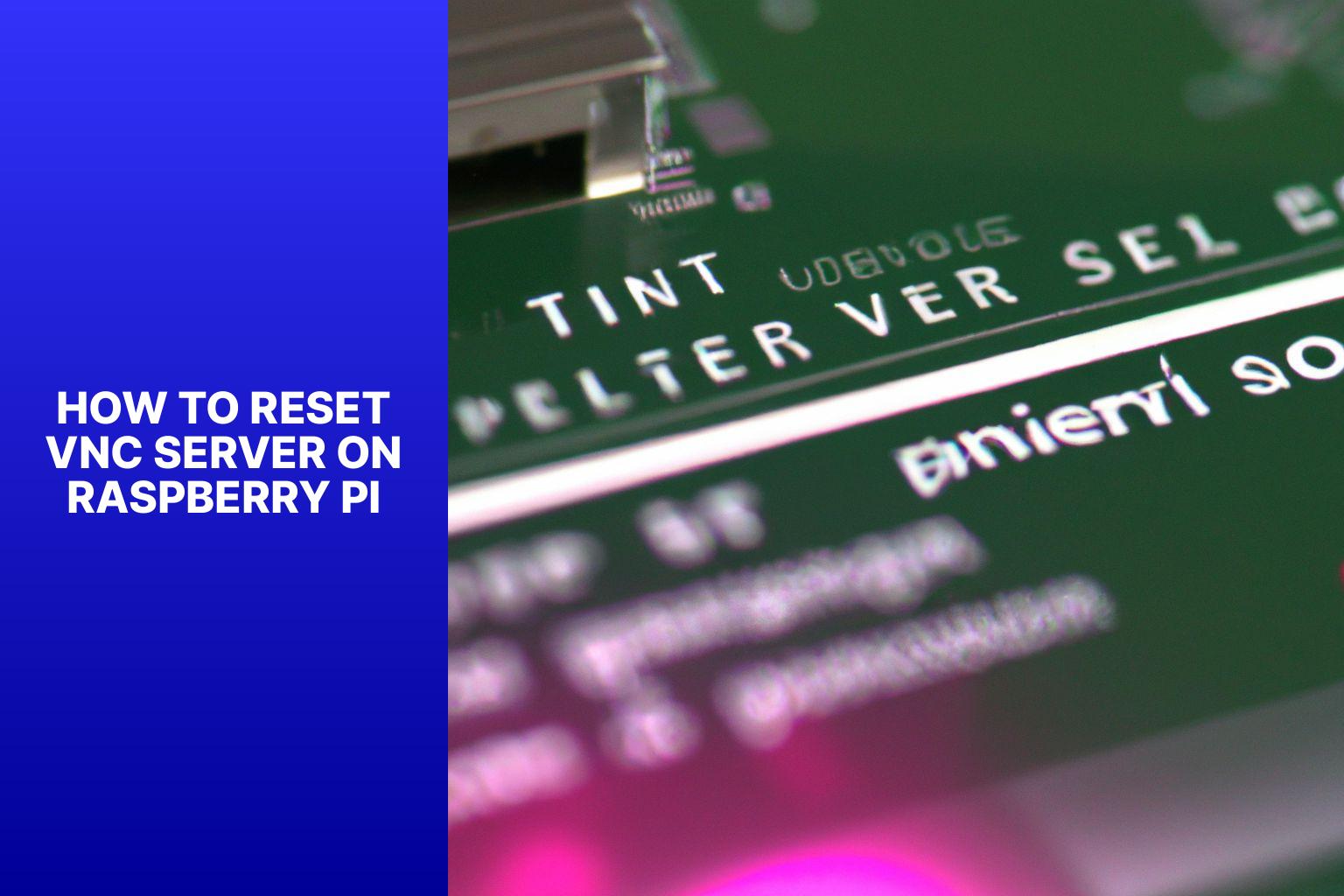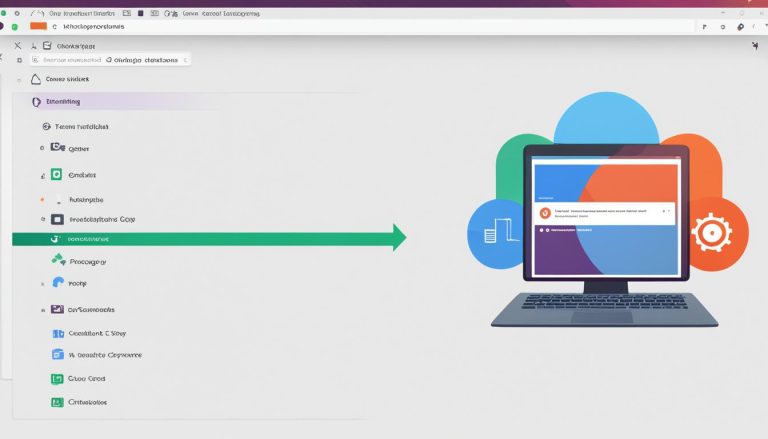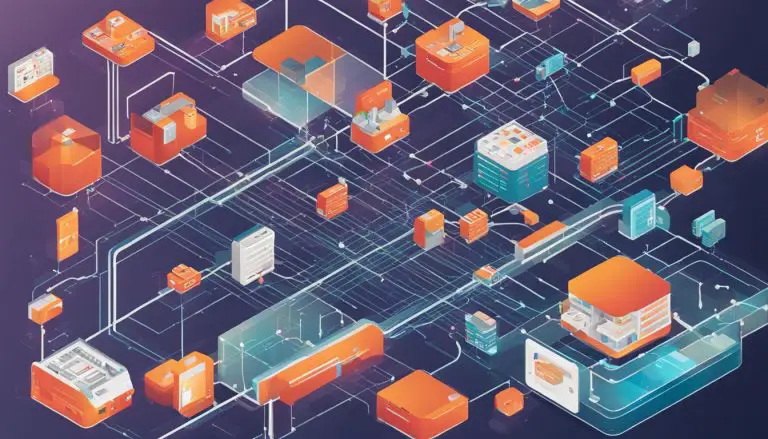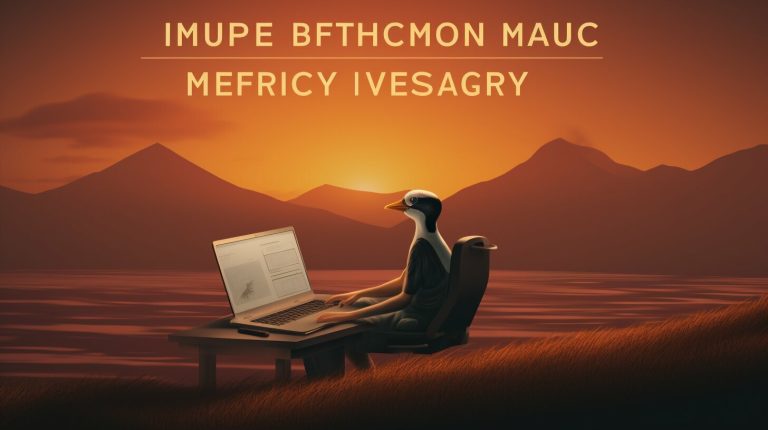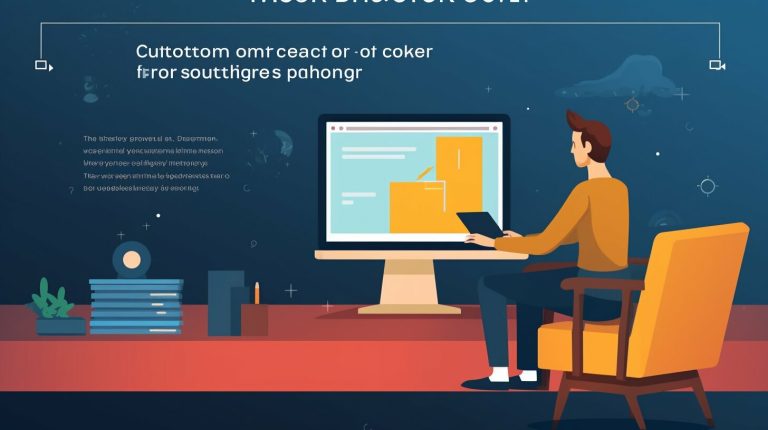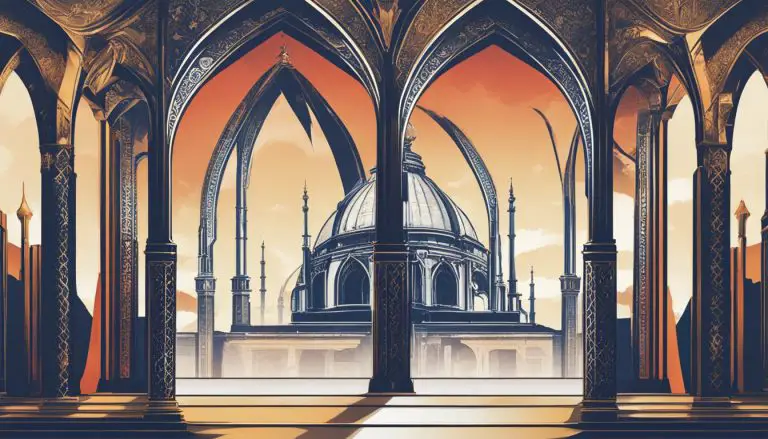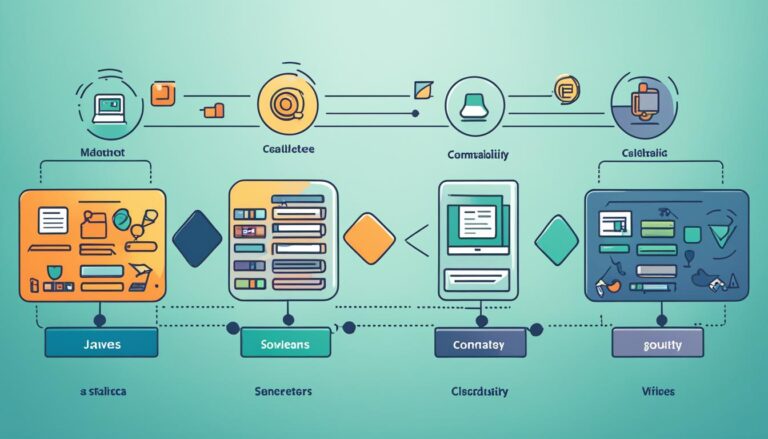A Step-by-Step Guide on How to Reset VNC Server on Raspberry Pi
VNC (Virtual Network Computing) Server is a software that allows remote access to a graphical desktop environment. It enables users to control and interact with a Raspberry Pi or other computers from a different device over the network. There may be instances where you need to reset the VNC Server on Raspberry Pi due to various reasons.
The need to reset VNC Server may arise if you encounter issues like VNC server not starting, unable to connect to the server, or experiencing slow performance. Resetting the VNC Server can help resolve these problems and ensure a smooth remote access experience.
There are different methods to reset the VNC Server on Raspberry Pi, including restarting the VNC Server service, reinstalling the VNC Server software, or reconfiguring the VNC Server settings. Each method has its own steps and requirements, depending on the specific situation.
While using VNC Server on Raspberry Pi, it’s important to follow best practices to ensure optimal performance and security. These practices include keeping the software updated, configuring secure connections, using strong passwords, and monitoring network resources.
In this article, we will explore the methods to reset the VNC Server on Raspberry Pi and provide troubleshooting tips for common issues. By following these guidelines, you can effectively manage and troubleshoot VNC Server on your Raspberry Pi device.
3. Connection problems: Resetting VNC Server can help resolve connectivity issues, such as failed remote connections or frequent dropped connections.
4. Troubleshooting: Resetting VNC Server can resolve software conflicts or inconsistencies that may have developed over time when facing persistent issues.
It is important to proceed with caution while resetting VNC Server as it will close active connections and terminate ongoing sessions. Back up important files or configurations before resetting.
To reset VNC Server on your Raspberry Pi, follow these steps:
1. Access your Raspberry Pi’s command line interface.
2. Enter the command: sudo systemctl stop vncserver-x11-serviced.service
3. Next, enter the command: sudo systemctl disable vncserver-x11-serviced.service
4. Restart your Raspberry Pi by entering the command: sudo reboot
After completing these steps, VNC Server will be reset on your Raspberry Pi, and you can start fresh with a clean configuration.
Resetting VNC Server can resolve many common issues. If problems persist, seek further assistance or consult the official Raspberry Pi documentation.
3. Reinstall VNC Server using the package manager with the command:
4. Follow any on-screen instructions during the installation process to confirm the installation or provide administrative credentials.
5. After the installation is complete, VNC Server should be reinstalled on your Raspberry Pi.
6. Start the VNC Server service by running the command:
7. Connect to the VNC Server on your Raspberry Pi using a VNC Viewer application.
Reinstalling VNC Server can resolve previous installation issues or ensure a clean and updated software installation. Back up important data or configurations before reinstalling to avoid data loss.
To further improve the performance of your VNC Server, you can also adjust other settings in the configuration file, such as the encoding method or the maximum number of clients. Feel free to experiment with these settings to find the best configuration that meets your requirements.
Always remember to save your changes and restart the VNC Server service to apply the modifications. By following these steps, you can effortlessly customize the VNC Server on your Raspberry Pi according to your preferences.
By following these steps, you should be able to troubleshoot and resolve the issue of being unable to connect to the VNC Server on your Raspberry Pi. Remember to thoroughly check each step and make any necessary adjustments for a successful connection.

Key takeaway:
- Resetting VNC Server on Raspberry Pi: Learn how to reset VNC Server on Raspberry Pi to resolve common issues and optimize performance.
- Methods to reset VNC Server: Restarting the VNC Server service, reinstalling VNC Server, and reconfiguring VNC Server are effective methods to reset VNC Server on Raspberry Pi.
- Best practices for VNC Server usage: Follow these best practices to ensure smooth usage of VNC Server on Raspberry Pi and avoid common issues.
What is VNC Server?
VNC Server, also known as “Virtual Network Computing” (VNC), allows users to remotely access and control their computer desktop from any location with an internet connection. It enables convenient and flexible remote troubleshooting, collaboration, and access to files or applications. VNC Server is commonly utilized in industries such as IT support, education, and telecommuting. When selecting a VNC Server, it is crucial to prioritize reliability and security. Consider factors such as encryption level, operating system compatibility, and the ease of setup and use. Maintaining a stable internet connection is essential for optimal performance. By carefully evaluating these criteria, you can make an informed decision and fully harness the advantages of VNC Server.Why would you need to reset VNC Server on Raspberry Pi?
Why would you need to reset VNC Server on Raspberry Pi? There are several reasons to reset VNC Server on your Raspberry Pi. Here are some common scenarios: 1. Upgrading the operating system: Upgrading your Raspberry Pi’s operating system may cause compatibility issues with VNC Server. Resetting it ensures a fresh start. 2. Configuration changes: If you have made changes to the VNC Server configuration and encounter problems, resetting it can revert it back to default settings.You may also read:
Powered by Inline Related Posts
Methods to Reset VNC Server on Raspberry Pi
If you’ve ever encountered issues with your VNC server on your Raspberry Pi, fear not! In this section, we’ll explore some handy methods to reset your VNC server and get it back up and running smoothly. From simply restarting the VNC server service to reinstalling or reconfiguring it, we’ve got you covered with the necessary steps to troubleshoot and regain control of your Raspberry Pi’s VNC server. So, let’s dive in and discover how to tackle these challenges head-on!Method 1: Restart the VNC Server Service
To restart the VNC Server service on Raspberry Pi, follow these steps: Method 1: Restart the VNC Server Service 1. Open the terminal on your Raspberry Pi. 2. Use the command “sudo systemctl stop vncserver-x11-serviced.service” to stop the VNC Server service. 3. Press Enter to execute the command, and enter your password if prompted. 4. Wait for the service to stop completely. 5. Use the command “sudo systemctl start vncserver-x11-serviced.service” to start the VNC Server service again. 6. Press Enter to execute the command. 7. Wait for the service to start. 8. You have successfully restarted the VNC Server service on your Raspberry Pi. Note that restarting the VNC Server service may interrupt active VNC sessions and temporarily disconnect connected clients. Remember to save any work before restarting the service.Method 2: Reinstall VNC Server
To reinstall VNC Server on Raspberry Pi, follow these steps: 1. Access your Raspberry Pi’s terminal or command prompt. 2. Uninstall the existing VNC Server installation using the package manager with the command:1 | sudo apt-get purge realvnc-vnc-server |
1 | sudo apt-get install realvnc-vnc-server |
1 | sudo systemctl start vncserver-x11-serviced.service |
Method 3: Reconfigure VNC Server
To reconfigure the VNC Server on your Raspberry Pi, follow these steps:- Access the command line on your Raspberry Pi.
- Stop the VNC Server service by typing “sudo systemctl stop vncserver-x11-serviced“.
- Open the VNC Server configuration file by typing “sudo nano /root/.vnc/config.d/vncserver-x11“.
- Scroll to the section labeled “# Custom settings” and locate the line starting with “geometry=“. This line controls the desktop size of the VNC Server.
- Modify the line to specify your desired desktop size. For example, “geometry=1920×1080” sets the size to 1920 pixels by 1080 pixels. Make sure to save your changes.
- Restart the VNC Server service by typing “sudo systemctl start vncserver-x11-serviced“.
- Congratulations! You have successfully reconfigured the VNC Server on your Raspberry Pi.
You may also read:
Powered by Inline Related Posts
Common Issues and Troubleshooting
Encountering problems with your VNC server on a Raspberry Pi? Don’t worry, we’ve got you covered. In this section, we will dive into common issues and troubleshooting tips to help you get your VNC server up and running seamlessly. Whether it’s the server failing to start, connectivity problems, or sluggish performance, we’ll explore each problem and provide effective solutions. Get ready to conquer those VNC server hiccups and optimize your Raspberry Pi experience. Let’s jump right in!Issue 1: VNC Server Not Starting
Edited Issue 1: VNC Server Not Starting When VNC Server does not start on Raspberry Pi, follow these steps to troubleshoot and resolve the problem.- Enable the VNC Server service. Check the VNC Server settings to ensure it starts automatically on boot.
- Restart the VNC Server service. Open a terminal window and run the command “sudo systemctl restart vncserver-x11-serviced.service”.
- Check for error messages. Look in the “/root/.vnc” directory for logs with clues about the issue if the VNC Server does not start.
- Update the VNC Server software. Make sure you have the latest version to ensure compatibility with the Raspberry Pi.
- Look for conflicting software. Some software programs or services may prevent the VNC Server from starting. Resolve the issue by disabling or uninstalling conflicting software.
- Restart the Raspberry Pi. A simple restart can sometimes fix the issue of VNC Server not starting.
- Verify network connectivity: Make sure your Raspberry Pi and connecting device are on the same network. Check for network issues or firewall settings that may block the connection.
- Double-check VNC Server settings: Ensure the VNC Server is properly configured with the correct IP address, port number, and authentication options that match your connecting device.
- Restart VNC Server service: Try restarting the VNC Server service on the Raspberry Pi by accessing the command line or terminal and running the appropriate command to stop and start the service.
- Check VNC Viewer software: If using VNC Viewer software on your connecting device, ensure you have the latest version installed. Older versions may have compatibility issues with the VNC Server on Raspberry Pi.
- Verify VNC Server status: Check the status of the VNC Server on your Raspberry Pi. Ensure the service is running without any error messages or issues in the logs.
You may also read:
Powered by Inline Related Posts
Issue 3: Slow Performance of VNC Server
The issue of slow performance with VNC Server can be addressed by following these steps: 1. Check the network connection: Slow performance can be caused by a weak or unstable network connection. Make sure that your Raspberry Pi is connected to a reliable and high-speed network. 2. Reduce the screen resolution: Lowering the screen resolution can improve the performance of VNC Server. Adjust the display settings on your Raspberry Pi to do this. 3. Optimize the settings of VNC Server: Enhance the performance of VNC Server by tweaking its settings. Experiment with compression levels, color settings, and frame rates to find the optimal configuration. 4. Close unnecessary applications: Running multiple applications simultaneously can strain the resources of your Raspberry Pi, resulting in slower performance. To free up system resources, close any unused or unnecessary applications. 5. Consider upgrading your Raspberry Pi: If slow performance persists, think about upgrading your Raspberry Pi to a more powerful model. Newer models have improved hardware capabilities that can handle VNC Server more efficiently. By following these steps, you can overcome the issue of slow performance with VNC Server and enjoy a smoother user experience.Can the Steps for Resetting VNC Server on Raspberry Pi be Applied to Resetting the Raspberry Pi Itself?
The steps for resetting the VNC Server on Raspberry Pi might not be directly applicable for resetting the Raspberry Pi itself. The resetting your raspberry pi tutorial focuses on restoring the device to its original settings, while resetting the VNC Server typically involves restarting the service or reconfiguring its settings. Therefore, it is important to follow the appropriate instructions for the specific reset required.
Best Practices for Using VNC Server on Raspberry Pi
Best Practices for Using VNC Server on Raspberry Pi When using VNC Server on a Raspberry Pi, follow these best practices to ensure smooth operation.- Enable VNC Server: Access the Raspberry Pi’s Configuration menu and navigate to interfaces. Enable VNC to start the server.
- Secure your connection: Set a strong password for VNC Server to prevent unauthorized access.
- Update regularly: Keep your Raspberry Pi and VNC Server software up to date for the latest features, improvements, and security patches.
- Optimize performance: Adjust screen resolution and quality settings based on your requirements. Lower settings may improve performance on slower connections.
- Use VNC Viewer: Install and use VNC Viewer on your local device for better compatibility and ease of use.
- Consider virtual desktops: Set up separate virtual desktops within VNC for multiple users or different tasks.
- Manage resources: Monitor CPU and memory usage of your Raspberry Pi. Close unnecessary programs or processes to free up resources for VNC.
- Backup your data: Regularly back up important files and configurations to prevent data loss in case of system failure.
- Seek community support: Join online forums and communities to learn from others’ experiences and troubleshoot any issues you may encounter.
- About the Author
- Latest Posts
Mark is a senior content editor at Text-Center.com and has more than 20 years of experience with linux and windows operating systems. He also writes for Biteno.com