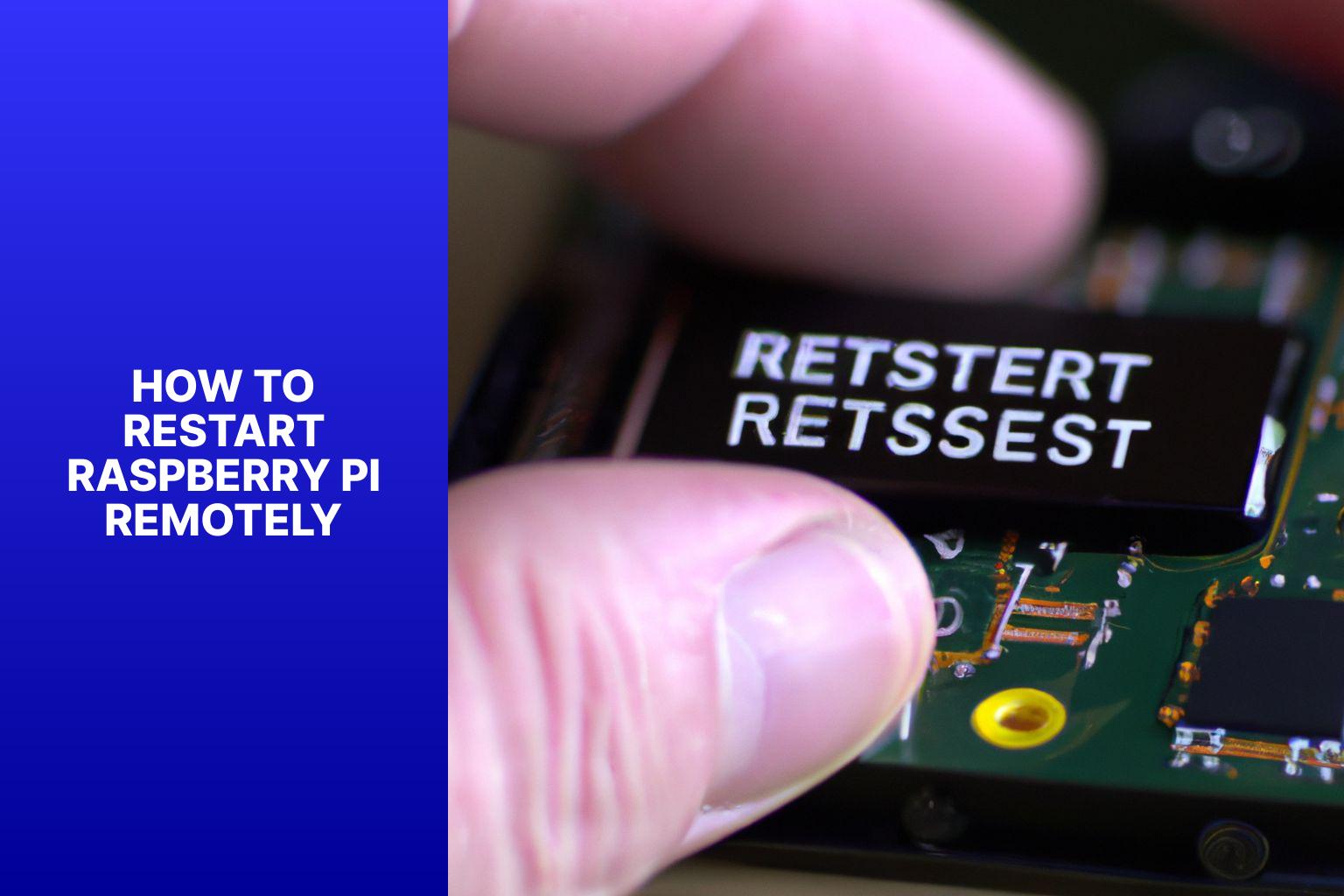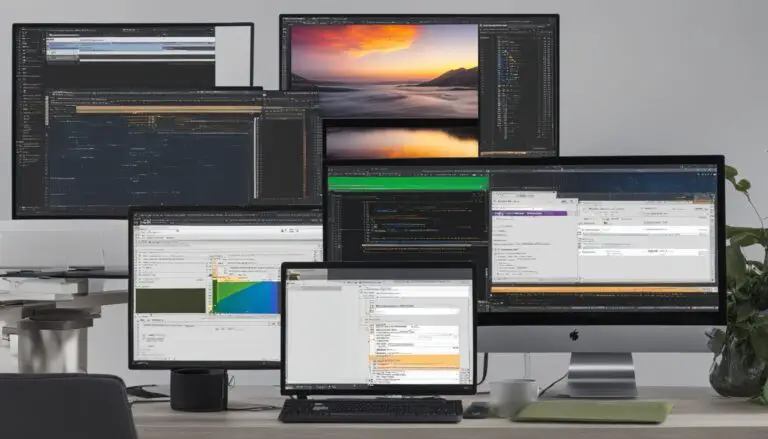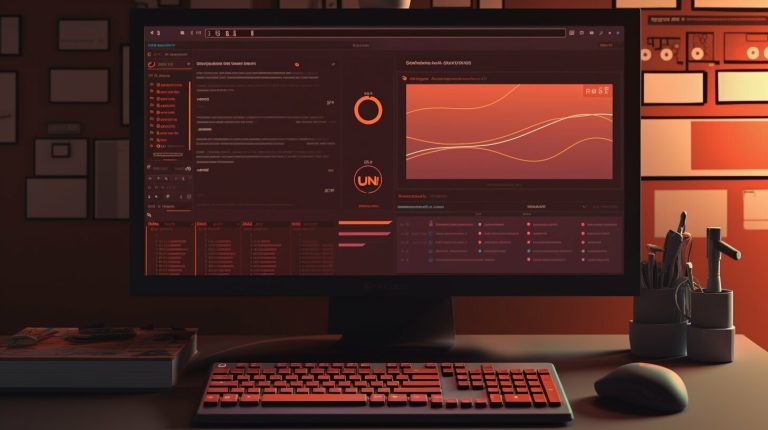Remote Raspberry Pi Restart: A Guide to Restarting Your Pi From Anywhere
Raspberry Pi, a popular single-board computer, is a versatile and compact device that can be used for various projects and applications. Understanding the basics of Raspberry Pi is essential before learning how to restart it remotely. Why would you need to restart Raspberry Pi remotely? There are several scenarios where remotely restarting Raspberry Pi can be beneficial, such as when the device is located in a hard-to-reach area or when you want to avoid physically accessing the device. In this article I’ll teach you how to shutdown raspberry pi remotely step by step.
Raspberry Pi Remote Restart
Fortunately, there are different methods available to restart Raspberry Pi remotely. These methods include using SSH (Secure Shell) to access the command line interface of Raspberry Pi, utilizing VNC (Virtual Network Computing) to establish graphical remote desktop access, or employing a remote power switch to turn the device on and off remotely. In this article, we will provide step-by-step guides on how to restart Raspberry Pi remotely using SSH and VNC. We will also discuss important considerations and troubleshooting tips to ensure a successful remote restart, such as ensuring a proper network connection and checking firewall and port forwarding settings. By learning how to restart Raspberry Pi remotely, you can conveniently manage your device without the need for physical access, saving time and effort in the process.
Key takeaway:
- Restarting Raspberry Pi remotely using SSH: Using SSH, you can connect to your Raspberry Pi remotely and issue a restart command, providing convenience and flexibility.
- Restarting Raspberry Pi remotely using VNC: By connecting to your Raspberry Pi using VNC, you can open a terminal window and issue a restart command, making it easier to manage your device from a remote location.
- Considerations and troubleshooting: Ensure proper network connection and check firewall and port forwarding settings to ensure successful remote restart of your Raspberry Pi.
What is a Raspberry Pi?
So, you’re curious about Raspberry Pi, huh? Well, let’s dive into the wonderful world of this nifty little device. In this section, we’ll get to the bottom of what exactly a Raspberry Pi is all about. From its origins to its capabilities, we’ll explore the basics and set the stage for a deeper understanding. Hold on tight, because we’re about to unravel the secrets of this fascinating tech phenomenon.
Understanding the Basics
Understanding the Basics Raspberry Pi is a small, single-board computer designed for education and DIY projects. It can perform tasks similar to a desktop computer but in a compact form. To understand Raspberry Pi, you need to know its components: a microprocessor, RAM, input/output interfaces, and a storage medium. The microprocessor is the brain of the device, executing instructions and performing calculations. RAM provides temporary storage for data actively used by the system. The input/output interfaces allow users to connect peripherals like keyboards, mice, displays, and sensors. The storage medium stores the operating system and user data. Having a fundamental understanding of these components is essential to unlocking Raspberry Pi’s potential. It allows users to explore a wide range of projects, including automation, Internet of Things (IoT), media centers, and more. Pro-tip: Start with simple projects like LED blinking or temperature monitoring to gain hands-on experience and build confidence in using Raspberry Pi.
Why Would You Need to Restart Raspberry Pi Remotely?
Remote restarting of a Raspberry Pi may be necessary for several reasons. Why would you need to restart Raspberry Pi remotely? There are several situations where a remote restart is beneficial. System updates often require a restart to ensure changes take effect and updated software operates properly. This is especially important when performing remote system updates on a Raspberry Pi. Troubleshooting software or hardware issues can be done remotely with a restart. By clearing temporary system glitches, a restart frees up resources and allows the Pi to start fresh, potentially resolving the problem without physical access to the device. If remote changes have been made to the configuration files or settings of a Raspberry Pi, a restart may be necessary to implement and apply the updates. This ensures that the device operates with the updated configuration. Remote restarts can also help resolve connectivity or remote access problems by establishing a new connection. This is particularly useful in cases where there are issues with establishing or maintaining a connection. It is important to note that some changes or updates may require a manual restart, while others can be handled automatically. To understand the specific requirements of your Raspberry Pi setup, consulting documentation or official sources for guidance on remote restarting is highly advisable.
Methods to Restart Raspberry Pi Remotely
Restarting a Raspberry Pi remotely can be a lifesaver in certain situations. In this section, we’ll explore three methods that will get your Pi up and running again from a distance. Whether you prefer the simplicity of SSH, the versatility of VNC, or the convenience of a remote power switch, we’ve got you covered. So let’s dive in and discover the various ways to give your Raspberry Pi a fresh start without even laying a finger on it.
Method 1: Using SSH
To remotely restart Raspberry Pi using SSH, you can follow this method:
- First, establish an SSH connection to the Raspberry Pi from your computer using software like PuTTY.
- After successfully connecting through SSH, you will gain access to the Raspberry Pi’s command line interface.
- Now, in the Terminal, type “sudo reboot” and press Enter to issue the restart command.
- By following these steps, you will be able to effectively restart your Raspberry Pi remotely using SSH. Please note that any unsaved work or ongoing processes on the Raspberry Pi will be interrupted during the restart process.
Method 2: Using VNC
Here is a guide on how to restart Raspberry Pi remotely using VNC:
- Connect to Raspberry Pi via VNC. Ensure that your computer and Raspberry Pi are on the same network.
- Open a Terminal Window. Launch the VNC Viewer software on your computer and connect to your Raspberry Pi.
- Issue the Restart Command. Once connected to Raspberry Pi via VNC and opened a Terminal Window, type the restart command into the terminal. For example, use the command “sudo reboot” to restart the Raspberry Pi.
By following these steps, you can restart your Raspberry Pi remotely using VNC.
Method 3: Using a Remote Power Switch
1. Connect the remote power switch to your Raspberry Pi.
2. Connect the power switch to your network or Wi-Fi as instructed by the manufacturer.
3. Download and install the corresponding remote power switch app on your smartphone or computer.
4. Open the app and connect it to the remote power switch using your network or Wi-Fi.
5. Locate the power switch button or the restart option in the app.
6. Click the restart button or select the restart option to initiate the restart process for your Raspberry Pi.
Pro-tip: A remote power switch allows you to conveniently restart your Raspberry Pi without physical access. It saves time and effort by enabling you to restart your Raspberry Pi from anywhere.
Step-by-Step Guide: How to Restart Raspberry Pi Remotely using SSH
Looking to restart your Raspberry Pi without physically being near it? Look no further! In this step-by-step guide, we’ll show you how to restart your Raspberry Pi remotely using SSH. From connecting to the Pi via SSH to accessing the terminal and issuing the restart command, we’ve got you covered. Say goodbye to the hassle of manual restarts and gain the convenience of managing your Pi from anywhere. Let’s dive right in!
Step 1: Connect to Raspberry Pi via SSH
To connect to your Raspberry Pi via SSH, follow these steps:
- Make sure your Raspberry Pi is connected and powered on.
- Use your preferred SSH client on your computer.
- In the SSH client, enter the IP address of your Raspberry Pi. To find the IP address, access your router’s configuration page or use a network scanning tool.
- Choose port 22, which is the default port for SSH connections.
- Click the connect button to establish the SSH connection.
- When prompted, enter the username and password for your Raspberry Pi. The default username is usually “pi”, and the default password is “raspberry” (unless you have changed it).
- Once authentication is successful, you will be connected to your Raspberry Pi via SSH.
When I first learned to connect to my Raspberry Pi via SSH, I found the technical process quite challenging. By following these simple steps, I was able to establish a secure connection and access the command line interface of my Raspberry Pi remotely. This allowed me to explore and experiment with my Raspberry Pi projects more easily. Now, connecting via SSH has become second nature to me, enabling me to manage and control my Raspberry Pi from anywhere in the world.
Step 2: Access Terminal on Raspberry Pi
To access the terminal on a Raspberry Pi, simply follow these steps:
- Connect to the Raspberry Pi via SSH.
- Open a terminal window.
To start, establish an SSH connection to the Raspberry Pi by entering the IP address or hostname in the SSH client software. Make sure the SSH service is enabled on the Raspberry Pi. Once you have successfully connected via SSH, proceed to open a terminal window. You can do this by either typing “terminal” in the search bar or selecting the terminal application from the start menu. By accessing the terminal on the Raspberry Pi, you gain direct command-line access to the device. This allows you to execute commands, configure settings, and interact with its operating system. Please note that having proper network connectivity and SSH configuration is vital for successful remote access to the terminal on the Raspberry Pi. Ensure that the Raspberry Pi is connected to the same network as the device you are using to access it. Check the firewall and port forwarding settings to allow for SSH connections. By following these simple steps, you can easily access the terminal on a Raspberry Pi remotely and efficiently manage the device by executing commands and managing settings.
Step 3: Issue the Restart Command for a Raspberry Pi Remote Reboot
To issue the restart command to your Raspberry Pi remotely, follow these steps: 1. Connect to your Raspberry Pi via SSH or VNC, depending on your method. 2. If using SSH, access the terminal on your Raspberry Pi. 3. Once connected to the terminal, enter the restart command. The command may vary depending on your operating system. For example, if you are using Raspbian, you can use the command “sudo reboot” to restart your Raspberry Pi. Some suggestions to consider while issuing the restart command: – Ensure a stable network connection to avoid interruptions. – Check firewall and port forwarding settings to ensure proper configuration, as they can sometimes affect remote access to your Raspberry Pi.
Step-by-Step Guide: How to Restart Raspberry Pi Remotely using VNC
Looking to restart your Raspberry Pi remotely using VNC? Look no further! This step-by-step guide will walk you through the entire process, making it a breeze to restart your device with ease. From connecting to your Raspberry Pi via VNC to opening a Terminal Window and issuing the Restart Command, we’ve got you covered. No more manually pressing buttons or being physically present – say hello to the convenience of restarting your Raspberry Pi from wherever you are.
Step 1: Connect to Raspberry Pi via VNC
Edited Step 1: Connect to Raspberry Pi via VNC To connect to Raspberry Pi via VNC, follow these steps:
- Ensure Raspberry Pi is powered on and connected to the network.
- Open a VNC viewer application on your computer.
- Enter the IP address or hostname of the Raspberry Pi in the VNC viewer application.
- If prompted, enter the username and password for the Raspberry Pi. The default username is “pi” and the default password is “raspberry”.
- Click on the “Connect” or “Connect to” button in the VNC viewer application.
- Wait for the connection to be established.
- Once connected, the desktop of the Raspberry Pi will appear on your computer screen.
By following these steps, you can successfully connect to your Raspberry Pi using VNC. Remember to enter the correct IP address or hostname and provide the appropriate login credentials.
Step 2: Open a Terminal Window
To open a terminal window on your Raspberry Pi and restart it remotely, follow these steps: 1. Connect to your Raspberry Pi via VNC with a stable network connection. 2. From the menu bar at the top of the screen, click “Applications”. 3. In the dropdown menu, select “Accessories”. 4. Choose “Terminal” from the list. 5. In the terminal window, type the command to restart your Raspberry Pi. The specific command may vary depending on your operating system, but a common one is “sudo reboot”. Note: Make sure you have the necessary permissions to restart the Raspberry Pi remotely. To troubleshoot any issues during this process: – Ensure your network connection is stable for a reliable VNC connection. – Check your firewall and port forwarding settings to allow remote access to your Raspberry Pi. By following these steps and troubleshooting tips, you can easily open a terminal window on your Raspberry Pi and remotely restart it as needed.
Step 3: Issue the Restart Command
Edited Step 3: Issue the Restart Command To restart a Raspberry Pi remotely, follow these steps: 1. Connect to the Raspberry Pi using SSH or VNC. 2. Open the terminal on the Raspberry Pi. 3. Enter the restart command to initiate the restart process. It is important to note that the specific restart command may vary based on the operating system and Raspberry Pi configuration. A common restart command is “sudo reboot” or “sudo shutdown -r now“. Refer to the documentation or resources for your specific Raspberry Pi setup to ensure you use the correct command. If you encounter any issues, consider these troubleshooting steps: 1. Check the Raspberry Pi’s network connection, including network settings, cables, and Wi-Fi. 2. Verify that the firewall settings and port forwarding allow remote access and commands. By following these steps and troubleshooting suggestions, you can successfully restart a Raspberry Pi remotely. Remember to have the necessary knowledge and permissions to avoid unintended consequences.
Can I Use the Same Method to Shutdown and Restart my Raspberry Pi Remotely?
Yes, you can easily shutdown raspberry pi remotely. By using the shutdown raspberry pi remotely method, you can turn off or restart your Raspberry Pi from anywhere using commands such as SSH or VNC. This allows convenient control over your device without needing physical access.
Considerations and Troubleshooting
When it comes to restarting your Raspberry Pi remotely, there are a few key considerations and potential troubleshooting steps to keep in mind. First, we’ll address the importance of establishing a solid network connection to ensure smooth remote access. We’ll explore the significance of checking firewall and port forwarding settings, which can affect your ability to remotely restart your device. So, let’s dive into these essential factors and tackle any challenges that may arise along the way.
Ensuring Proper Network Connection
Ensuring a proper network connection is crucial for remote restarting of a Raspberry Pi. To guarantee a stable connection, follow these steps: 1. Check internet connection: Make sure that your Raspberry Pi is connected to a stable and reliable internet network, whether it is through a wired or wireless connection. 2. Verify IP address: Ensure that you have the correct IP address for your Raspberry Pi. You can find this information in your router settings or by using an IP scanner tool. 3. Configure port forwarding: If you need to access your Raspberry Pi from outside your local network, configure port forwarding on your router to allow remote access. This will enable communication between your Pi and the internet. 4. Secure your Raspberry Pi: Implement security measures to protect your device from unauthorized access. This includes setting up a strong password and enabling SSH key authentication. 5. Test the connection: Before remotely restarting your Raspberry Pi, establish a connection using SSH or VNC to ensure it is functional. This step will help you verify that the network connection is stable before proceeding with the restart. By following these steps, you can ensure a proper network connection when remote restarting your Raspberry Pi. This will enable seamless and efficient control of your device. Remember to regularly maintain and update your Raspberry Pi for optimal performance and security.
Checking Firewall and Port Forwarding Settings
To ensure proper connectivity, it’s important to check your firewall and port forwarding settings when restarting your Raspberry Pi remotely. Follow these steps:
- Type your router’s IP address into your web browser to access the router’s settings.
- In the router settings, locate the section for “Firewall” or “Port Forwarding”.
- Create a new rule in this section to allow incoming connections on the SSH or VNC port (usually port 22 for SSH and port 5900 for VNC).
- Specify your Raspberry Pi’s IP address as the destination for this rule.
- Save the settings and exit the router settings.
By checking your firewall and port forwarding settings, you ensure that the necessary ports are open for remote access to your Raspberry Pi. This allows you to restart it remotely using SSH or VNC without any issues. Make sure to regularly update and secure your Raspberry Pi to maintain a safe and reliable connection. Keeping your firewall and port forwarding settings up to date is important in preventing unauthorized access.
- About the Author
- Latest Posts
Mark is a senior content editor at Text-Center.com and has more than 20 years of experience with linux and windows operating systems. He also writes for Biteno.com