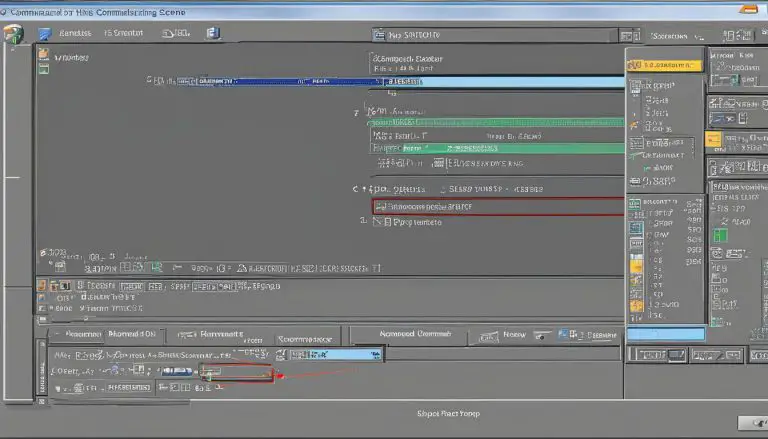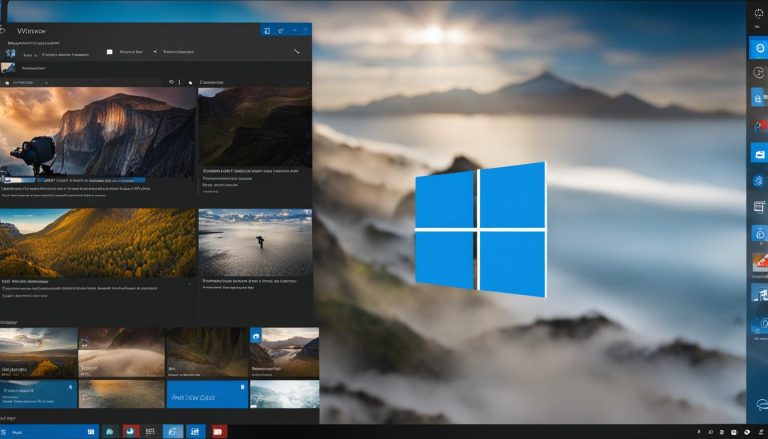How to restart a server from the command line
System administrators need to restart servers quickly. They do this from the command line. By knowing this, they can manage servers well and fix problems easily. They also update the servers fast. How about you? Are you ready to learn how to restart a server from the command line?
Key Takeaways:
- Being able to restart a server from the command line is key for admins.
- It helps with managing servers, fixing issues, and updating them.
- This article shows you different ways to restart a server with the command line.
- Keep reading to find out how powerful Command Prompt and PowerShell are. Also, learn the best way to restart servers.
- Knowing the command line well is great for keeping a system stable and reducing downtime.
Restarting a Windows Server Using Command Prompt
The Command Prompt offers a simple way to restart a Windows server. By using the command line restart server, admins can start a server restart easily from the command prompt.
For restarting a local Windows system, use the
1 | shutdown /r |
command. This command quickly refreshes the server. Remember to save any unsaved work first.
When you need to close all apps before restarting, use
1 | shutdown /r /f |
. It ensures a clean restart by stopping all applications.
If a delay is needed before the restart, use
1 | shutdown /r /t 60 |
. Here, “60” means to wait 60 seconds. This is handy for scheduling restarts or letting processes finish.
Restarting a Windows server remotely is possible with
1 | shutdown /r /f /m \\REMOTE-PC |
. “REMOTE-PC” is the remote server’s name. This is great for managing many servers at once.
To leave a note for the restart, use the
1 | shutdown /r /f /m \\REMOTE-PC /c 'Post Installing Software.' |
command. It adds a comment like “Post Installing Software.” Users will see this note before the restart.
By knowing how to use the Command Prompt, admins can restart servers with ease. It offers detailed control over restarts. This lets admins set up restarts the way they need.
For more on restarting a Windows server through Command Prompt, check out this guide.
Restarting a Windows Server Using PowerShell
PowerShell is great for restarting Windows servers. It uses the Restart-Computer cmdlet. This tool helps system administrators manage server restarts easily.
Syntax Usage
The Restart-Computer cmdlet lets you customize restarts with various parameters. Options like -WsmanAuthentication and -ComputerName help admins adjust restart settings. This flexibility is key for managing servers effectively.
Scripting Capabilities
Admins can script server restarts with PowerShell. This has been possible since Windows PowerShell 3.0. The ability to wait for the restart is crucial for orderly scripting.
Usage on the Windows Platform
The Restart-Computer cmdlet is tailored for the Windows platform. It’s a go-to for restarting Windows servers. Using this native tool makes restarts efficient.
Examples
Examples show how to restart computers, locally and remotely. You can use an array of computer names or a file list. Forcing an immediate restart is also possible. These demos highlight PowerShell’s flexibility for restarts.
Restart Mechanism
The Restart-Computer cmdlet taps into Windows Management Instrumentation. It uses a method to restart servers in a controlled way. The user running the command needs a specific privilege for it to work.
Supported Systems
PowerShell excels for server restarts on Windows. For Linux and Mac OS, the /sbin/shutdown tool is common. Knowing the right tools for each system ensures everything runs smoothly.
For more about Restart-Computer, check out Microsoft’s documentation.
PowerShell makes restarting Windows servers easy, efficient, and orderly. It’s a top choice for managing servers, streamlining tasks, and ensuring restarts go without a hitch.

Best Practices for Server Restarts
It’s vital to follow best practices when restarting servers. This helps cut down on downtime and makes the switch go smoothly. With the right strategies, server operations can be well managed, maintaining both stability and reliability.
Save Work Before Restarting
Always remember to save your work before restarting a server. Close any open files or apps, and save any changes you’ve not saved yet. This step prevents losing data and keeps important jobs running without a hitch.
Consider Fast Boot for Non-Critical Servers
For non-critical servers, Fast Boot can reduce downtime even more. Fast Boot lets servers start up quickly by skipping some initial processes. But, check if it fits your server setup and works with your operating system.
Create a Backup and Recovery Plan
Every server restart should have a strong backup and recovery plan behind it. Make sure to regularly back up your data and configurations, and test how to restore them. If anything goes wrong during the restart, a good backup plan can cut data loss and speed up recovery.
Communicate with Stakeholders
Talking to everyone who might feel the restart’s impact is crucial. This means letting teams, clients, or users know about the downtime. Clear communication reduces potential issues and helps the process to go without a hitch.
By sticking to these best practices, administrators can cut back on server downtime. This not only keeps servers stable and reliable but also protects important data. It ensures businesses keep running smoothly without any major interruptions.
Conclusion
Restarting a server from the command line is vital for system admins. It allows for efficient server management and troubleshooting. By using Command Prompt and PowerShell, I’ve learned to handle servers better.
Learning how to restart servers correctly helps keep systems stable and reduces downtime. For Windows on personal devices, a soft restart is common. This is done through the restart option in the Start menu. However, in server setups, full restarts are better for keeping everything running smoothly.
The Windows shutdown command gives me several options like shutting down, restarting, or hibernating computers from the command line. Also, with PowerShell’s Restart-Computer cmdlet, I can do more. This includes setting a delay, forcing a restart, or managing servers from afar.
By always learning more, I’m able to master server operations. This means I can keep the systems I watch over stable and reliable.
FAQ
Why is restarting a server from the command line important?
How can I restart a Windows server using Command Prompt?
What are the advanced capabilities of PowerShell for restarting a Windows server?
What are some best practices for server restarts?
Why should system administrators master the command line tools for server restarts?
Source Links
- https://1gbits.com/blog/how-to-restart-windows-server-command-line/
- https://phoenixnap.com/kb/restart-windows-server
- https://tecadmin.net/restart-windows-server-using-command-prompt/
- About the Author
- Latest Posts
Mark is a senior content editor at Text-Center.com and has more than 20 years of experience with linux and windows operating systems. He also writes for Biteno.com