How to Schedule A Restart on Windows Server Effectively
In today’s digital world, keeping your Windows Server safe and running well is key. One big part of this is making sure to restart it regularly. But how do you do this the right way on a Windows Server? Is there a simple method that lets you automate and tweak this process?
Enter the Windows Server 2022 Task Scheduler. This tool is a game-changer, bringing lots of new abilities to the table. It lets you set up tasks to run when you want, react to certain events, and trigger tasks based on set times or events. You’ll find it’s really flexible and can do a lot for you!
I’m here to show you how to make the most of the Task Scheduler for scheduling restarts on your Windows Server 2022. I’ll walk you through everything – from starting out to handling any problems you might run into. Let’s dive in and make your server work even better!
Key Takeaways:
- The Windows Server 2022 Task Scheduler offers advanced features to automate and schedule tasks on your server.
- Scheduling regular restarts is crucial for maintaining server performance and security.
- The Task Scheduler allows for customization, offering triggers based on specific times, dates, recurring schedules, or system events.
- In the upcoming sections, we’ll explore the step-by-step process of scheduling restarts on Windows Server 2022 and delve into troubleshooting and optimization tips.
- Stay ahead in server management with the power of the Task Scheduler!
Using Task Scheduler to Schedule Restart on Windows Server 2022
It’s key to regularly restart your Windows Server for best performance. The Task Scheduler in Windows Server 2022 makes it simple to do. Just a few steps and you’re set with automated restarts.
Here’s a step-by-step guide for setting restarts on Windows Server 2022:
- Start by opening Task Scheduler. You can find it by searching in the Windows search bar.
- Create a new folder in the Task Scheduler Library by right-clicking. This step helps keep your tasks organized.
- Now, inside the new folder, right-click and choose “Create Task.”
- Give your task a name and a description.
- Adjust the settings to “Run whether the user is logged on or not” and “Run with highest privileges” for a smooth operation.
- Pick when you want the restart to happen.
- Choose the “shutdown” action and set the arguments to “-r -t 60”. This setting restarts the server in 60 seconds.
- Set other conditions or settings that you might need.
- Finally, save this task. It’s now ready to restart your server at the chosen time.
Scheduling restarts keeps your server fast and avoids problems. It means you don’t have to manually restart, and your server restarts when it’s best.
Always avoid restarting during crucial tasks. It could make them fail. So, choose your restart times carefully to not disturb anything else.
Using Task Scheduler in Windows Server 2022 makes managing your server easier. It helps keep everything running smoothly.
Next, we’ll look at how to schedule regular backups in Windows Server 2022. Backups are crucial for protecting your data and quick recovery after a disaster.
Keep reading: [H2] Scheduling a Weekly Backup on Windows Server 2022.
Scheduling a Weekly Backup on Windows Server 2022
Setting up regular backups is crucial on Windows Server 2022. Not only should you schedule restarts, but also back up your important data weekly. AOMEI Backupper Server is a great tool for this. It lets you back up your system, disks, partitions, and files efficiently.
AOMEI Backupper Server helps you make a backup plan that fits your needs. Weekly backups strike a good balance, protecting your data without using up too much space. This way, you reduce the chances of losing data for long. Setting backups to run every week also makes the whole process smoother and less prone to mistakes.
AOMEI Cyber Backup also shines for managing backups centrally on Windows servers. It lets you set up backups to happen daily, weekly, or monthly. This gives you a dependable routine for your backups.
When you set up backups, think about how much storage space you need. Using external drives that have more than enough space is wise. This guarantees room for many backups and any data you add later.
Choosing the right backup target drives is critical. Make sure they don’t have certain server folders or a special system partition. Including these could mess up your backup.
If a backup fails because the target drive doesn’t have enough space, you might need to fix the drive letter issue. Use a tool in Windows Server Essentials to do this. Then, your backups can run smoothly again.
With AOMEI tools, you get to decide what to back up. You can back up everything or just specific parts. This is great for focusing on what’s most important.
By using good backup software regularly, like AOMEI Backupper Server or AOMEI Cyber Backup, your data stays safe on Windows Server 2022.
About Windows Server 2022 Task Scheduler
Windows Server 2022 Task Scheduler lets users set up and automate tasks on their servers. It’s much better than past versions, making scheduling tasks easier and more reliable.
It has lots of ways to start tasks. You can choose specific start times, set tasks to repeat daily or weekly, or start them when certain events happen on the server.
The Task Scheduler also does actions automatically. Users can make it run scripts, send emails, or do other tasks without someone pressing a button.
This tool gives you lots of control over your tasks. You can say they should only run in certain computer states, like when the power’s on or the internet’s working. This helps make sure your server runs at its best.
Windows Server 2022 Task Scheduler got better with new updates. Now, tasks can start based on specific events. This makes your schedule more flexible and reactive.
It also works great with PowerShell, which is a powerful scripting tool. You can use PowerShell to make your tasks do almost anything, adding a lot of flexibility.
There’s also better logging to help you see what your tasks are doing. This makes it easier to fix problems and keep everything running smoothly.
And it doesn’t stop there. Windows Server 2022 Task Scheduler works with Windows Admin Center. This makes it simpler to manage tasks on several servers and keeps them safe.
So, the Windows Server 2022 Task Scheduler gives you lots of ways to schedule and run tasks. It’s reliable, fast, secure, and easy to use. It’s a great way to handle tasks on Windows Server 2022.
Troubleshooting Tasks in Windows Server 2022 Task Scheduler
Having trouble with tasks in Windows Server 2022 Task Scheduler not running correctly? It’s important to find and fix the problem. By checking the Task Scheduler, you can pinpoint what’s wrong and get things working right again. Here’s how you can troubleshoot:
- Check Task History and Logs: Look at the task history and logs in Task Scheduler. You might find error messages or odd behavior. These clues can show why tasks don’t work as they should.
- Verify Task Settings, Triggers, Actions, and Conditions: Make sure all the task settings are correct. This includes triggers, actions, and conditions. They need to match what you expect the tasks to do.
- Ensure Proper User Account Permissions: Check if the user running the tasks has enough permissions. Not having the right permissions can stop tasks from working.
- Test Tasks Manually: Run the tasks by yourself. This is outside of the Task Scheduler. It can show if the tasks have a problem or if it’s the Task Scheduler setup.
- Utilize Tools like Event Viewer or PowerShell: Use tools like Event Viewer and PowerShell to get more info. They show more details about why tasks might fail. This can help you fix the problem.
- Enable Additional Logging and Debugging Options: Turn on detailed logging in the Task Scheduler. This shows more about how tasks run. It may reveal hidden errors.
Always remember to keep track of the changes you make while troubleshooting. And test each change one at a time. This way, you can clearly see what fixes the issue.
If problems continue, asking for help from the Windows Server community might be smart. They offer many tips and personal experiences on Windows Server community forum.
By using these steps and listening to others’ advice, you can solve issues in Windows Server 2022 Task Scheduler. Good luck!
Automating Task Management in Windows Server 2022 Task Scheduler
Windows Server 2022 Task Scheduler is a tool for automating tasks, scripts, and programs. It saves time and makes tasks more reliable. You can schedule tasks to run at set times, intervals, or when certain events happen.
The Task Scheduler has many trigger options for different needs. You can set tasks to run on certain dates, regularly, or when an event occurs. This lets you decide when tasks happen.
It also allows for advanced actions to make tasks better. For instance, tasks can include running scripts, sending email updates, or making system restore points. These features offer more control over how tasks are completed.
You can add conditions for tasks to follow. For example, make a task run only on certain networks or power statuses. This lets you customize task timing based on your needs.
Task automation is very helpful, like for scheduling a server restart. With the Task Scheduler, users can set specific restart options. You can use commands like “shutdown -r -t 60” to restart after a 60-second delay.
Add backup software to the Task Scheduler for regular backups. AOMEI Backupper Server and AOMEI Cyber Backup work well. They have many backup features and work with the Task Scheduler to automate backups.
PowerShell is great for managing tasks in Task Scheduler. It lets you set up and control tasks easily. PowerShell is a powerful tool for automation.
Group Policy settings can also manage Task Scheduler. This makes it easier to set up and keep tasks the same across multiple systems. It helps maintain order and efficiency.
The Task Scheduler has APIs for creating custom tools for tasks. Developers can use these APIs to build manage tasks uniquely. It opens opportunities for custom task management solutions.
Windows Server 2022 Task Scheduler is great for task automation. It covers scheduling, triggers, advanced actions, and more. It helps users improve how they handle tasks and boost system performance.
To get more info on Windows Server 2022 Task Scheduler, visit the official documentation.
Windows Server Task Scheduler Files Storage Location
The Windows Server Task Scheduler files are saved in three places. They include a file system location and two registry spots.
The file system spot is “C:\Windows\System32\Tasks”. It holds XML files with task settings. Remember this for troubleshooting or making backups.
Also, two places in the registry keep Task Scheduler files. These are: HKLM\Software\Microsoft\Windows NT\CurrentVersion\Schedule\Taskcache\Tasks and HKLM\Software\Microsoft\Windows NT\CurrentVersion\Schedule\Taskcache\Tree.
It’s key to know where Task Scheduler files are kept. This helps with managing or fixing tasks on Windows Server. Whether for troubleshooting or backing up, this knowledge is useful.
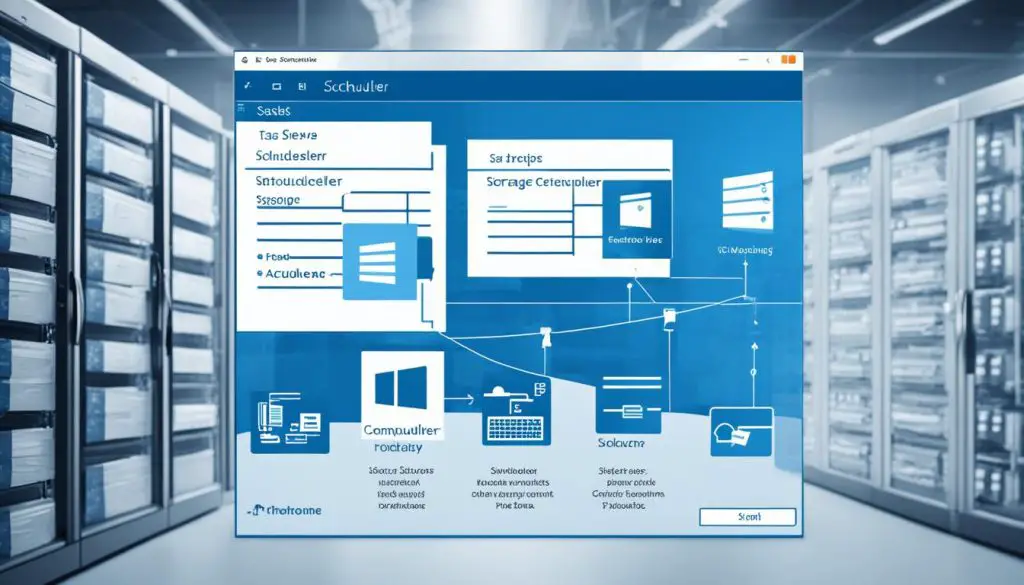
Conclusion
Using the Task Scheduler to restart your Windows Server is crucial for maintenance and to keep it running smoothly. By setting up restarts following the steps here, you can manage your tasks efficiently. However, rebooting daily could hide deeper issues, as pointed out in discussions among IT experts.
Instead of daily reboots, aim for a monthly restart. This is a balanced approach, ensuring maintenance without causing too many interruptions. For VDI setups, more frequent reboots may be necessary. But, modern systems can handle this well, as mentioned by some experts.
It’s key to reboot servers only for important reasons like updates or fixing hardware. Focus on monitoring the health of your servers regularly, advises experts. Sometimes, shutting down servers at night might be needed for business reasons, affecting operations.
In sum, scheduling regular restarts using the Task Scheduler is the best way to manage your Windows Server. Find the right balance based on your server’s needs and advice from the IT community. This will keep your server running smoothly, reducing issues and managing maintenance effectively.
FAQ
How do I schedule a restart on Windows Server?
Can I automate restarts on Windows Server 2022?
How do I schedule a weekly backup on Windows Server 2022?
What are the features of Windows Server 2022 Task Scheduler?
How can I troubleshoot tasks in Windows Server 2022 Task Scheduler?
Can I automate task management with Windows Server 2022 Task Scheduler?
Where are the Windows Server Task Scheduler files stored?
How can I effectively schedule restarts on Windows Server?
Source Links
- https://www.ubackup.com/windows-server/server-2019-schedule-reboot-0025-rc.html
- https://community.spiceworks.com/t/rebooting-a-server-after-installing-updates-how-soon/674783
- https://www.ubackup.com/windows-server/windows-server-2022-task-scheduler-8523-gc.html
- https://community.spiceworks.com/t/schedule-windows-server-to-reboot/1004131
- https://learn.microsoft.com/en-us/windows-server-essentials/manage/set-up-or-customize-server-backup
- https://www.partitionwizard.com/news/windows-server-backup-schedule-not-running.html
- https://learn.microsoft.com/en-us/troubleshoot/windows-server/system-management-components/schedule-server-process
- https://community.spiceworks.com/t/windows-2022-scheduler-issues/948554
- https://stackoverflow.com/questions/2913816/how-to-find-the-location-of-the-scheduled-tasks-folder
- https://community.spiceworks.com/t/daily-rebooting-servers-yes-or-no/945357
- About the Author
- Latest Posts
Mark is a senior content editor at Text-Center.com and has more than 20 years of experience with linux and windows operating systems. He also writes for Biteno.com





