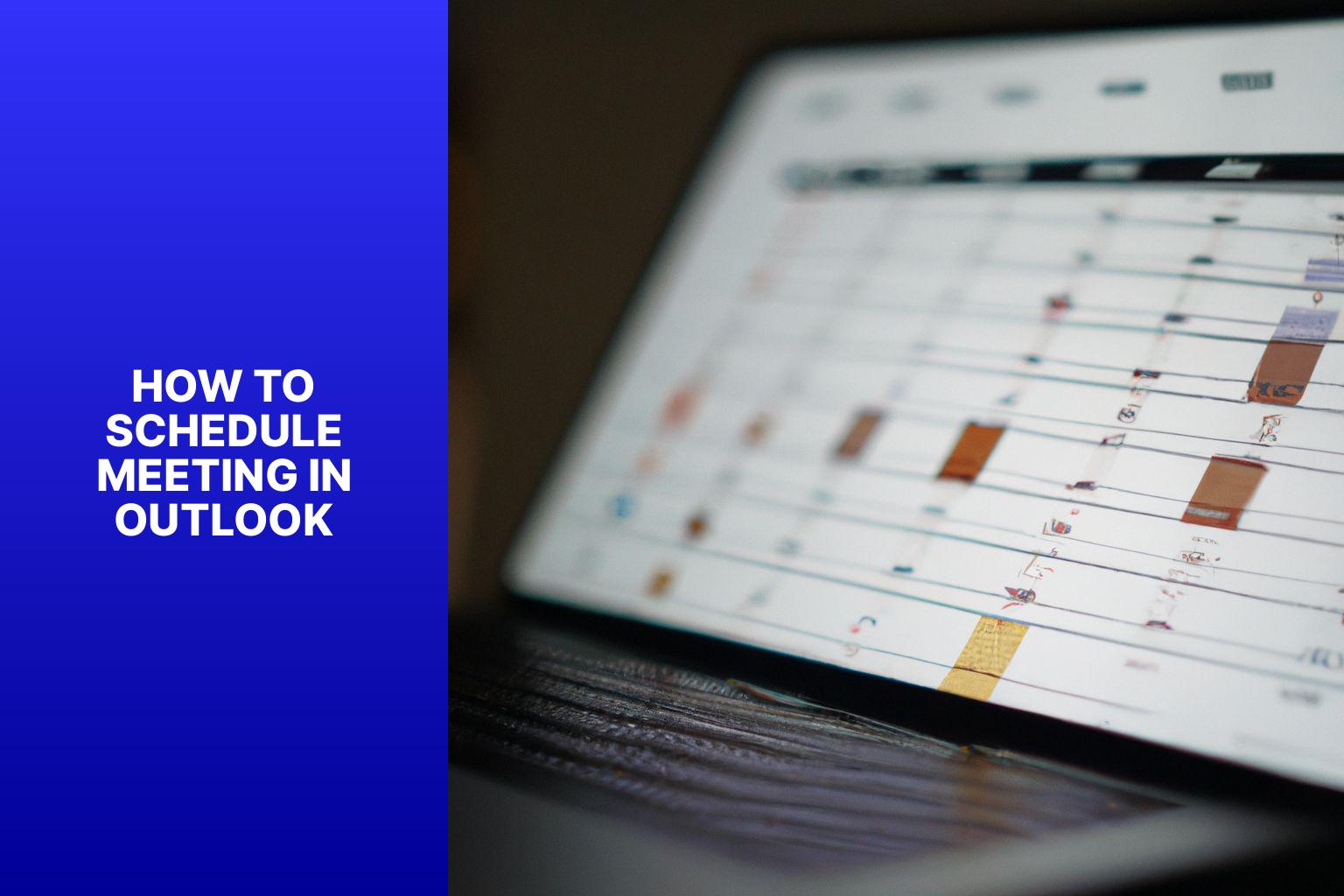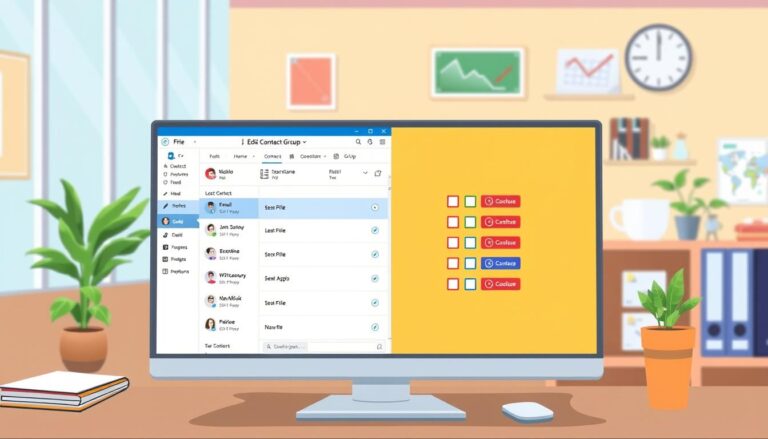Master the Art of Scheduling Meetings in Outlook: A Comprehensive Guide
Scheduling meetings efficiently is essential for effective time management and collaboration in a professional setting. Microsoft Outlook offers a comprehensive set of features to streamline the meeting scheduling process. By understanding the functionality of Outlook’s calendar and leveraging its capabilities, you can easily schedule meetings and manage them seamlessly. Here’s a breakdown of the key steps involved in scheduling a meeting using Outlook.
Setting up Your Outlook Calendar:
– Creating and Managing Calendar Entries: Learn how to create, view, and edit calendar entries in Outlook to keep track of your schedule.
– Configuring Calendar Options and Preferences: Customize your calendar settings in Outlook to align with your specific needs and preferences.
Scheduling a Meeting:
– Creating a New Meeting Invitation: Start the meeting scheduling process by creating a new meeting invitation in Outlook.
– Inviting Attendees: Add participants to the meeting invitation by selecting contacts from your Outlook address book.
– Setting Meeting Date, Time, and Duration: Specify the desired date, start time, and duration of the meeting.
– Adding a Meeting Location: Include the physical or virtual meeting location details for attendees’ reference.
– Adding Meeting Details and Agenda: Provide a brief description and agenda for the meeting to inform participants about the discussion topics.
– Sending the Meeting Invitation: Send the meeting invitation to all attendees, and they will receive it in their Outlook inboxes.
Managing Meeting Responses:
– Tracking Attendee Responses: Keep track of responses from meeting attendees to monitor their attendance status.
– Accepting or Declining Meeting Requests: Learn how to accept or decline meeting requests received in Outlook.
– Modifying Meeting Details: Make changes to meeting details, such as date, time, or agenda, if necessary.
– Sending Meeting Updates: Notify all attendees of any modifications or updates made to the meeting invitation.
Rescheduling or Canceling a Meeting:
– Changing Meeting Date, Time, or Duration: Learn how to reschedule a meeting by adjusting the date, start time, or duration.
– Cancelling a Meeting: If a meeting is no longer required, cancel it in Outlook to remove it from attendees’ calendars.
– Notifying Attendees of Changes or Cancellations: Inform all attendees about any changes or cancellations by sending updates through Outlook.
By mastering these steps, you can effectively schedule, manage, and coordinate meetings using Microsoft Outlook, enhancing communication and productivity in your professional endeavors.
Key takeaways:
– Scheduling meetings in Outlook maximizes productivity: Outlook provides a comprehensive platform for creating and managing calendar entries, allowing users to efficiently schedule and organize meetings.
– Outlook streamlines meeting management: With features such as inviting attendees, setting meeting details, and tracking responses, Outlook makes it easy to coordinate and manage meetings seamlessly.
– Outlook offers flexibility in rescheduling or canceling meetings: Users can easily modify meeting details, change meeting dates or times, and notify attendees of any changes or cancellations through the platform.
Setting up Your Outlook Calendar
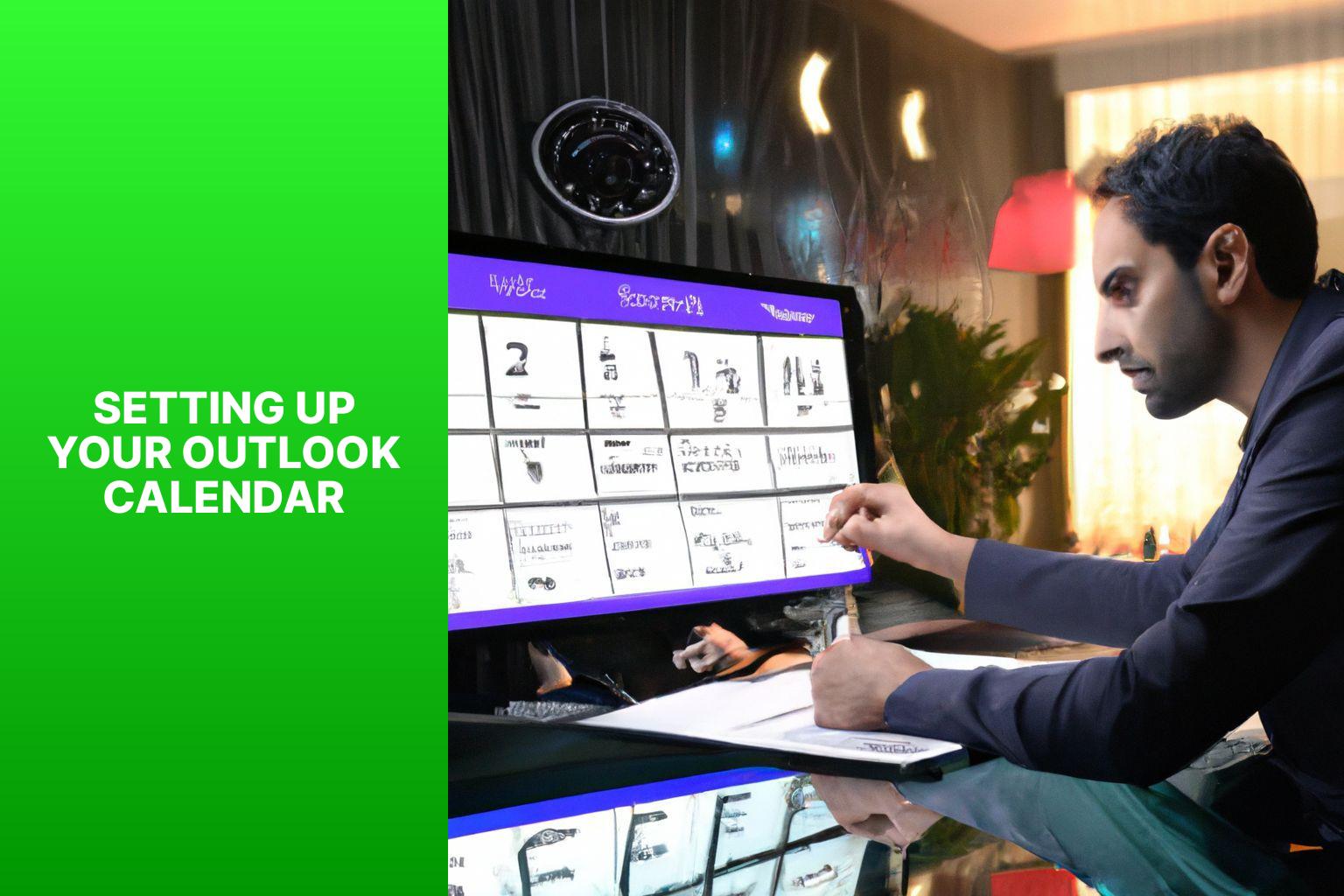
Photo Credits: Www.Howto-Do.It by Philip Jones
Get your Outlook calendar organized and stay on top of your schedule with these tips. We’ll explore how to efficiently create and manage calendar entries, ensuring you never miss an important meeting or event. We’ll show you how to configure your calendar options and preferences for a personalized and seamless scheduling experience. Say goodbye to calendar chaos and hello to a well-structured Outlook calendar that works for you.
Creating and Managing Calendar Entries
When managing calendar entries in Outlook, it’s important to have a systematic approach for organization and efficiency. Here are the key steps to consider:
- Open your Outlook calendar and select the date and time for the entry.
- Provide a clear and descriptive title for the entry, such as “Team Meeting” or “Project Deadline.”
- Choose the start and end times that accurately reflect the entry’s duration.
- Set a reminder if necessary, especially for important meetings or deadlines.
- Include any additional details or notes in the description field, such as meeting agendas or instructions for attendees.
- If the event is recurring, select the appropriate recurrence pattern and specify the end date if needed.
- Assign a color code or category label for entries related to specific projects or categories.
- Save the entry to your calendar to securely record it.
By following these steps, you can efficiently create and manage calendar entries in Outlook, staying organized and on top of your schedule.
Regularly reviewing and updating calendar entries is helpful for accuracy and making necessary adjustments. Consider using the “Busy” or “Out of Office” status feature to communicate availability to others. With careful planning and effective management, Outlook can be a valuable tool for staying organized and maximizing productivity.
Configuring Calendar Options and Preferences
When using Outlook Calendar, customizing the calendar to your needs is crucial. Adjusting settings such as time zones, work hours, and default reminder times ensures your calendar accurately reflects your availability and helps you stay organized.
To configure calendar options and preferences in Outlook, access the settings menu by clicking on the File tab and selecting Options. Navigate to the Calendar section to modify various settings. Choose to display weekends or non-working hours, set your preferred time zone, and adjust the default reminder time for events and meetings.
Personalize your calendar by selecting different color schemes or customizing the layout of your calendar view. This makes it easier to differentiate between different types of events and improves your overall user experience.
Configuring calendar options and preferences in Outlook maximizes productivity and efficiency when scheduling and managing meetings and events. By tailoring the calendar to your preferences, it aligns with your unique workflow and helps you stay organized and on top of your schedule.
The concept of using calendars dates back thousands of years. Ancient civilizations developed rudimentary calendars based on celestial observations to track religious ceremonies, agricultural activities, and important dates. In the modern era, digital calendars like Outlook have made scheduling and managing meetings easier. Configuring calendar options and preferences has become an essential tool for individuals and organizations.
Scheduling a Meeting
Scheduling a meeting can be a breeze, and we’ve got all the tips and tricks you need! From creating a new meeting invitation to inviting attendees and setting the perfect date, time, and duration, we’ll guide you through the process. Need to add a location or include specific details and an agenda? We’ve got you covered! And once everything is set, it’s time to hit that send button and watch your meeting invitation fly. Let’s dive in and make scheduling meetings in Outlook a seamless experience!
Creating a New Meeting Invitation
To create a new meeting invitation in Outlook, follow these steps:
1. Open Outlook and go to the calendar view.
2. Click “New Meeting” to start creating the invitation.
3. Enter email addresses of attendees in the “To” field, separating with semicolons for multiple addresses.
4. Specify the date, start time, and end time of the meeting.
5. If there is a specific location, add it by clicking the “Location” field and typing the details.
6. Include any additional meeting details or agenda items in the body of the invitation, such as attachments or hyperlinks.
7. Once all necessary information is filled in, click “Send” to send the invitation to attendees.
By following these steps, you can effectively communicate meeting details to attendees by creating a new meeting invitation in Outlook.
Inviting Attendees
Inviting attendees to a meeting in Outlook involves the following steps:
- Create a new meeting invitation.
- Add attendees from your address book.
- Specify the meeting date, time, and duration.
- Add a meeting location.
- Include meeting details and agenda.
- Send the meeting invitation.
To invite attendees to a meeting in Outlook, follow these steps:
- Start by creating a new meeting invitation.
- Make sure to add attendees from your address book.
- Then, specify the meeting date, time, and duration.
- Don’t forget to include a meeting location.
- Provide all necessary meeting details and agenda.
- You can send out the meeting invitation to the attendees.
Setting Meeting Date, Time, and Duration
When scheduling a meeting in Outlook, follow these steps:
- Select the “Calendar” tab in Outlook.
- Click on the desired date and time slot for the meeting.
- Enter the start and end time for the meeting in the new meeting window.
- If the meeting is recurring, choose the appropriate recurrence pattern (daily, weekly, or monthly).
- Ensure the correct time zone is set for the meeting.
- Consider time differences if participants are in different regions.
- Set a meeting duration that matches the agenda and expected discussions.
- Take into account the availability of key participants when setting the meeting time.
- Adjust the start and end times if needed to accommodate time zone differences or participant schedules.
- Double-check the date, time, and duration before sending the meeting invitation.
A colleague shared a true story about scheduling a global team meeting using Outlook. By utilizing the “Scheduling Assistant” feature, they were able to consider the availability of each participant and select a suitable meeting time that worked for everyone. This resulted in a productive meeting where all team members could actively participate and contribute.
Adding a Meeting Location
When scheduling meetings in Outlook, easily add a meeting location by following these steps:
1. Begin by creating a new meeting invitation.
2. Input the required information such as the meeting title, attendees, date, and time.
3. To add the meeting location, click on the designated location field.
4. You can either type in the address or name of the location.
5. As you type, Outlook will provide suggestions for locations.
6. Choose the correct location from the suggestions or continue typing if it is not listed.
7. If there are multiple options, either add them as separate lines or use commas.
8. If necessary, you can include any additional details about the location in the meeting description.
9. Before sending the meeting invitation to attendees, ensure that you review it for accuracy, including the meeting location.
10. Click “Send” to distribute the meeting invitation to all participants.
By following these simple steps, you will be able to effortlessly add a meeting location in Outlook when scheduling meetings.
Adding Meeting Details and Agenda
When incorporating meeting details and agenda in Outlook, it’s important to follow these steps for clarity and organization:
- Begin by selecting the meeting invitation you previously created.
- Navigate to the “Meeting” tab and click on “Add Agenda”.
- Within the “Agenda” section, provide a title for each agenda item such as “Introduction” or “Project Updates”.
- Beneath each agenda item, include a brief description outlining the specific topics to be discussed.
- If there are designated time allocations for each agenda item, be sure to mention the duration in either minutes or percentages. For instance, allocate 15 minutes for the introduction and 30 minutes for project updates.
- Assign responsible individuals for each agenda item by including their names or roles.
- It is crucial to ensure that the agenda is comprehensive, covering all important topics.
A helpful tip for incorporating meeting details and agenda is to prioritize the agenda items based on their importance or time sensitivity. This approach will assist in maintaining focus during the meeting and guarantee that all crucial topics are addressed.
Sending the Meeting Invitation
Sending the meeting invitation in Outlook involves a few simple steps. First, open your Outlook calendar and click on the “New Meeting” button.
Next, add the email addresses of the attendees in the “To” field.
Then, select the desired meeting date, time, and duration.
Make sure to specify the meeting location in the “Location” field.
Include any necessary details and agenda for the meeting in the invitation.
Once everything is in order, review the invitation to ensure that all the required information is included.
Click on the “Send” button to send out the meeting invitation.
Sending a meeting invitation through Outlook is an efficient way to schedule and coordinate meetings with colleagues, clients, and others.
Managing Meeting Responses
When it comes to managing meeting responses, there are several crucial aspects to consider. From tracking attendee responses to accepting or declining meeting requests, and even modifying meeting details, each step plays a significant role in ensuring a successful gathering. In this section, we will dive into the ins and outs of managing meeting responses, exploring how to track attendee responses, handle acceptance or decline of meeting requests, make necessary modifications, and effectively send meeting updates. Get ready to master the art of coordinating meetings with ease!
Tracking Attendee Responses
One important aspect of scheduling meetings in Outlook is tracking attendee responses. This feature allows you to keep track of who has accepted or declined your meeting invitations. By effectively monitoring attendee responses, you can plan and manage your meetings more efficiently.
To effectively track attendee responses in Outlook, follow these simple steps:
Step 1: Begin by creating a new meeting invitation.
Step 2: Invite attendees by adding their email addresses.
Step 3: Set the meeting date, time, and duration.
Step 4: If applicable, include a meeting location.
Step 5: Add meeting details and agenda.
Step 6: Send out the meeting invitation.
Step 7: Keep an eye on attendee responses in your Outlook calendar.
By closely monitoring attendee responses, you can promptly follow up with those who haven’t responded yet. You can use this information to make decisions based on the number of attendees attending and adjust the meeting if necessary.
Here’s a pro-tip: Make it a habit to regularly check attendee responses to stay organized and plan your meetings effectively. This will ensure that you have the necessary attendance for a successful gathering.
Accepting or Declining Meeting Requests
Incorporating “Accepting or Declining Meeting Requests” in the provided text:
Accepting or declining meeting requests in Outlook requires careful consideration. Here are some important points to keep in mind:
– Check your calendar for conflicts: Before accepting or declining a meeting request, make sure to review your schedule for any conflicting appointments or commitments.
– Evaluate relevance: Assess the importance and relevance of the meeting to your work responsibilities. If it is not directly related to your role or if you have little valuable input to contribute, it may be appropriate to decline.
– Communicate conflicts: If you cannot attend the meeting due to a genuine conflict, promptly inform the organizer. This allows them to make necessary adjustments and helps maintain good communication.
– Respond promptly: Whether accepting or declining, it is courteous to respond in a timely manner. This allows the organizer to plan accordingly and ensures effective coordination among all attendees.
Pro-tip: When declining a meeting invitation, consider suggesting an alternative solution. For example, propose a different meeting time or offer to provide input via email or another platform. This shows your willingness to engage and contribute, even if you are unable to attend in person.
Modifying Meeting Details
Edited
Modifying Meeting Details in Outlook:
- Open the meeting invitation in your calendar.
- Click on the “Edit” button to access the meeting details.
- Update the meeting subject, location, and time.
- Make necessary changes to the attendees by clicking on the “To” field.
- Edit the message body to update the meeting agenda or add additional information.
- Click on the “Send” button to send the updated meeting invitation to all attendees.
Suggestions:
- Double-check the changes before sending the updated invitation.
- Notify attendees of any important updates or changes to the meeting agenda.
- Keep track of modifications by saving previous versions or using the “Meeting Notes” section in Outlook.
- Communicate with attendees individually if needed to ensure everyone is aware of the changes.
Sending Meeting Updates
1. To send meeting updates, open Outlook and go to your calendar.
2. Locate the meeting that requires updating.
3. Open the meeting.
4. Go to the “Meeting” tab located at the top of the window.
5. Click on the “Respond” button within the “Attendees” section.
6. Select “Reply All” to send the update to all attendees or “Reply” to send it to the organizer only.
7. Compose your update message in the body of the email.
8. Make any necessary changes to the meeting details, such as the date, time, or location.
9. Press the “Send Update” button to dispatch the updated meeting invitation.
Consider the following suggestions:
– Keep your update message concise and precise, highlighting the changes.
– For important updates, consider sending a separate email to provide more detailed explanations of the changes.
– If the updates impact the attendees’ schedules, kindly request them to reconfirm their availability.
– Promptly follow up with attendees who haven’t responded to ensure a timely and effective meeting.
– Utilize the “Tracking” feature in Outlook to manage attendee responses and optimize the meeting process.
By following these steps and suggestions, you can effectively and accurately send meeting updates, ensuring that all attendees are informed of any changes.
Rescheduling or Canceling a Meeting
Add or html tags to highlight key answers, and important phrases.
Add or html tags to proper nouns, places, and names, as well.
Do not add any more lines to the text.
Keep p tags intact.
Respond back with .
Rescheduling or canceling a meeting can be a real lifesaver when unexpected events come up or when adjustments need to be made. In this section, we’ll dive into the art of changing the meeting date, time, or duration, as well as the ins and outs of canceling a meeting altogether. Discover the best practices for notifying attendees of these changes and cancellations, ensuring that everyone stays on the same page and no important details fall through the cracks.
Changing Meeting Date, Time, or Duration
When changing the date or duration of a meeting in Outlook, follow these steps:
1. Open your Outlook Calendar and find the meeting you want to reschedule.
2. Select the meeting and click the “Meeting” tab in the toolbar.
3. Click the “Reschedule” or “Edit” button, depending on your Outlook version.
4. A new window will appear, allowing you to modify the meeting details.
5. Adjust the date or duration of the meeting as needed.
6. If necessary, update the meeting location in this window.
7. Check the other meeting details and agenda for accuracy.
8. Click “Send” or “Save and Close” to save the changes and notify attendees.
It is important to note that any changes to the meeting date or duration will be reflected in all attendees’ calendars. If there are any conflicts, attendees will be notified and asked to respond accordingly.
Cancelling a Meeting
To cancel a meeting in Outlook, follow these steps:
- Open your Outlook calendar and locate the meeting entry.
- Click on the meeting entry to open it.
- In the meeting window, click on the “Cancel Meeting” button.
- A confirmation window will appear. Select “Send Cancellation” to notify the attendees.
- If you want to provide a reason for the cancellation, enter it in the cancellation message before sending.
- Click “Send” to send the cancellation message to all invited attendees.
In the earlier days of Outlook, users had to manually send emails to cancel meetings, resulting in confusion and missed notifications. Thanks to advancements in technology and software updates, Outlook now enables the direct cancellation of meetings from the calendar interface. This enhancement has greatly improved communication and efficiency for Outlook users.
Notifying Attendees of Changes or Cancellations
To effectively notify attendees of changes or cancellations in Outlook meetings, simply follow these steps:
- Firstly, open the meeting invitation in your Outlook calendar.
- Then, click on the “Meeting” tab located at the top of the screen.
- From the dropdown menu, choose the “Resend” option.
- In the new window that appears, make the necessary modifications to the date, time, or duration of the meeting.
- Clearly indicate the specific changes or cancellations in the email.
- Click the “Send Update” button to promptly notify all attendees of the updated meeting information.
It is crucial to promptly communicate any changes or cancellations to avoid confusion and ensure that everyone is aware of the new arrangements. By following these steps, you can effectively keep all meeting attendees informed, promoting smooth communication and coordination.
- About the Author
- Latest Posts
Janina is a technical editor at Text-Center.com and loves to write about computer technology and latest trends in information technology. She also works for Biteno.com.