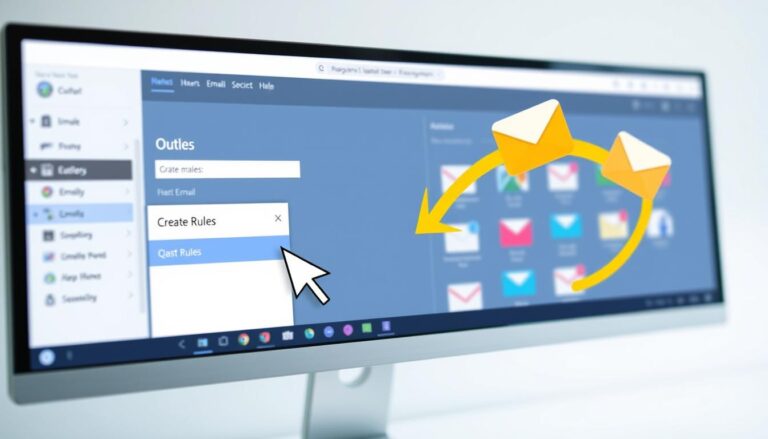How to Easily Schedule a Teams Meeting in Outlook
Ever found yourself tangled up when trying to schedule a Microsoft Teams meeting in Outlook? Yes, we understand the struggle is real. But guess what? Setting up a Teams meeting can be as straightforward as planning an ordinary appointment if you know the right steps.
In this blog post, we’re more than happy to guide you through a step-by-step process on how easy it is to schedule a Teams Meeting within Outlook – think of it as your personal map leading towards smoother and more efficient online networking!
Key Takeaways
- Add the Microsoft Teams Add – In to Outlook to easily set up a Teams meetings directly from your calendar view.
- Keep your Outlook platform up-to-date for a smoother experience when scheduling Teams meetings and accessing other features.
- Use the Microsoft Support and Recovery Assistant tool to troubleshoot and resolve any issues encountered while scheduling Teams meetings in Outlook.
- Common issues like adding a call – in number, setting out of office, and fixing instances where Teams meetings do not show up can be resolved by following specific steps or using the support assistant.
How to Schedule a Teams Meeting in Outlook
To easily schedule a Teams meeting in Outlook, start by adding the Microsoft Teams Add-In to your Outlook account.
Adding the Microsoft Teams Add-In to Outlook
Adding the Microsoft Teams Add-In to Outlook is an essential step to schedule a Teams meeting directly from your calendar view. Let’s go through the steps:
- Open your Outlook and click on the ‘File’ tab.
- Find and select ‘Options’ and then ‘Add – Ins’.
- Look for ‘Microsoft Teams Meeting Add – in for Microsoft Office’ in the list.
- If it’s not available, go to ‘Manage’, choose ‘COM Add – ins’, then click ‘Go’.
- Check the box next to ‘Microsoft Teams Meeting Add – in for Microsoft Office’.
- Finalize by clicking ‘OK’.
Updating the Outlook Platform
Updating the Outlook Platform is essential to ensure that you have the latest features and functionalities for scheduling Teams meetings. Here are the steps:
- Open Outlook on your computer.
- Go to the “File” tab located in the top-left corner of the screen.
- Click on “Office Account” or “Account” (depending on your Outlook version).
- In the Account Information section, click on “Update Options.”
- Choose “Update Now” to check for any available updates.
- If there are updates available, follow the prompts to download and install them.
- Once the updates are installed, restart Outlook for the changes to take effect.
Using Microsoft Support and Recovery Assistant
If you encounter any issues while scheduling a Teams meeting in Outlook, you can use the Microsoft Support and Recovery Assistant to troubleshoot and resolve them. The assistant is a helpful tool provided by Microsoft that can diagnose, detect, and fix common problems related to Teams meetings in Outlook. Here are some ways you can utilize the Microsoft Support and Recovery Assistant:
- Download the tool from the official Microsoft website.
- Install and launch the assistant on your computer.
- Follow the on – screen instructions to select the relevant troubleshooting category (such as “Outlook” or “Teams”).
- Provide any necessary details or information about your specific issue.
- Allow the assistant to scan your system for potential problems.
- Review the diagnostic results and recommendations provided by the assistant.
- Follow the suggested steps or solutions to resolve your issue.
Common Issues and Solutions
Common issues that users may encounter when scheduling Teams meetings in Outlook include adding a call-in number to the meeting, setting out of office in the Outlook Calendar, and fixing instances where Teams meetings do not show up in Outlook.
Solutions for these problems can be found by following specific steps or using Microsoft Support and Recovery Assistant.
Adding a call-in number to the Teams meeting
To include a call-in number in your Teams meeting, follow these steps:
- Open Outlook and switch to the calendar view.
- Click on “New Teams Meeting” at the top of the view.
- Enter the meeting details such as the meeting name, date, and time.
- Click on the “Invite participants” button to add attendees to the meeting.
- In the meeting invite window, click on “Scheduling Assistant” to check the availability of participants.
- Once you have added all the participants, click on the “Teams Meeting” button in the ribbon at the top of the window.
- A new email invitation will open with a link to join the Teams meeting.
- To add a call – in number, click on the small arrow next to “Teams Meeting” in the email invitation.
- From the drop – down menu, select “Meeting Options.”
- In Meeting Options, scroll down and enable “Include dial – in phone numbers.”
- Choose your preferred country/region for call – in numbers or select “Global.”
- Click on “Apply” to save your changes.
- Finally, click on “Send” to send out your Teams meeting invitation with a call – in number included.
Setting out of office in Outlook Calendar
Setting out of office in the Outlook Calendar is a useful feature when you’re away from work or unavailable. Here’s how to do it:
- Open Outlook and switch to the calendar view.
- Click on the “File” tab at the top left corner of the screen.
- Select “Automatic Replies (Out of Office)” from the dropdown menu.
- In the Automatic Replies window, check the box next to “Send automatic replies.”
- Set a date range for your out-of-office message by selecting the appropriate start and end dates.
- Enter your out-of-office message in the text box provided. You can include details like when you’ll be back and who to contact in your absence.
- If desired, you can set different messages for people inside your organization and external contacts by clicking on the respective tabs.
- When you’re done, click “OK” to save your changes.
Fixing Teams meetings not showing in Outlook
If Teams meetings are not showing in Outlook, there are several steps you can take to resolve the issue:
- Update Microsoft Teams and Outlook to their latest versions.
- Restart your computer and try again.
- Check your internet connection to ensure it is stable.
- Disable any conflicting add – ins or plugins in Outlook.
- Clear the cache and temporary files in both Teams and Outlook.
- Make sure that Teams is set as the default meeting app in Outlook settings.
- Remove and re – add your Teams account in Outlook.
- Reset the Teams cache by deleting the contents of the “Teams” folder located in %appdata%\Microsoft\Teams.
Alternative Ways to Schedule a Teams Meeting
If you prefer to use different platforms, such as the Outlook Web Client, the Outlook Desktop Client, or the Outlook Mobile App, we’ve got you covered! Learn how to schedule a Teams meeting using these alternative methods.
Read more to find out which one suits your needs best.
Scheduling a Teams meeting via the Outlook Web Client
Scheduling a Teams meeting via the Outlook Web Client is a convenient way to set up online meetings. Here’s how you can do it:
- Log in to your Outlook account on the web.
- Click on the Calendar icon at the bottom of the screen to switch to calendar view.
- In the top navigation bar, click on “New Teams Meeting” to create a new meeting.
- Enter a name for your meeting in the “Add a subject” field.
- Choose a date and time for your meeting by clicking on the corresponding fields.
- Add attendees by typing their email addresses or names in the required field.
- Optionally, you can add more details or agenda for the meeting in the description field.
- Click on “Send” to send out invitations and schedule the Teams meeting.
Scheduling a Teams meeting via the Outlook Desktop Client
Scheduling a Teams meeting using the Outlook Desktop Client is a straightforward process. Here’s how you can do it:
- Open Outlook on your desktop.
- Switch to the calendar view.by clicking on the calendar icon in the navigation pane.
- Click on the “New Teams Meeting” button.at the top of the view.
- Enter the meeting details. such as the meeting name, date, and time.
- Add attendees.by entering their email addresses or selecting them from your contacts.
- Customize any additional settings, such as enabling video or muting participants upon entry.
- Click “Send” to send out the meeting invitation.
Scheduling a Teams meeting via the Outlook Mobile App
Scheduling a Teams meeting on the go is made easy with the Outlook Mobile App. Here’s how:
- Open the Outlook Mobile App on your smartphone or tablet.
- Tap on the Calendar icon at the bottom of the screen to switch to the calendar view.
- Click on the ‘+’ button at the bottom right corner to create a new event.
- Fill in the meeting details such as the title, date, and time.
- Under “Add attendees,” enter the email addresses of the participants you want to invite.
- Scroll down and tap on “Add online meeting” to include a Microsoft Teams meeting link.
- Review your event details and tap on “Save” or “Send” to schedule your Teams meeting.
Conclusion
In conclusion, scheduling a Teams meeting in Outlook is a straightforward process that can greatly enhance collaboration and productivity. By following the steps outlined in this article, users can seamlessly add the Microsoft Teams Add-In to Outlook, update their platform, and use the Microsoft Support and Recovery Assistant for any common issues they may encounter.
Additionally, alternative methods such as scheduling through the web client or mobile app provide even more convenience. With these tools at your disposal, you’ll be able to easily schedule and join Teams meetings within Outlook without any hassle.
FAQs
1. How can I schedule a Teams meeting in Outlook?
To schedule a Teams meeting in Outlook, you need to click the ‘New Teams Meeting’ button either on Desktop Outlook or Outlook on the Web.
2. What are the steps to invite participants when scheduling an online meeting in Microsoft Outlook Calendar?
After setting up a meeting in Outlook mail app, just add attendees by entering their email addresses and send an invite via email.
3. Can I create a Teams meeting link using my mail application’s AddIns feature?
Yes! The “Teams meeting” AddIn for your outlook allows you to create and include team’s online video conferencing link when creating any new appointments or events.
4. Where can I view my scheduled meetings after sending out invites?
All of your scheduled meetings will appear on your Microsoft outlook calendar view once they’ve been confirmed.
5. Will productivity increase with the ease of scheduling teams meetings from outlook at remote places?
Utilizing collaboration tools like this is part of what makes remote work feasible, increasing efficiency and boosting productivity as workers save time arranging their virtual conferences.
- About the Author
- Latest Posts
Claudia Rothenhorst ist Medien- und Reise-Redakteurin bei der Web-Redaktion. In ihrer Freizeit reist sie gerne und schreibt darüber unter anderem auf Reisemagazin.biz.
Weitere Artikel von Ihr erscheinen u.a. im Blog der Webagentur Awantego.