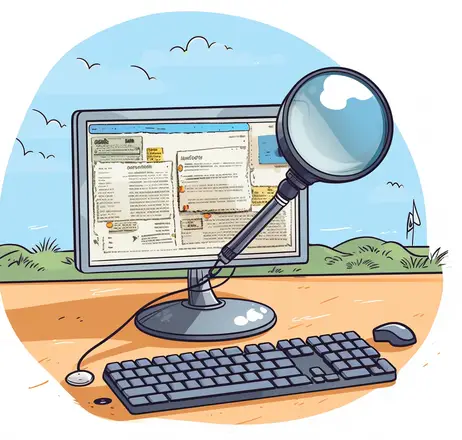How to Search for Emails in Outlook
How Outlook stores emails
Microsoft Outlook, a much-favored email client, employs an intriguing methodology for preserving emails. It leans on an offline data file, referred to as either an OST (Offline Storage Table) or PST (Personal Storage Table), which acts as a repository for duplicates of your mailbox particulars right on your personal computer. This system ensures that users can browse through their emails sans internet connection. The ball sets rolling when you set up an email account in Outlook; it instantly generates either an OST or PST file where all inbound and outbound missives are stored.
The approach adopted by Microsoft Outlook for email storage offers multiple advantages. For starters, possessing a personal copy of mailbox details guarantees continuous work with your correspondences even during server outages or connection disruptions. Furthermore, this method bolsters security since the files reside directly on your own machine instead of just residing on the server – though regular backup becomes vital to circumvent loss of information due to potential hardware glitches.
Deciphering how Outlook conserves its mail assumes prominence when one is seeking insights into searching emails in outlook effectively. Being privy to where and how messages are stashed locally streamlines the hunt for specific items within their expansive communication archive considerably easier. Armed with this understanding, wading through thousands of conversations turns from being intimidating into a more streamlined process.
How to efficiently organize emails in order to retreive them
In the realm of email management, proficiency and efficiency are key elements that drive productivity while ensuring swift retrieval when necessary. This can be successfully attained through the construction of specific folders for diverse kinds of emails – personal ones, those associated with work, newsletters or promotional content. These constructed compartments serve as defined categories that assist in separating the daily flood of emails into manageable portions. By implementing such a system, your inbox remains free from congestion and you conserve time otherwise spent on rummaging through a jumbled mound of mixed-up correspondences.
An additional potent method to orchestrate your Outlook mailbox hinges upon leveraging the ‘Rules‘ feature offered by Microsoft Outlook itself. By deploying this tool effectively, certain conditions can be set up for incoming messages which then autonomously direct them towards assigned folders as they land in your inbox. An example would be all interactions from one specific client could be guided to settle within their allocated folder using rules grounded on either sender’s email address or subject line terminology.
Moreover, highlighting crucial mails with flags or appointing them color-coded categories leads to speedy recognition amidst countless other emails available at hand. The flag option stands out serving as an alert for duties requiring attention whereas color-coding aids in distinguishing between varied forms of communication at just one quick look itself. It is advised to periodically assess and clear these flagged items post addressing them so that the list continues being current and beneficial over time.
How to search a single email in outlook
Embarking on the quest for a solitary email within the labyrinth of Microsoft Outlook can be accomplished with swift precision. The key to this enigma lies in the utilization of the search bar, poised at apex of your inbox like a lighthouse beacon in digital chaos.
To begin your expedition, venture to click upon said search bar and deposit any fragments of memory associated with the elusive email into it. These could encompass elements such as sender’s moniker, topic line or specific terminologies present within the message body. As you commence typing these clues, Outlook begins its magic by unfurling suggestions grounded on your inputs, thereby aiding in narrowing down your pursuit.
For those desiring an even more targeted probe into their electronic correspondence archives, employing quotation marks around phrases while populating them into the search box is advisable. This serves as a command for Outlook to embark upon a hunt specifically for emails harbouring that exact sequence of words. Suppose one finds themselves seeking an electronic missive concerning a meeting planned during yesteryears but alas! Memory fails them about its originator or content – trying “meeting scheduled” enveloped by quotes would be beneficial.
The adventure deepens when operators such as AND and OR are summoned amidst keywords whilst scouring through layers of communication history. Herein lies another secret – AND constricts results by only unearthing emails containing both keyword gems whereas OR expands horizons showing correspondences possessing either keyword jewel embedded within them. For example if one yearns to uncover an email from John Doe regarding project progress they could try “John Doe” AND “project update”. Thusly does Outlook reveal all mails from our Mr.Doe where he has made reference to project updates.
How to search for multiple mails in outlook
In the realm of Outlook, seeking out multiple emails can be performed with a level of comfort made possible by the incorporation of progressive search alternatives. These alternatives furnish users with the capacity to sift through their email searches predicated on detailed criteria including sender, receiver, date range and keyword content nestled within the body or subject line of an electronic mail. To tap into these advanced characteristics, click on the search box perched at your inbox’s zenith; then from that point onward choose ‘Search Tools’ from the toolbar that makes its appearance.
Upon gaining access to Search Tools, you’ll find yourself faced with an array of filters ready to aid in condensing your search results. As an example; if you’re hunting for all electronic mails dispatched by a specific associate during a certain time span – merely input their name within the confines of ‘From’ field and define your preferred date range utilizing corresponding drop-down menus. In similar fashion; when searching for all communiqués encompassing a distinct word or phrase inside their body text or subject line – lodge this data into either ‘Subject’ or ‘Body’ fields respectively.
To further sharpen your output while pursuing multiple correspondences in Outlook; give thought to employing Boolean operators such as AND/OR/NOT harmoniously with other parameters like size and level importance etcetera. This method could facilitate effortless location any relevant messages from potentially thousands housed within one’s account directories – no matter whether they’re tucked away under Inbox/Sent Items/Drafts/Junk E-mail etcetera – thus conserving significant time otherwise expended manually sorting through each individual message’s contents separately.
How to use search parameters in Microsoft Outlook
The labyrinthine realm of Microsoft Outlook presents a plethora of search parameters, transforming the Herculean task of finding specific emails into a streamlined process. These parameters act as navigational beacons in the vast ocean of email content, honing your search results by setting down criteria such as sender’s identity, date range or particular words ensconced within the body text.
Imagine you are on a quest for an elusive email from ‘John Doe’, rather than embarking upon an arduous journey through hundreds of messages, deploy the parameter ‘from: John Doe’ in your search bar like a secret code to unveil hidden treasures.
Notably, these cryptic tools aren’t restricted to solitary usage; their power amplifies when combined. Picture yourself trying to recall that important missive from John Doe last month but drawing blank on its exact date or subject line – perplexity at its peak! Herein lies the magic – marry two parameters akin to ‘from: John Doe received:last month’ and witness how they sift through irrelevant noise and isolate mails only from our erstwhile friend John during yesteryear’s moon cycle.
It is crucial however not lose sight amid this sea-change. Using these search keystones effectively does amplify your prowess in locating relevant posts swiftly and adeptly. However it demands precision with input data for prime outcomes. Any deviation might lead our trusty Microsoft Outlook astray while hunting accurate results – spelling errors or incorrect dates acting as false trails leading nowhere helpful. Hence accuracy becomes paramount when pouring data into these fields lest retrieval operations turn futile.
Best practices when searching mails in Outlook
In the realm of email exploration within Outlook, harnessing the power of search parameters emerges as a highly effective stratagem. This tool offers users an opportunity to refine their digital quest, pinpointing specifics like sender, recipient or subject line and even time frame. The deployment of these filters can supercharge your electronic mail retrieval timescale and heighten productivity metrics.
A further recommended tactic is that of structuring your emails into distinctive folders which resonate with your unique requirements. As an example, you might elect to craft individual compartments for varying projects or clientele. The habitual translocation of pertinent emails into these specially marked repositories serves not only to maintain an uncluttered inbox but also acts as a catalyst in making future searches considerably more streamlined and proficient.
An additional paramount point worth noting revolves around the fact that Outlook’s search function does not discriminate between upper and lower case letters; hence, inputting all-caps keywords won’t skew the outcome of a keyword hunt. Furthermore, it’s suggested that one employs rare words during searches because common phrases may generate multitudes of unrelated outcomes thus complicating your task in locating what you seek. Gaining proficiency in these practices could significantly boost your electronic correspondence management capabilities in Microsoft Outlook.
FAQ
1) “In what manner can I most swiftly locate a particular email in Outlook?” – an inquiry often voiced by numerous users. The expeditious strategy would be to employ the immediate search box situated at the zenith of your inbox or any alternate folder. All that is required from you is to input keywords, sender’s moniker, or the subject line associated with the mail you’re seeking and Outlook will exhibit all pertinent outcomes.
2) A recurrent interrogation is: “What method can assist me in arranging my emails effectively?” Proficient categorization of emails predominantly hinges on individual inclination but there exist certain techniques which have been confirmed as effective for a majority of users. One such technique includes fabricating folders and subordinate folders founded on categories like projects, clientele, or urgency tiers and relocating appropriate mails into these compartments. Employing flags and color differentiation can also aid in prioritizing mails.
3) An additional query frequently put forth by users revolves around employing search parameters: “How do I utilize advanced search options in Outlook?” To exploit this feature, proceed to Search Tools > Advanced Find (or press CTRL+SHIFT+F). Herein you are able to refine your hunt with multiple criteria encompassing date spans, specific words within a message body or subject line etc., extending more accuracy than rudimentary keyword searches.
The profundity of grasping the manner in which Outlook categorizes, stashes and retrieves electronic letters is beyond exaggeration. Acquiring proficiency in these operations not only boosts efficiency but also engenders a more streamlined workflow. As evidenced, this procedure encompasses the use of diverse facets such as search parameters and adept email organization for effortless retrieval.
Furthermore, it’s salient to underscore that the capability to sieve through single or multiple mails in Outlook can conserve precious time and energy. The methodologies expounded on herein are crafted to aid users in traversing their way through an often staggering magnitude of correspondence with dexterity and exactitude. Bear in mind, potent email management is pivotal to uphold professional communication.
Though this manual furnishes exhaustive insights into mail searching within Microsoft Outlook, it’s essential to incessantly delve deeper into numerous other functionalities offered by this robust platform. Unremitting learning will ensure your competence at managing your digital communications effectively remains unscathed while exploiting the full potentiality of Microsoft Outlook.
Could you elucidate how Outlook goes about storing emails?
In a rather intriguing manner, Outlook stashes away your emails in a distinctive data file on your computer. This file bears the moniker PST, short for Personal Storage Table, and it is a repository not only of your emails but also calendar entries, contacts and more.
What are some recommended tactics for streamlining email organization within Outlook to boost retrieval efficiency?
There’s an array of strategies that can be deployed to organize your Outlook emails better. Using folders or categories along with flags can greatly help. Moreover, archiving older correspondences which aren’t frequently accessed could further enhance the overall efficiency.
How does one go about locating a solitary email amidst the ocean of communications in Outlook?
A simple method lies in using the search bar atop the Outlook window. Pour into it keywords or other pertinent information linked to the desired email before hitting ‘Enter’ to initiate the search.
Is there a way I could seek out multiple emails simultaneously in my massive collection within Outlook?
Absolutely! Searching for several e-mails concurrently simply requires utilizing specific parameters such as date range, sender details or even certain keywords embedded within either subject line or body text while inputting them into our trusty friend -the search bar!
Would you enlighten me on what these ‘search parameters’ are as applied to Microsoft’s famed application -Outlook- and their employment therein?
Ahh yes! Search parameters essentially refer to specific criteria/conditions set by users themselves; aimed at narrowing down their quest for particular mails within this vast digital universe called “Outlook”. These might include instructions like “from:[Sender’s Name]” or “subject:[Keyword]”.
I’m curious about best practices when conducting searches through my plethora of electronic mail accumulated over time via outlook.
The key lies in harnessing specific search guidelines effectively coupled with efficient categorization of various correspondences.Frequent archival procedures coupled with adept utilization of “Advanced Find” feature ensures smooth sailing during complex quests.
Is there any sort of ceiling limitation I should be aware whilst using outlook’s robust searching feature ?
The powerful search function provided by ‘Microsoft’ is indeed capable yet may falter somewhat when dealing with enormously large volumes OR extremely intricate parameter sets.Additionally ,slowdowns might occur if our friend ‘PST’ grows too voluminous OR resides on network location
Is there provision allowing me secure & store results from my extensive searching endeavors inside outlook ?
Certainly ! You have been accorded privilege whereby saving all those painstakingly found treasures (Search Results) inside special domain known as “Search Folder” .What makes it even more remarkable is its ability update itself autonomously whenever new entrant matching earlier criteria arrives .
Pardon me,but why am I unable witness entire ensemble despite executing thorough searches across multitude stored mails inside my copy Of Outlook ?
The reasons behind this conundrum could be multi-faceted.Perhaps,your stipulated guidelines were tad stringent OR maybe configuration wasn’t set up aptly covering all mailboxes.There’s always possibility that sought-after mail(s) got deleted/archived unwittingly.Last but not least,incomplete indexing process related associated data might play spoilsport.\n
- About the Author
- Latest Posts
Mark is a senior content editor at Text-Center.com and has more than 20 years of experience with linux and windows operating systems. He also writes for Biteno.com