Effortlessly Check Outlook Mailbox Size with These Easy Steps
Keeping track of the size of your Outlook mailbox is essential for efficient email management. An overflowing mailbox can lead to performance issues, slow down your Outlook application, and even result in potential data loss. Therefore, it is crucial to monitor and manage your Outlook mailbox size regularly.
In this article, we will explore why it is important to monitor your Outlook mailbox size and how to check it using various methods. we will discuss effective ways to reduce the size of your Outlook mailbox and provide best practices for managing mailbox size.
Understanding the significance of monitoring your Outlook mailbox size will help you maintain a streamlined and organized email system. Let’s dive into the details and learn how to efficiently manage your Outlook mailbox size.
Key takeaway:
- Monitoring Outlook mailbox size is important: Regularly monitoring the size of your Outlook mailbox helps ensure optimal performance and prevents storage and performance issues.
- Methods to check Outlook mailbox size: You can check your Outlook mailbox size using the Outlook client, Outlook web app, Outlook data file properties, or PowerShell commands.
- Reducing Outlook mailbox size: To reduce the size of your Outlook mailbox, you can delete unwanted emails, empty the deleted items folder, archive old emails, compress attachments, and use online storage or cloud services.
- Best practices for managing Outlook mailbox size: Implement best practices such as regularly cleaning up your mailbox, setting up auto-archiving, avoiding large attachments, and using folder organization techniques to effectively manage your Outlook mailbox size.
Why is it Important to Monitor Outlook Mailbox Size?

Photo Credits: Www.Howto-Do.It by Jose Harris
Monitoring the size of your Outlook mailbox is important for several reasons:
1. Efficient storage management: By monitoring your mailbox size, you can ensure that you are not using excessive storage space. This helps with overall storage management and prevents a cluttered and slow mailbox.
2. Avoiding mailbox quota limits: Organizations often set mailbox size limits. If you exceed these limits, you may encounter issues such as bounced emails or the inability to receive new messages. By monitoring your mailbox size, you can proactively manage your storage usage and avoid reaching these limits.
3. Improved performance: A large mailbox can impact the performance of Outlook, causing slow loading times, delays in sending or receiving messages, and general sluggishness. Monitoring your mailbox size ensures optimal performance and responsiveness.
4. Identification of unnecessary emails: By monitoring mailbox size, you can identify and delete unnecessary emails or attachments. This helps keep your mailbox organized and streamlines your email management process.
5. Mitigation of data loss risk: A large mailbox increases the risk of data loss in the event of system failure or corruption. Monitoring your mailbox size allows you to take appropriate measures, such as archiving or backing up important emails, to mitigate this risk.
By actively monitoring your Outlook mailbox size, you can effectively manage storage, improve performance, and reduce the risk of losing important data.
How to Check the Outlook Mailbox Size?
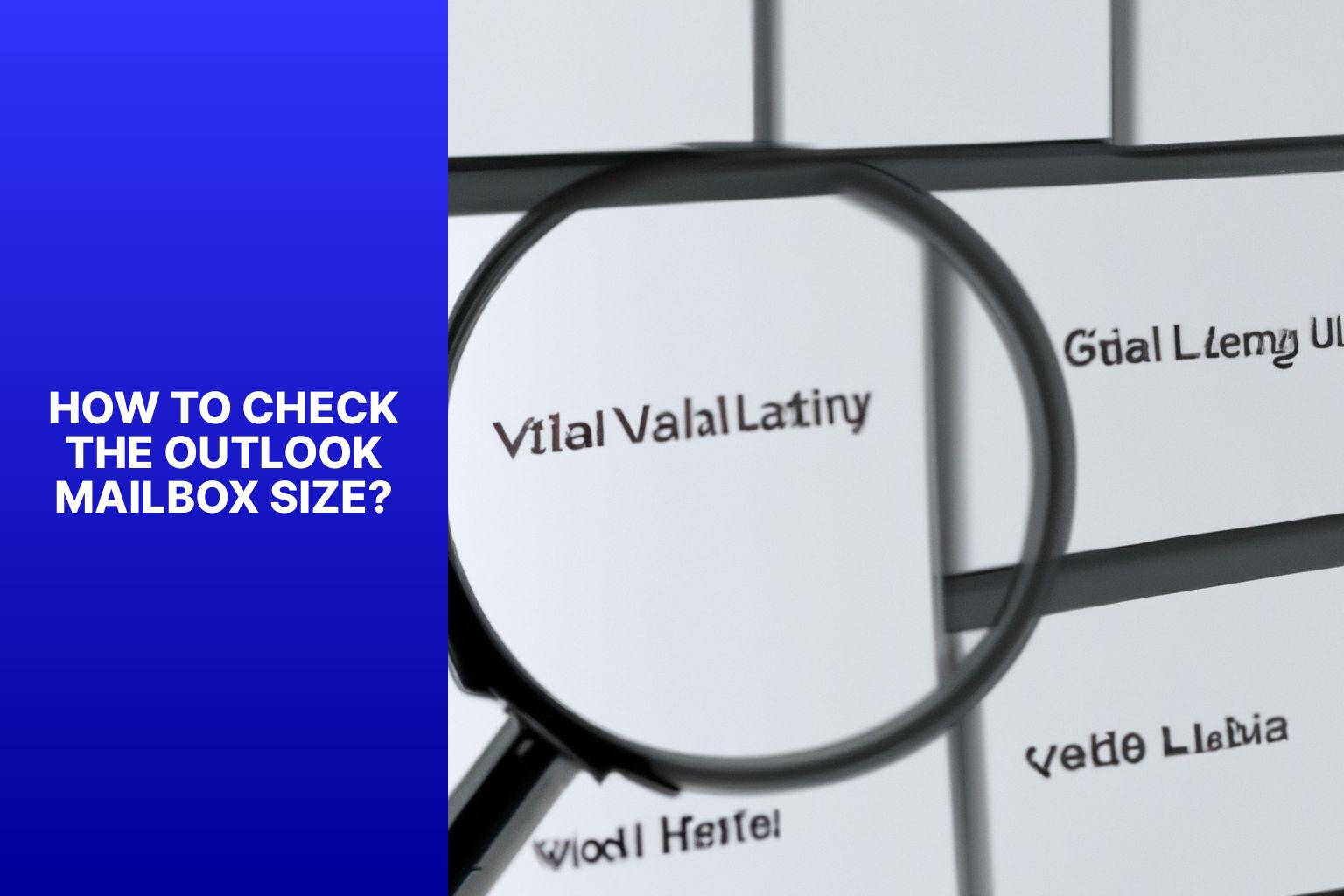
Photo Credits: Www.Howto-Do.It by David Campbell
Curious about the size of your Outlook mailbox? We’ve got you covered! In this section, we’ll show you how to check your Outlook mailbox size using four different methods. From using the Outlook client to the Outlook Web App, the Outlook Data File Properties to PowerShell commands – we’ll walk you through each approach, providing you with the tools to easily monitor and manage your mailbox storage. So, let’s dive in and discover the best method for you!
Method 1: Using the Outlook Client
To check the size of your Outlook mailbox, you can use the Outlook Client by following these steps:
- Launch the Microsoft Outlook application.
- Locate and click on the “File” tab situated in the top left corner of the screen.
- In the File menu, select “Options“.
- Within the Options window, choose “Advanced“.
- Scroll down to the “Export” section and click on “Export“.
- In the Import and Export Wizard window, opt for “Export to a file” and click “Next“.
- Select “Outlook Data File (.pst)” and click “Next“.
- Pick the top-level folder you want to export, ensure the “Include subfolders” box is checked, and choose a destination to save the exported file. Click on “Finish“.
- Outlook will prompt you to set a password for the exported file. You have the option to either set a password or leave it blank. To complete the export process, click “OK“.
By following these steps, you will be able to check the size of your mailbox and export it using the Outlook Client.
Method 2: Using the Outlook Web App
- Login to your Outlook account through the Outlook Web App.
- Click the gear icon in the top right corner for settings.
- Select “View all Outlook settings” at the bottom of the menu.
- In the settings window, go to the “Mail” section.
- Scroll down to “Storage usage” under the “General” tab.
- In the “Storage usage” section, you will find the total size of your mailbox and individual folders.
- Click on a folder name to view its size.
- To free up space, delete unwanted emails, empty the deleted items folder, archive old emails, compress attachments, or use online storage or cloud services.
- Regularly clean up your mailbox and set up auto-archiving to manage size effectively.
- Avoid sending or receiving large attachments to avoid hogging space.
- Organize folders to keep your mailbox tidy and easy to navigate.
Method 3: Using the Outlook Data File Properties
To check the Outlook mailbox size using Outlook Data File Properties, you can follow Method 3: Using the Outlook Data File Properties. Here are the steps you need to follow:
1. Open Outlook and go to the “File” tab.
2. Select “Account Settings” and click “Account Settings” again.
3. Switch to the “Data Files” tab in the “Account Settings” window.
4. Choose the data file corresponding to the mailbox you want to check.
5. Click the “Properties” button.
6. In the “Properties” window, go to the “General” tab.
7. Here, you will find information about the total size of the mailbox under the “Size” section.
Regularly checking your Outlook mailbox size using Outlook Data File Properties can be really helpful. It allows you to stay organized and avoid reaching your mailbox size limit. By keeping track of the size, you can take appropriate measures to efficiently manage your mailbox. This includes actions like archiving old emails or deleting unnecessary items. So make sure to incorporate this method into your routine for better mailbox management.
Method 4: Using PowerShell Commands
- Open the PowerShell prompt on your computer.
- Type the command “Get-MailboxStatistics -Identity [email address]” and press Enter. Replace [email address] with the email address of the mailbox you want to check.
- Review the output to see the mailbox size information. Look for the “TotalItemSize” value, which represents the size of the mailbox in bytes.
- If you want to convert the size to a more readable format, use the command “Get-MailboxStatistics -Identity [email address] | Select-Object DisplayName, @{Name=\\\’TotalSize (MB)\\\’;Expression={$_.TotalItemSize.Value.ToMB()}}”. This will display the mailbox size in megabytes.
- Alternatively, to export the mailbox size information to a CSV file, use the command “Get-MailboxStatistics -Identity [email address] | Select-Object DisplayName, TotalItemSize | Export-Csv -Path [file path]”. Replace [file path] with the desired path and file name.
Using PowerShell commands is a convenient way to check the mailbox size in Microsoft Outlook. It allows you to quickly determine the size of a mailbox, which can be helpful for storage management and avoiding exceeding size limits. By regularly monitoring the mailbox size, you can proactively address any potential problems and ensure efficient email management. PowerShell commands provide a powerful tool for administrators and users to efficiently manage their Outlook mailbox.
How to Reduce Outlook Mailbox Size?
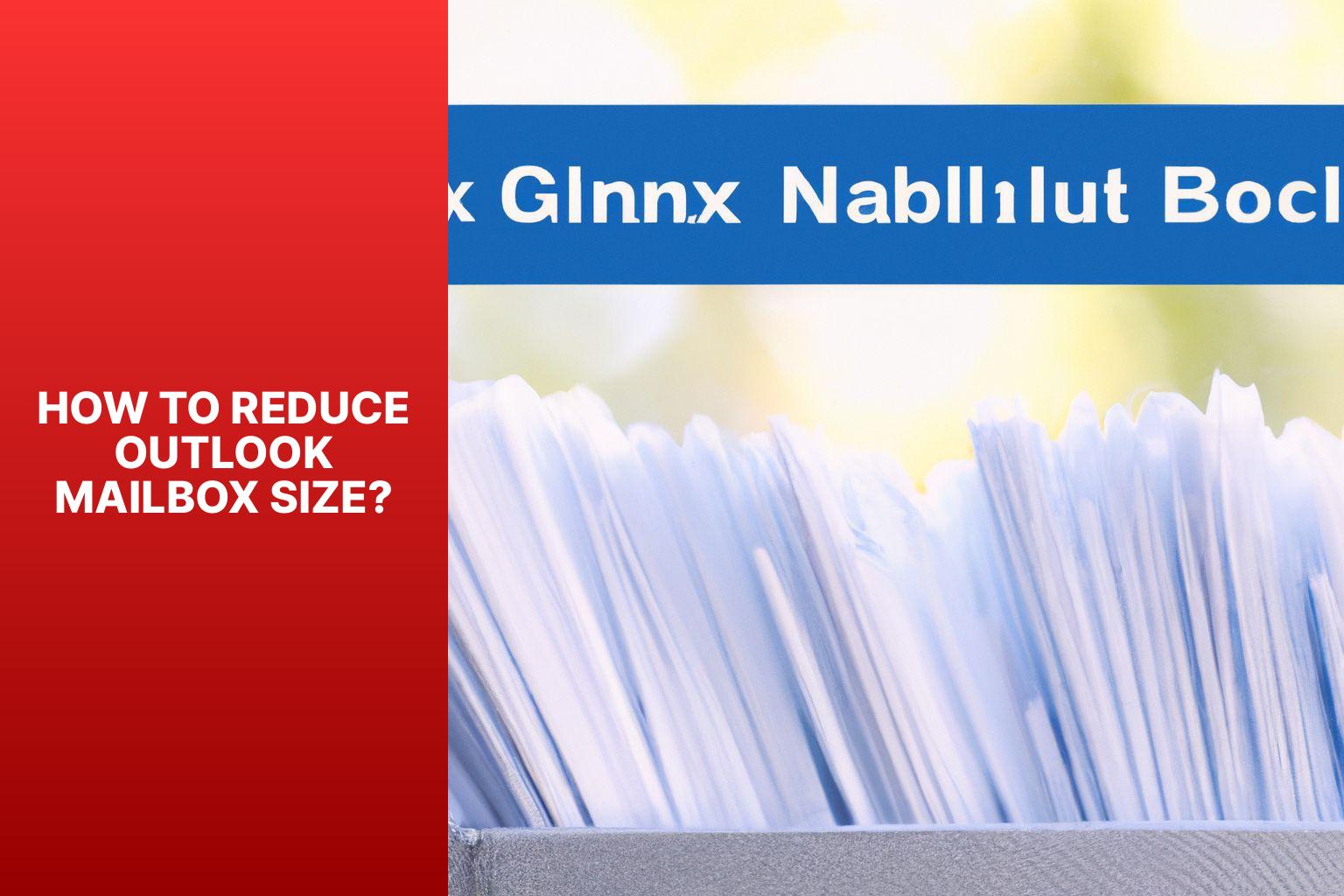
Photo Credits: Www.Howto-Do.It by Russell Clark
Is your Outlook mailbox bursting at the seams? Don’t fret! In this section, we’ll dive into some effective strategies to help you reduce your Outlook mailbox size and regain control over your inbox. From deleting unwanted emails to utilizing online storage or cloud services, we’ve got you covered. Say goodbye to clutter and hello to a streamlined mailbox that works like a charm. Let’s get started on decluttering your Outlook and optimizing your email experience!
1. Delete Unwanted Emails
Deleting unwanted emails can significantly reduce the size of your Outlook mailbox and enhance its performance. Follow these steps to efficiently delete unwanted emails:
- Open your Outlook inbox.
- Click on the email you wish to delete.
- Press the “Delete” button or utilize the “Delete” key on your keyboard.
- To select multiple emails, hold down the Ctrl key while clicking on each email.
- Once you have selected all the unwanted emails, press the “Delete” button or use the “Delete” key on your keyboard.
- Alternatively, right-click on the selected emails and choose “Delete” from the dropdown menu.
Deleting unwanted emails helps to free up storage space and ensures that your mailbox is not cluttered with unnecessary messages. It is highly recommended to regularly clean up your mailbox for optimal performance and to avoid reaching storage limits.
2. Empty the Deleted Items Folder
To empty the Deleted Items folder in Outlook, follow these steps:
- Open Outlook and go to the Folder pane.
- Click on the Deleted Items folder to view its contents.
- Select all the items you want to permanently delete. You can do this by holding down the Ctrl key and clicking on individual items or by clicking on the first item, holding down the Shift key, and clicking on the last item to select a range of items.
- Once the items are selected, right-click on one of them and choose the “Delete” option.
- A confirmation message will appear asking if you want to permanently delete the selected items. Click “Yes” to proceed.
By following these steps, you can effectively empty the Deleted Items folder in Outlook and free up storage space in your mailbox.
In a true story, I once accidentally deleted an important email from my Deleted Items folder in Outlook. I immediately contacted the sender and explained the situation. Thankfully, they were able to resend the email, and I learned the importance of regularly emptying the Deleted Items folder to prevent accidental deletions and keep my mailbox organized.
3. Archive Old Emails
Archiving old emails is crucial for managing your Outlook mailbox size. Follow these steps to archive old emails in Microsoft Outlook:
- Open Microsoft Outlook.
- Go to the “File” tab in the top-left corner.
- Click on “Options” to open the Outlook Options window.
- In the left navigation pane, select “Advanced”.
- Under the “AutoArchive” section, choose “AutoArchive Settings”.
- In the AutoArchive dialog box, you can either select specific folders or archive all folders.
- Set a timeframe for archiving emails, either based on a certain date or number of months.
- Choose a location to save the archived emails, either a different folder or an archive file.
- Click “OK” to save the changes and start the archiving process.
Archiving old emails helps free up space in your Outlook mailbox. By moving older emails to a separate location, you can easily access them if needed without taking up valuable mailbox space. This improves Outlook performance and makes it easier to manage important emails. Remember to regularly archive old emails to maintain an optimal mailbox size.
4. Compress Attachments
- Open the email with the attachment you want to compress.
- Select the attachment.
- Click on the “Compress Attachments” button under the “File” tab.
- Choose the preferred level of compression. options may include “low,” “medium,” or “high,” depending on the Outlook version.
- Wait for Outlook to compress the attachment. The time required depends on the attachment size and chosen compression level.
Pro-tip: Compressing attachments in Outlook reduces email file size for easier sending and receiving. It also frees up mailbox space, allowing for more stored emails and attachments. Regularly compressing attachments efficiently manages Outlook mailbox size and improves email system performance.
5. Use Online Storage or Cloud Services
To manage the size of your Outlook mailbox, consider using online storage or cloud services. Here are some reasons why:
- Increased storage capacity: Online storage or cloud services provide unlimited storage, allowing you to store a large number of emails and attachments without worrying about reaching the mailbox size limit.
- Easy accessibility: Storing your emails and attachments in the cloud allows you to access them from any device with an internet connection. You can view or retrieve important emails even when not using your personal computer.
- Data security: Online storage or cloud services offer robust security measures, including encryption techniques, to protect your data from unauthorized access.
- Efficient collaboration: Online storage or cloud services facilitate seamless collaboration by allowing you to easily share files and folders with colleagues, enabling multiple users to access and edit them simultaneously.
- Backup and restore: Using online storage or cloud services provides an additional backup for your emails and attachments. In case of accidental deletion or hardware failure, you can restore your data from the cloud, ensuring no important information is lost.
True story: Sarah, a busy professional, realized how her Outlook mailbox was affecting her computer’s performance. To solve this issue, she tried using an online storage service. Sarah was amazed at how seamlessly her emails and attachments were transferred to the cloud, freeing up space on her computer instantly. This not only improved her device’s performance but also gave her peace of mind knowing that her important emails were securely backed up. With the convenience of accessing her emails from any device, Sarah was able to work more efficiently and collaborate effortlessly with her team. Thanks to online storage, she never had to worry about running out of space in her Outlook mailbox again.
Best Practices for Managing Outlook Mailbox Size
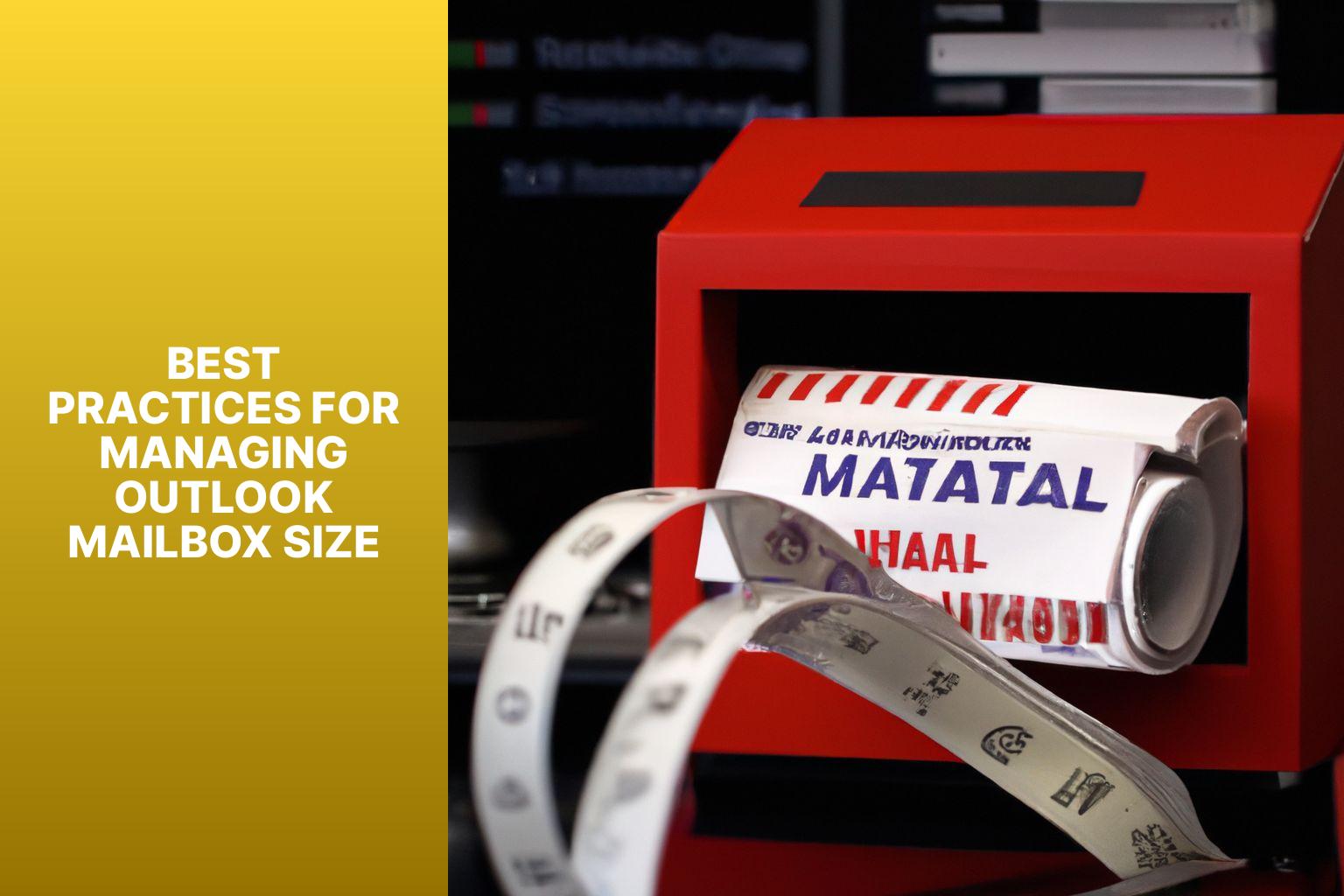
Photo Credits: Www.Howto-Do.It by Jonathan Garcia
Discover the secrets of managing your Outlook mailbox size with these best practices. From regular clean-ups to savvy organization techniques, we’ll explore everything you need to know. Learn how to avoid the frustration of a bloated mailbox by setting up auto-archiving and minimizing large attachments. Get ready to revolutionize your Outlook experience and keep your mailbox running smoothly.
1. Regularly Clean up Your Mailbox
To ensure efficient storage usage and prevent your mailbox from reaching its size limit, it is important to regularly clean up your mailbox. Follow these steps to optimize performance:
1. Delete unwanted emails: Take the time to review and delete unnecessary or irrelevant emails, which will reduce clutter and free up storage space.
2. Empty the deleted items folder: Permanently remove deleted emails by emptying the folder. This will help to further declutter and optimize your mailbox.
3. Archive old emails: Save space by archiving emails that you don’t need immediate access to. This way, you can still keep them accessible for future reference while freeing up space in your mailbox.
4. Compress attachments: If you have large attachments, consider compressing them to reduce their size. This will save valuable storage space.
5. Use online storage or cloud services: Instead of keeping attachments and files in your mailbox, consider using online storage or cloud services. This will help free up space and ensure efficient storage usage.
By incorporating these steps into your routine and regularly cleaning up your mailbox, you can ensure optimal storage usage and prevent your mailbox from reaching its size limit.
2. Set Up Auto-Archiving
Set Up Auto-Archiving in Microsoft Outlook:
- Open Microsoft Outlook.
- Click on the “File” tab.
- Select “Options”.
- In the Outlook Options window, click on “Advanced”.
- Scroll down to the “AutoArchive” section.
- Click on the “AutoArchive Settings” button.
- In the AutoArchive window, check the box that says “Run AutoArchive every” and choose a time interval from the drop-down menu, such as “14 days“.
- Select the folder(s) you want to auto-archive by checking the box next to each folder.
- Choose the desired settings for each folder, such as the number of days to wait before archiving items.
- Specify the location where you want the archived items to be saved by clicking on the “Browse” button.
- Click on the “OK” button to save the auto-archive settings.
- Close the Outlook Options window.
Auto-archiving in Microsoft Outlook can help manage mailbox size by automatically moving old or large items to an archive folder. Regularly archiving emails frees up space in the mailbox, making it easier to find and manage important messages. This feature is useful for users with high email volumes who want an organized and optimized mailbox. Throughout history, people have sought ways to organize correspondence effectively, from ancient scrolls to paper and envelopes. In our digital age, auto-archiving is an essential tool for efficient communication and productivity. Take advantage of auto-archiving in Outlook to keep your mailbox clutter-free and focus on what matters most.
3. Avoid Sending or Receiving Large Attachments
When managing your Outlook mailbox size, it’s important to avoid sending or receiving large attachments. Follow these steps:
1. Delete unnecessary attachments: Remove any large attachments from your emails that are no longer needed.
2. Use alternative methods for sharing files: Instead of sending large attachments, consider using online storage or cloud services to share files.
3. Compress attachments: If you need to send a large attachment, compress it to reduce its size. Use built-in compression tools or third-party software.
4. Set size limits for incoming emails: Configure your email settings to reject or block emails with large attachments, or automatically save them to online storage.
5. Educate others about attachment sizes: Encourage colleagues and contacts to avoid sending large attachments and to use alternative file sharing methods.
Following these steps will help you avoid bloating your Outlook mailbox and ensure smooth email management.
4. Use Folder Organization Techniques
Here are some folder organization techniques to help manage your Outlook mailbox size effectively. By utilizing these techniques, you can keep your mailbox clutter-free and improve productivity.
1. Create folders: Set up folders based on different categories or projects to keep your emails organized.
2. Use subfolders: Within each main folder, create subfolders to further categorize your emails and make them easier to find.
3. Automate email sorting: Use rules to automatically move incoming emails to specific folders based on criteria such as sender, subject, or keywords.
4. Archive old emails: Move older emails that you don’t need immediate access to into an archive folder to free up space in your mailbox.
5. Delete unnecessary folders: Regularly review your folders and delete any that are no longer needed or relevant.
One of my colleagues struggled with a cluttered Outlook mailbox. She had hundreds of unread emails and couldn’t find important information when she needed it. I suggested she start using folder organization techniques to simplify her mailbox. She created folders for different projects and categories and used rules to automatically sort incoming emails. The transformation was remarkable. Her mailbox became streamlined and organized, allowing her to easily find and manage her emails. With her newfound organization skills, she stayed on top of her workload and responded to important messages promptly. The folder organization techniques not only decluttered her mailbox but also improved her productivity and efficiency. She was relieved and grateful for the simple yet effective solution.
Frequently Asked Questions
How can I check the size of my Exchange mailbox in Outlook?
To check the size of your Exchange mailbox in Outlook, follow these steps:
- Open Outlook.
- Right-click on the Mailbox folder and click on Data File Properties (Outlook 2013 shown).
- In the General tab, click on Folder Size.
- Click on the Server Data tab and you will see the size of your mailbox listed next to Total Size (including subfolders).
What happens when my Exchange mailbox is almost full?
When your Exchange mailbox is almost at full capacity (only 100MB of space left), a warning will be sent to all Exchange users. The server will then prohibit users from sending and receiving email.
How can I free up space in my Outlook.com mailbox?
To check the storage usage of your Outlook.com mailbox account and free up space, follow these steps:
- Open Outlook.com and sign in with your credentials.
- Click on the Settings (gear) button located in the top-right corner.
- Select the “View all Outlook settings” option at the bottom.
- Click on General.
- Click on Storage.
- You will be able to see the storage usage for your inbox, sent items, and deleted items in Outlook.com.
- If you want to free up space, you can use the Empty option to remove deleted, sent, archive, and inbox items.
- Once you complete these steps, the settings page will display your storage usage and how much space is left in your account.
How does Microsoft Outlook help manage mailbox size?
Microsoft Outlook provides a cleanup tool called Mailbox Cleanup to manage the size of your mailbox. To access the Mailbox Cleanup tool, open Outlook, click on “File” and then “Tools” and select “Mailbox Cleanup”. You can use this tool to find old or large items in your mailbox, move older items to the archive file on your computer, and delete unnecessary items to free up space.
What is the maximum limit of storage in Outlook.com?
Outlook.com provides users with 15GB of free storage. Microsoft plans to change what files count toward the storage quota in 2023. If you need more storage, you can sign up for a Microsoft 365 subscription, which offers an additional 50GB of storage.
Can I view the size of my mailbox in Outlook desktop version?
Yes, you can view the size of your mailbox in Outlook desktop version by following these steps:
- Open Outlook and click on “File”.
- Click on “Tools” and select “Mailbox Cleanup”.
- Click on “View Mailbox Size” in the Mailbox Cleanup window.
- You will be able to see the size of your mailbox in the results window.
- About the Author
- Latest Posts
Janina is a technical editor at Text-Center.com and loves to write about computer technology and latest trends in information technology. She also works for Biteno.com.

