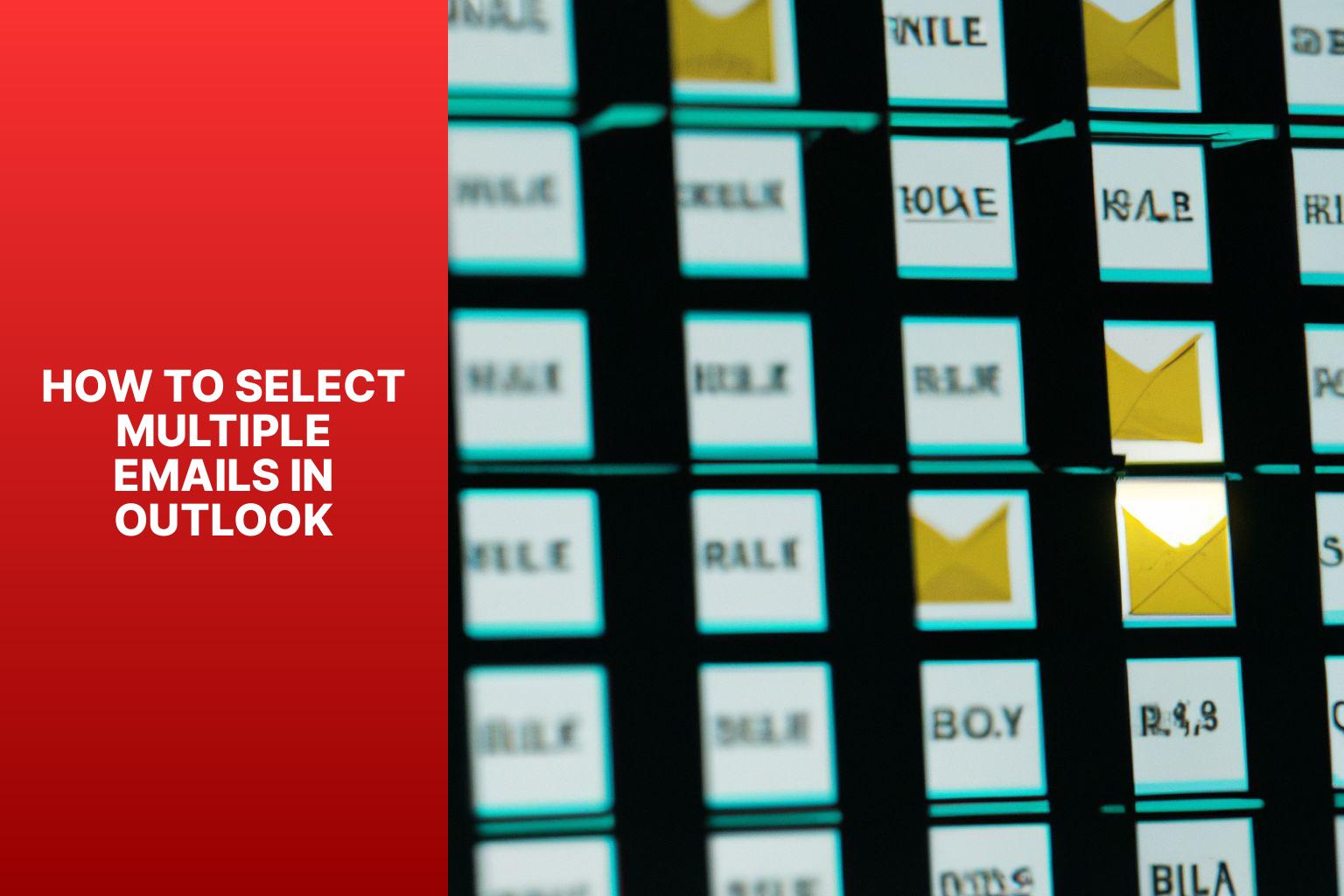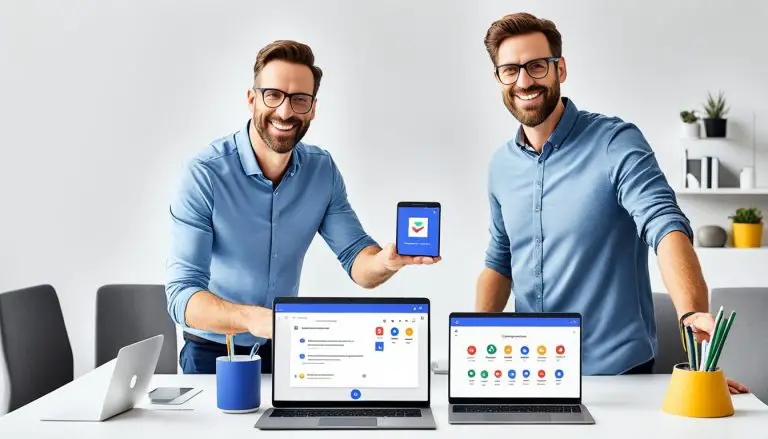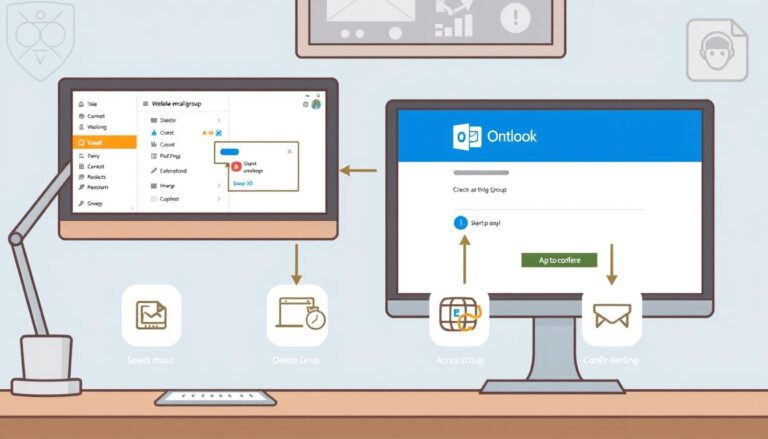Effortless Guide: Selecting Multiple Emails in Outlook Made Easy
Selecting multiple emails in Outlook can be a time-saving technique when managing your inbox. Whether you want to organize, delete, or move multiple emails at once, there are several methods you can use to select them efficiently. This article will guide you through the different methods and provide additional tips to streamline your email management process.
Here are the main sections we will cover:
Methods for Selecting Multiple Emails:
1. Method 1: Using Keyboard Shortcuts
2. Method 2: Using the Mouse
3. Method 3: Using Filters
We will delve into each method, explaining the steps and highlighting the benefits of each approach. We will provide additional tips to enhance your email selection experience, and address common issues you may encounter along the way. By the end of this article, you’ll have a clear understanding of how to easily select multiple emails in Outlook and optimize your email workflow.
<>
Key takeaway:
- Selecting multiple emails in Outlook maximizes efficiency: By utilizing various methods such as keyboard shortcuts, mouse clicks, and filters, users can save time and streamline their email management process.
- Using keyboard shortcuts offers quick and precise email selection: Keyboard shortcuts like Ctrl+Click and Shift+Click help users select multiple emails effortlessly, enabling efficient organization and handling of messages.
- Filters provide a targeted approach to selecting multiple emails in Outlook: Utilizing filters based on criteria like sender, subject, or date allows users to focus on specific sets of emails and select multiple items at once for further actions.
Methods for Selecting Multiple Emails
Discover the various methods for selecting multiple emails in Outlook effortlessly. Whether you prefer keyboard shortcuts, mouse actions, or utilizing filters, each sub-section will unveil a unique approach to streamline your email management. Learn how to navigate Outlook like a pro and save valuable time by mastering these techniques. Say goodbye to tedious one-by-one selection and unlock the power of selecting multiple emails in just a few clicks.
Method 1: Using Keyboard Shortcuts
To select multiple emails in Outlook using keyboard shortcuts, follow this method:
- Press the Ctrl key and click on the first email you want to include in the selection.
- While still holding the Ctrl key, click on each additional email you want to select. Each clicked email will be added to the selection.
- If the emails you want to select are grouped together, press the Shift key and select the first and last email of the group. This will automatically select all the emails in between.
- Once you have selected all the desired emails, you can delete, move, or mark them as read or unread.
Using keyboard shortcuts to select multiple emails in Outlook is a quick and efficient way to manage your inbox. Remember to release the Ctrl key after selecting the emails to avoid accidentally selecting additional emails.
Method 2: Using the Mouse
To select multiple emails in Outlook using the mouse, follow these steps:
1. Open Outlook and navigate to your inbox.
2. Press and hold the Ctrl key on your keyboard.
3. Left-click on each email that you wish to select.
4. While still holding the Ctrl key, continue clicking on the emails until you have selected all of them.
5. Once you have selected all the desired emails, release the Ctrl key.
6. You can now perform various actions on the selected emails, such as deleting, moving, or marking them as read.
7. If you want to select a range of emails, click on the first email in the range, hold the Shift key, and then click on the last email in the range.
8. This will select all the emails between the first and last email.
Using this method, you can efficiently perform actions on multiple emails simultaneously, making it easier to organize or delete them.
Method 3: Using Filters
Using filters in Microsoft Outlook is an effective way to select multiple emails. Here is a step-by-step guide on how to use filters to manage your emails efficiently:
1. Open Outlook and go to your inbox.
2. Click on the “Filter Email” or “Filter” button in the toolbar.
3. Choose the filter criteria you want to apply, such as sender, subject, date, or keywords.
4. Specify the details of the filter, such as the sender’s name, subject line, date range, or any other relevant information.
5. Click on the “Apply” or “OK” button to apply the filter.
6. You will see a list of emails that meet the filter criteria. Select multiple emails by holding down the Ctrl key (Command key on Mac) and clicking on each email.
7. Once you have selected all the desired emails, you can delete them, move them to a folder, or mark them as read.
Pro-Tip: Save filters for future use by clicking on the “Save Filter” or “Save As Search Folder” option. This allows you to quickly access and apply the same filter criteria without setting them up every time.
Using filters can streamline your email management process and keep you organized in Outlook.
Additional Tips for Selecting Multiple Emails
Additional Tips for Selecting Multiple Emails in Outlook:
1. Click and Drag: To select a range of emails, click on the first email, hold the Shift key, then click on the last email in the range.
2. Ctrl+Click: To select multiple individual emails that are not in a consecutive range, hold the Ctrl key and click on each email you want to select.
3. Select All: To select all emails in a folder, press Ctrl+A. This will highlight and select all emails displayed in that folder.
4. Contiguous Selection: To select multiple emails that are not in consecutive order, use the Ctrl key and click on each email separately.
5. Filtering: Use filters in Outlook to narrow down the emails you want to select. You can filter by sender, subject, date, or other criteria to make your selection process easier.
6. Using Search: If you are looking for specific emails, use the search bar in Outlook to find them. Once the search results are displayed, you can select multiple emails from the list.
Remember these additional tips to efficiently select multiple emails in Outlook.
Common Issues and Troubleshooting
Common Issues and Troubleshooting
- Email not syncing: If emails are not syncing in Outlook, check the internet connection and restart the application.
- Emails not sending or receiving: If you can’t send or receive emails in Outlook, verify email account settings, mailbox capacity, and check spam or junk folders.
- Emails going to the wrong folder: If emails are landing in the wrong folder, review email rules and filters, and reset folder view settings.
- Error messages: If you encounter error messages in Outlook, note the error code or message and search for solutions online. Common error codes include 0x800ccc0e and 0x800ccc1a.
- Slow performance: If Outlook is running slowly, close unnecessary applications or processes, compact the mailbox, or archive old emails.
- Crashing or freezing: If Outlook crashes or freezes frequently, ensure you have the latest updates for Outlook and your operating system, and disable conflicting add-ins if necessary.
These are common issues and troubleshooting steps for Outlook. Follow the guidelines provided and search for specific solutions related to your error messages or symptoms.
- About the Author
- Latest Posts
Janina is a technical editor at Text-Center.com and loves to write about computer technology and latest trends in information technology. She also works for Biteno.com.