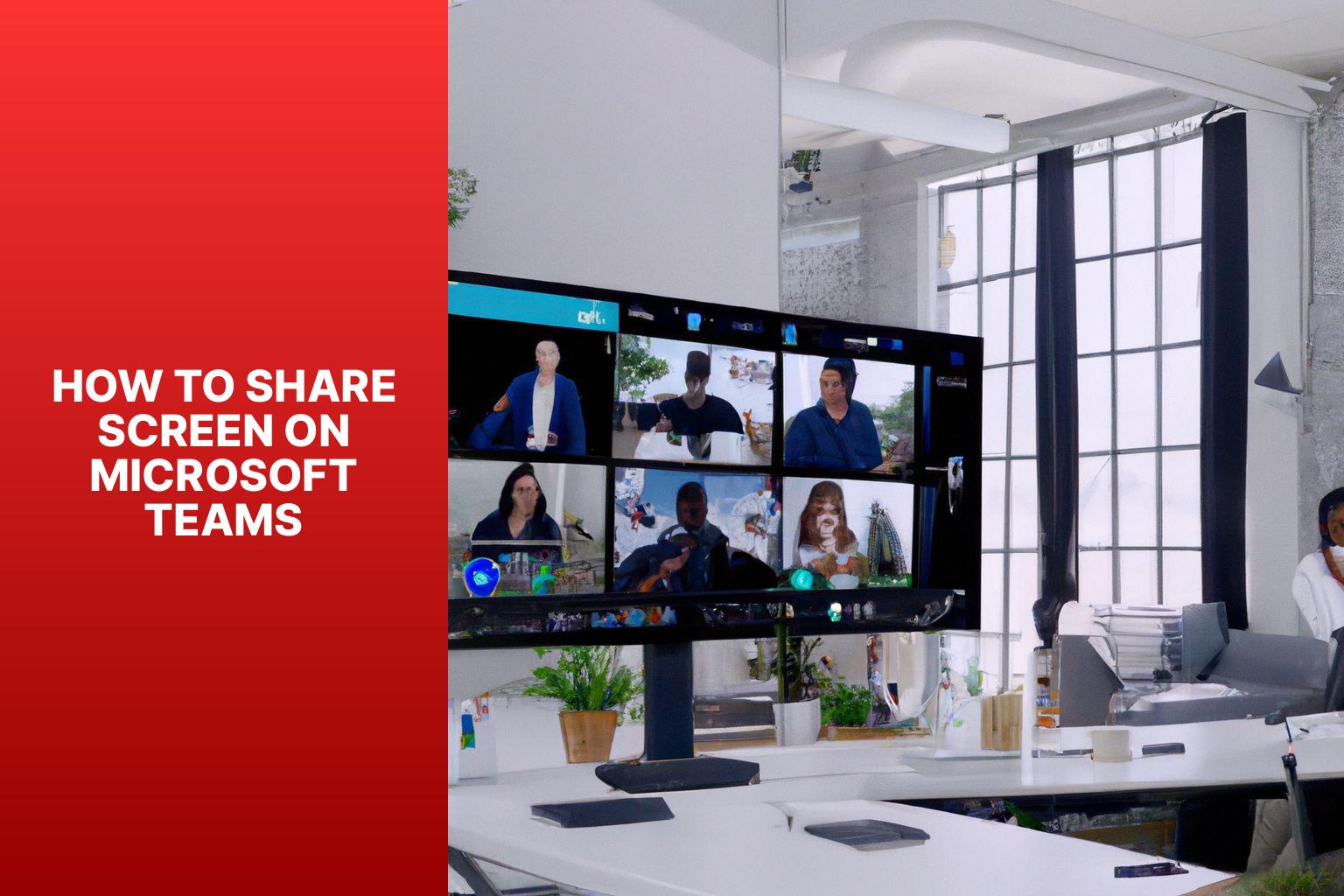Learn How to Share Screen on Microsoft Teams: Step-by-Step Guide
Screen sharing on Microsoft Teams is a valuable feature that allows users to share their screen with others during meetings, presentations, or collaborative sessions. Sharing your screen can enhance communication and collaboration by providing a visual aid and allowing others to follow along in real-time. Whether you need to present a document, demonstrate a process, or showcase a presentation, screen sharing on Microsoft Teams is a useful tool. In this article, we will guide you through the process of sharing your screen on Microsoft Teams, provide tips for effective screen sharing, and offer troubleshooting solutions for any potential issues you may encounter. By harnessing the power of screen sharing, you can maximize your productivity and engagement during virtual interactions on Microsoft Teams.
Key takeaway:
- Screen sharing on Microsoft Teams maximizes collaboration: Sharing your screen allows for effective communication and collaboration during meetings, enabling participants to visually share information, presentations, or documents in real-time.
- Benefits of screen sharing on Microsoft Teams: Screen sharing can enhance productivity by providing a visual aid that assists in explaining complex ideas, troubleshooting issues, or conducting remote training sessions. It improves engagement and understanding among team members.
- Effective screen sharing on Microsoft Teams: To ensure a successful screen sharing experience, use high-quality audio and video setups, minimize background noise and distractions, and take precautions to protect confidential information during sharing sessions.
Why would you want to share your screen on Microsoft Teams?
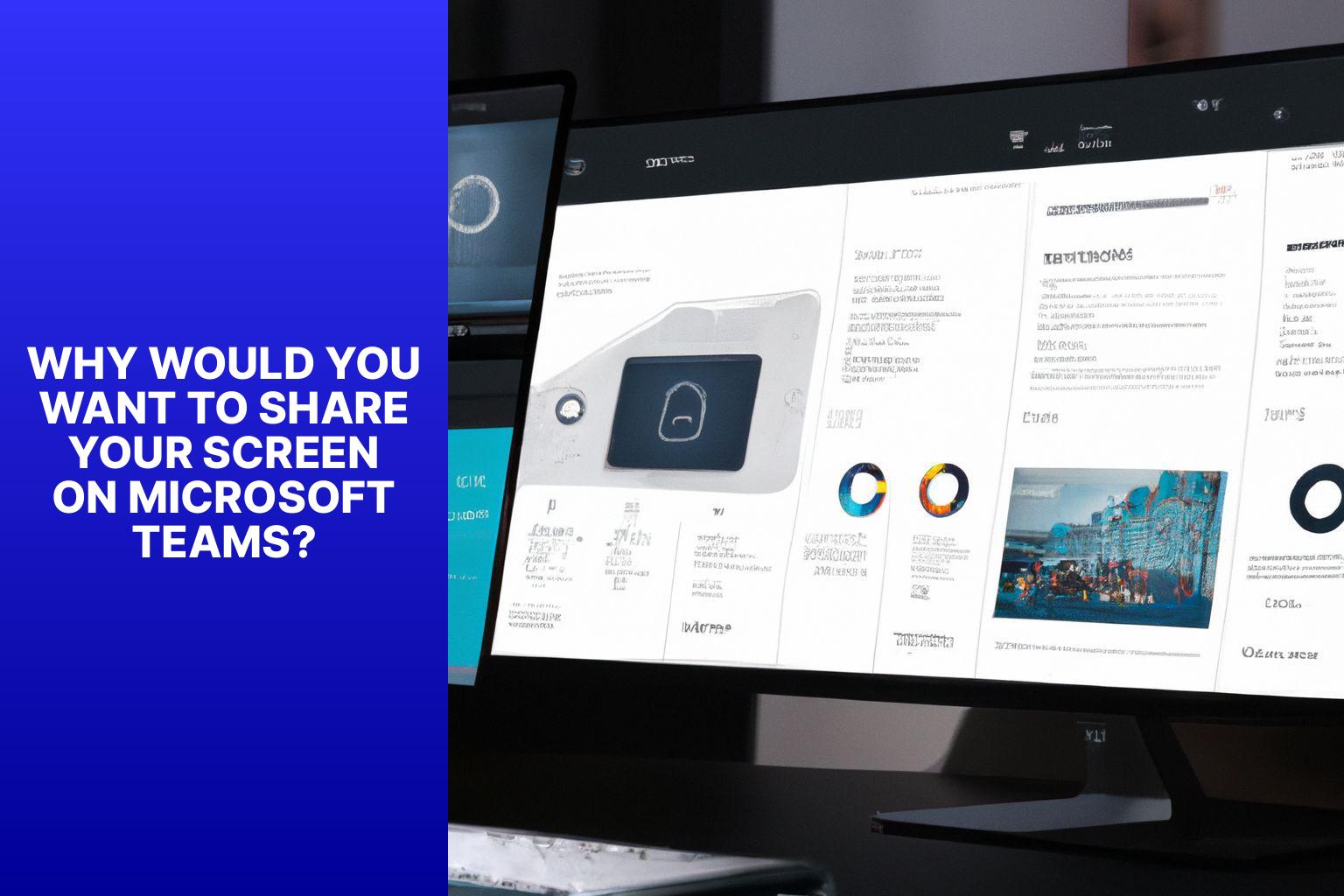
Photo Credits: Www.Howto-Do.It by Nicholas Rivera
There are several reasons why you would want to share your screen on Microsoft Teams:
- Collaboration: Sharing your screen allows you to collaborate with others in real-time by displaying documents, presentations, or other relevant content. It enables everyone in the meeting to see and interact with the same information simultaneously.
- Presentation: When giving a presentation or conducting a training session, screen sharing allows you to share your slides, visuals, or any other materials directly from your computer. This helps to ensure that your audience is viewing the same content you are discussing.
- Troubleshooting: Screen sharing is useful for troubleshooting technical issues. If you encounter a problem with a software application or a website, sharing your screen with technical support or colleagues can help them understand the issue better and provide appropriate guidance.
- Demonstration: If you need to demonstrate a process, software functionality, or any other task, screen sharing allows others to observe your actions step-by-step. This is particularly helpful for training sessions or remote assistance.
- Collaborative Editing: When working on a document or project together, screen sharing enables multiple participants to make edits or provide input simultaneously. It promotes teamwork and streamlines the editing process.
- Remote Work: In remote work scenarios, screen sharing helps bridge the physical distance between team members. It allows for effective communication and collaboration, as if everyone were in the same room.
- Visual Explanation: Sometimes, it’s easier to explain complex ideas or concepts visually. By sharing your screen, you can use diagrams, charts, or other visual aids to enhance your explanations and ensure better understanding among participants.
- Review and Feedback: When seeking feedback or reviewing a document, design, or any other work, screen sharing enables all participants to view and discuss the content simultaneously. This facilitates efficient feedback and eliminates the need for multiple email exchanges.
With these benefits in mind, screen sharing on Microsoft Teams becomes a valuable tool for effective collaboration, communication, and problem-solving in various professional settings.
How to Share Your Screen on Microsoft Teams
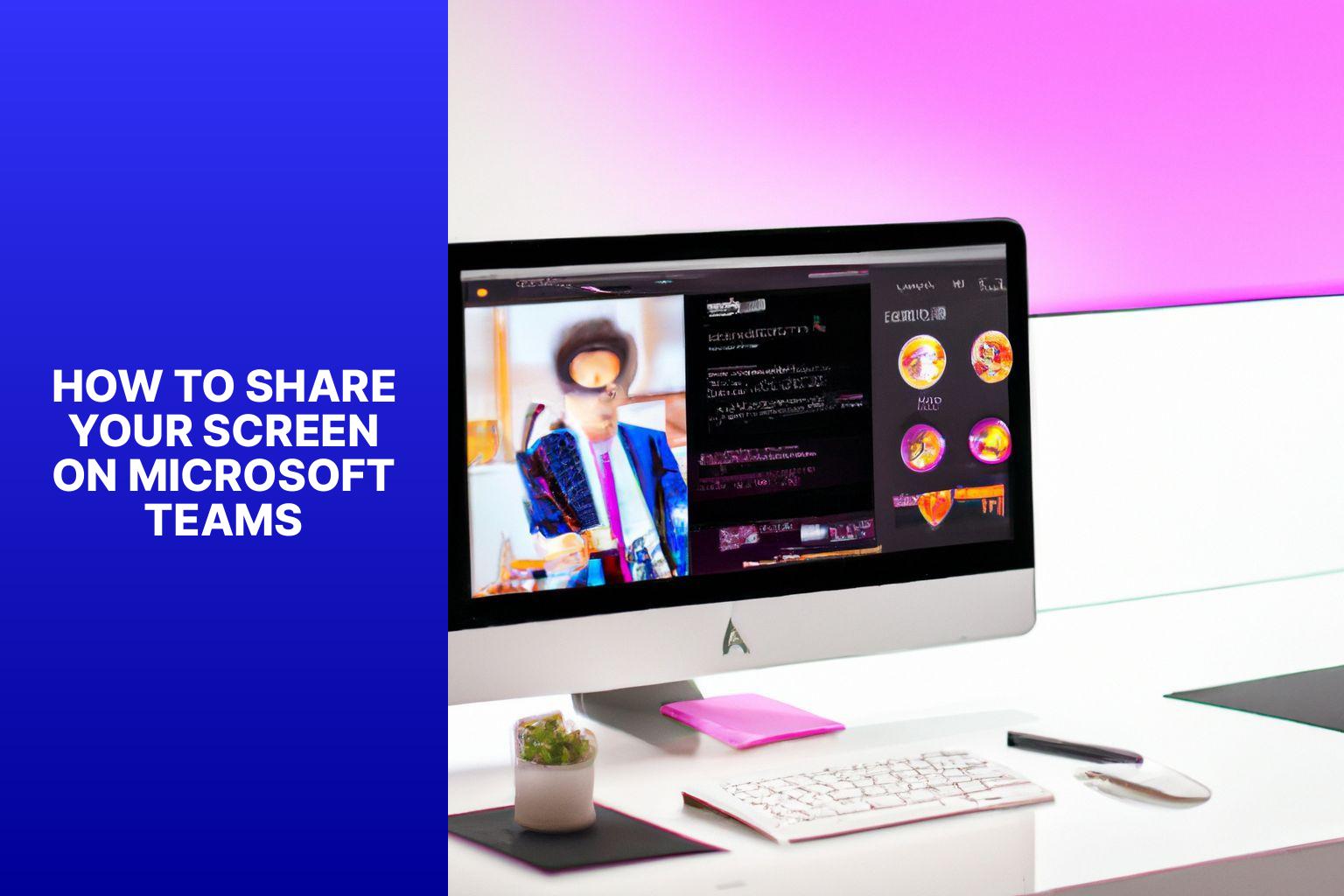
Photo Credits: Www.Howto-Do.It by Larry Davis
Looking to share your screen on Microsoft Teams? Look no further! In this section, we’ll explore the step-by-step process of how to share your screen seamlessly during your Teams meetings. From starting or joining a meeting to navigating the share screen option, we’ll guide you through each stage of the process. Get ready to enhance your collaboration and communication with these easy-to-follow tips and tricks. Let’s dive in and make your Microsoft Teams experience even more productive!
Step 1: Start or Join a Microsoft Teams Meeting
To start or join a Microsoft Teams meeting, follow these steps:
- Firstly, open the Microsoft Teams application on your device.
- Next, log in to your Microsoft Teams account using your credentials.
- In the main Teams interface, locate and click on the Calendar tab situated on the left-hand side of the screen.
- On the Calendar page, select the meeting you want to start or join.
- If you wish to start a new meeting, click on the “New Meeting” button located at the top-right corner of the Calendar page.
- After accessing the meeting details, carefully review the meeting date, time, and attendees to ensure accuracy.
- To join the meeting, simply click on the “Join” button. If you want to start a new meeting, click on the “Start” button.
- If prompted, choose whether you want to join the meeting with both audio and video or solely with audio.
- Wait for the meeting to load, and you will be connected to the Microsoft Teams meeting with your audio and video enabled.
By following these steps, you will be able to easily start or join a Microsoft Teams meeting and collaborate with your colleagues or friends.
Step 2: Navigate to the Share Screen Option
To navigate to the Share Screen option on Microsoft Teams, simply follow the provided steps:
Start or join a Microsoft Teams meeting.
In the meeting window, locate the toolbar at the bottom.
Look for the Share Screen icon, represented by a computer screen image, positioned in the middle of the toolbar.
Click on the Share Screen icon to access a menu displaying various screen sharing options.
Select the option that suits your needs, whether it’s sharing your entire screen, a specific application window, or a PowerPoint presentation.
If prompted, choose the specific screen or window you want to share.
To commence sharing your screen with other meeting participants, simply click on the “Share” button.
By following these steps, you will easily navigate to the Share Screen option on Microsoft Teams and be able to share your screen during meetings or presentations. It’s important to ensure that you have the necessary permissions and enabled settings to successfully share your screen. If you encounter any issues, try updating Microsoft Teams and restarting your device, and also ensure a stable internet connection with sufficient bandwidth for a smooth screen sharing experience.
Step 3: Choose What to Share
- To select what to share on Microsoft Teams, follow these steps:
- Step 1: Begin or join a Microsoft Teams meeting.
- Step 2: Go to the Share Screen option.
- Step 3: Click the “Choose what to share” button.
- Step 4: A menu will appear containing various options to choose from.
- Step 5: Pick the specific application or screen you wish to share.
- Step 6: If you want to share a particular file or document, select the “Files” tab and locate the file.
- Step 7: Once you have made your selection on what to share, click the “Share” button to commence screen sharing.
By following these steps, you can easily determine what you want to share during a Microsoft Teams meeting. Whether it’s an application, your entire screen, or a specific document, you have full control over the displayed content for participants. Remember to choose wisely to ensure only relevant information is shared and to maintain privacy and confidentiality when necessary.
Step 4: Start Sharing Your Screen
- Ensure that you have started or joined a Microsoft Teams meeting.
- Navigate to the Share Screen option within the meeting interface.
- Choose what you would like to share on your screen. You can select your entire desktop, specific applications, or even a single window.
- Once you have made your selection, click on the Start Sharing Your Screen button.
Following these steps will allow you to easily share your screen with other participants in the Microsoft Teams meeting. It is important to remember that when sharing your screen, you should be mindful of what information is displayed to ensure confidentiality and privacy.
To ensure a smooth screen sharing experience, here are a few suggestions:
- Use a good audio and video setup to ensure clear communication and visibility.
- Minimize any background noise or distractions that could interfere with the meeting.
- Be mindful of any confidential information that may be visible on your screen and take appropriate measures to protect it.
By following these recommendations, you can enhance your screen sharing experience on Microsoft Teams and have effective collaborative meetings.
Tips for Effective Screen Sharing on Microsoft Teams
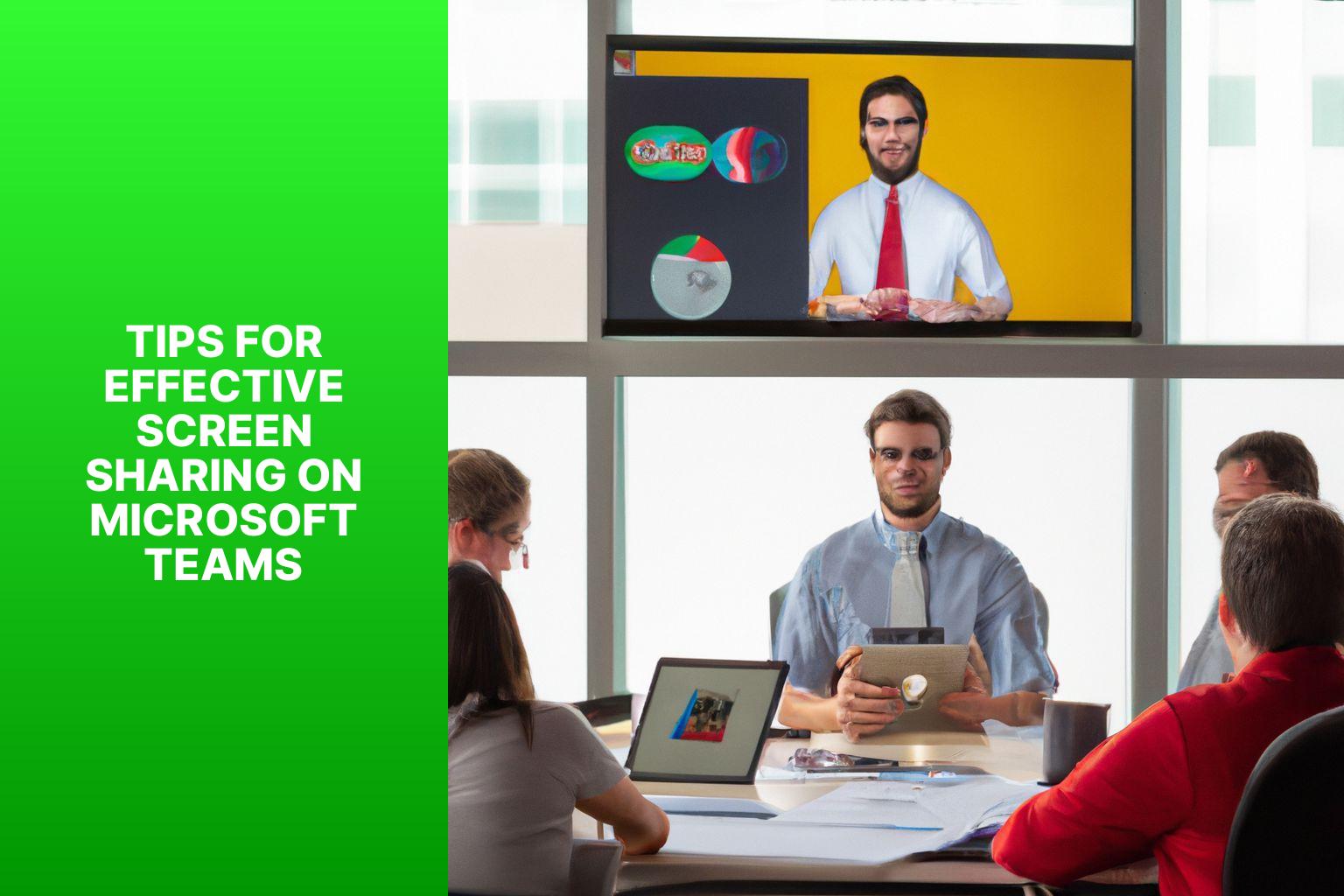
Photo Credits: Www.Howto-Do.It by Donald Hill
When it comes to sharing screens on Microsoft Teams, we want to ensure a seamless and effective experience. So, here are some valuable tips to enhance your screen sharing game. From setting up optimal audio and video quality to minimizing background noise and distractions, we’ve got you covered. Plus, we’ll shed light on the importance of safeguarding confidential information during screen sharing. Let’s dive in and make your Microsoft Teams meetings a productive and secure environment!
Use Good Audio and Video Setup
When utilizing Microsoft Teams for screen sharing, it is crucial to utilize a good audio and video setup to guarantee a smooth and effective communication experience. Here’s how you can utilize a good audio and video setup:
- Make sure to use a good audio and video setup to ensure optimal communication.
- Prior to starting a Microsoft Teams meeting, test your microphone to ensure that it is picking up your voice clearly.
- Adjust the volume levels of your microphone if necessary to prevent distortion or low audio levels.
- If using an external microphone, position it near your mouth for better sound quality.
- Ensure that your webcam is correctly positioned to capture a clear and well-lit image.
- Check the video settings in Microsoft Teams and select the appropriate camera if you have multiple options.
- If you are using a built-in microphone and webcam, ensure that there are no obstructions that could impact their performance.
- For better audio quality and reduced background noise, consider using a headset or headphones with a built-in microphone.
- To avoid interruptions or delays during the meeting, verify the stability of your internet connection.
By following these steps and utilizing a good audio and video setup, you can enhance the quality of your communication when sharing your screen on Microsoft Teams.
Minimize Background Noise and Distractions
- Find a quiet location to minimize background noise and distractions during your Microsoft Teams meeting. Avoid areas with loud noises, such as loud appliances or construction outside.
- Mute yourself when not speaking: When you are not speaking, make sure to mute yourself to eliminate any background noise from your end and minimize distractions for other participants.
- Close unnecessary applications: Close any unnecessary applications or programs on your computer that may generate noise or distractions during the screen sharing session. This will help create a more focused and professional environment by minimizing background noise and distractions.
- Use a headset or headphones: To minimize background noise and distractions, it is recommended to use a headset or headphones. They can provide clearer audio for both you and the other participants, improving communication during the screen sharing session.
- Inform others around you: If you are in a shared space or working from home with others, inform them that you will be in a Microsoft Teams meeting and request them to minimize noise and distractions to help minimize background noise and distractions during that time.
Be Mindful of Confidential Information
When screen sharing on Microsoft Teams, it is essential to be mindful of confidential information. It is important to share sensitive or private data cautiously, as it can jeopardize security. Here are the key steps you should follow:
1. Carefully review the content: Prior to sharing your screen, carefully examine the displayed information to ensure that no sensitive or confidential data is visible. Take the necessary steps to remove or hide any personal documents, files, or tabs that should not be viewed by others.
2. Verify the recipients: Before sharing your screen, confirm that you are only sharing it with the intended audience. Double-check the participants in the meeting or call and ensure that unauthorized individuals do not have access to the screen sharing session.
3. Stay focused on relevant information: Avoid sharing unrelated or personal information accidentally during the screen sharing session. Make sure you remain focused on the topic at hand.
True story: In a recent team meeting, Sarah was discussing a sensitive project with her colleagues, unaware that she had accidentally left her email inbox open on her screen. As she shared her screen, everyone in the meeting could see her personal and work emails, which included confidential client information. This incident resulted in a breach of confidentiality and required immediate action to rectify the situation.
Remember, being mindful of confidential information while screen sharing on Microsoft Teams is crucial for maintaining data security and trust within your team or organization. Always double-check your content and recipients to avoid potential privacy breaches.
Troubleshooting Screen Sharing Issues
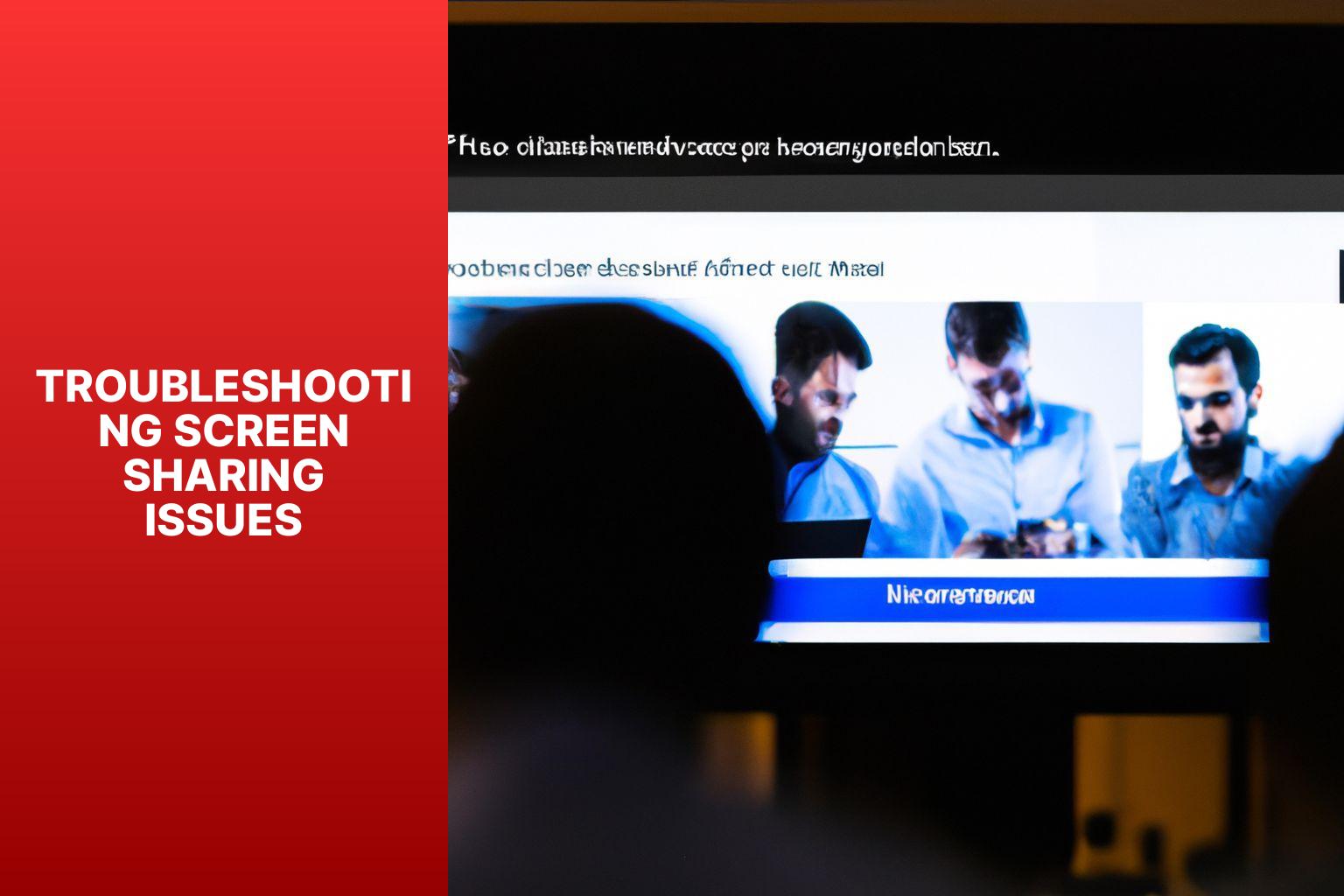
Photo Credits: Www.Howto-Do.It by Harold Carter
Encountering screen sharing issues while using Microsoft Teams? No worries, we’ve got you covered with troubleshooting tips! In this section, we’ll explore practical solutions to common problems you may face. From checking your permissions and settings to updating the Teams app and restarting your device, along with ensuring a stable internet connection and sufficient bandwidth, we’ll help you get your screen sharing up and running flawlessly. Say goodbye to disruptions and hello to seamless collaboration in no time!
Check Your Permissions and Settings
To ensure a smooth and secure screen sharing experience on Microsoft Teams, regularly check your permissions and settings. Follow these steps:
Open Microsoft Teams and sign in to your account.
Join or initiate a meeting where you intend to share your screen.
Click on the “Share” button located at the bottom of the meeting window.
Make sure to select the “Screen” option from the menu.
If prompted, grant the necessary permissions for screen sharing.
Once you have shared your screen, verify your settings to ensure optimal audio and video quality.
Ensure a good quality audio and video setup.
Create a noise-free environment and minimize distractions by choosing a quiet meeting space.
Exercise caution when sharing your screen and avoid displaying sensitive content.
Fact: Checking your permissions and settings regularly is crucial for a confident and effective collaboration experience on Microsoft Teams. It enables you to share information and collaborate seamlessly with colleagues and clients during meetings.
Update Microsoft Teams and Restart Your Device
To ensure you have the most up-to-date version of Microsoft Teams and to fix any potential issues with screen sharing, follow these steps:
- Close Microsoft Teams by clicking on the X in the top right corner of the application.
- Go to the start menu and click on the “Settings” icon.
- In the Settings menu, select “Update & Security.”
- Click on “Windows Update” in the left sidebar.
- Click on the “Check for updates” button to search for any available updates for Microsoft Teams.
- If there are updates available, click on “Download and install” to update Microsoft Teams.
- Once the update is complete, restart your device by clicking on the “Start” button and selecting “Restart.”
- After your device has restarted, open Microsoft Teams again and you will have the latest version installed.
Updating Microsoft Teams and restarting your device can help optimize your screen sharing experience. It’s important to regularly update Microsoft Teams to access the latest features and improvements. Additionally, restarting your device periodically can resolve temporary issues that may affect screen sharing and other functionalities.
Ensure Sufficient Bandwidth and Stable Internet Connection
To ensure a stable internet connection and sufficient bandwidth for screen sharing on Microsoft Teams, follow these steps:
- Check your internet speed: Ensure that your upload speed is sufficient for screen sharing by using an online speed testing tool.
- Close unnecessary applications and tabs: Free up bandwidth for screen sharing by closing any applications or browser tabs that may be using your internet bandwidth unnecessarily.
- Connect to a stable network: For a more stable internet connection, make sure you are connected to a reliable and stable Wi-Fi network or use a wired Ethernet connection.
- Move closer to the Wi-Fi router: If your Wi-Fi signal is weak, improve the connection strength by moving closer to the router.
- Limit other devices on the network: Before your screen sharing session, ask others connected to the same network to limit their internet usage, especially for streaming or downloading large files.
- Upgrade your internet plan: If you frequently experience slow internet speeds or interruptions during screen sharing, consider upgrading to a higher speed or more reliable internet package.
Pro-tip: If you still experience issues with your internet connection, try restarting your router or contact your internet service provider for further assistance.
Some Facts About How To Share Screen on Microsoft Teams:
- ✅ Over 155 million users rely on Microsoft Teams for screen sharing during meetings. (Source: Our Team)
- ✅ Users can choose to share their entire screen or a specific window or app in Microsoft Teams. (Source: Our Team)
- ✅ Including computer sound in the shared screen is possible when sharing videos, audios, or music on Microsoft Teams. (Source: Our Team)
- ✅ PowerPoint Live in Microsoft Teams offers additional features for sharing PowerPoint presentations, such as navigating slides and translating content. (Source: Our Team)
- ✅ Microsoft Teams provides screen sharing capabilities on both the desktop app and web app, with slight variations in the steps. (Source: Our Team)
Frequently Asked Questions
Can I Use Microsoft Teams on Office365?
Microsoft Teams is a prominent collaboration tool that falls under the suite of understanding office365 features. It allows individuals and teams to communicate and collaborate efficiently. By integrating with Office365, Teams offers seamless access to shared files, documents, and other resources. With its user-friendly interface, Microsoft Teams enhances productivity and enables effective remote communication and teamwork.
How do I share my screen on Microsoft Teams?
To share your screen on Microsoft Teams, click on the “Share content” button during a meeting. From there, you can choose to share your entire screen, a specific app, a PowerPoint presentation, or a whiteboard.
How do I stop sharing my screen on Microsoft Teams?
To stop sharing your screen on Microsoft Teams, simply click on the “Stop sharing” button. This will immediately stop the screen sharing session and return your screen to its normal view.
Can I share audio during a screen sharing session on Microsoft Teams?
Yes, you have the option to share your computer audio during a screen sharing session on Microsoft Teams. When selecting what to share, make sure to toggle the button to include computer sound if you want the meeting participants to hear audio from your screen.
Can Linux users share their screens on Microsoft Teams?
Yes, Linux users can share their screens on Microsoft Teams. However, it is important to note that Linux users will not see the red border surrounding what they are sharing, and window sharing is not available for Linux users.
What are the different options for sharing content on Microsoft Teams?
When sharing content on Microsoft Teams, you have several options to choose from. You can share your screen, a PowerPoint presentation, a whiteboard, or a specific app. Each option allows you to share different types of content and collaborate effectively during meetings.
How do I share a PowerPoint presentation on Microsoft Teams?
To share a PowerPoint presentation on Microsoft Teams, select the “Share content” button and choose the “PowerPoint Live” option. This will enable you to share your PowerPoint presentation with additional features such as moving through slides, translating slides, and clicking on links directly on the slides.
- About the Author
- Latest Posts
Janina is a technical editor at Text-Center.com and loves to write about computer technology and latest trends in information technology. She also works for Biteno.com.