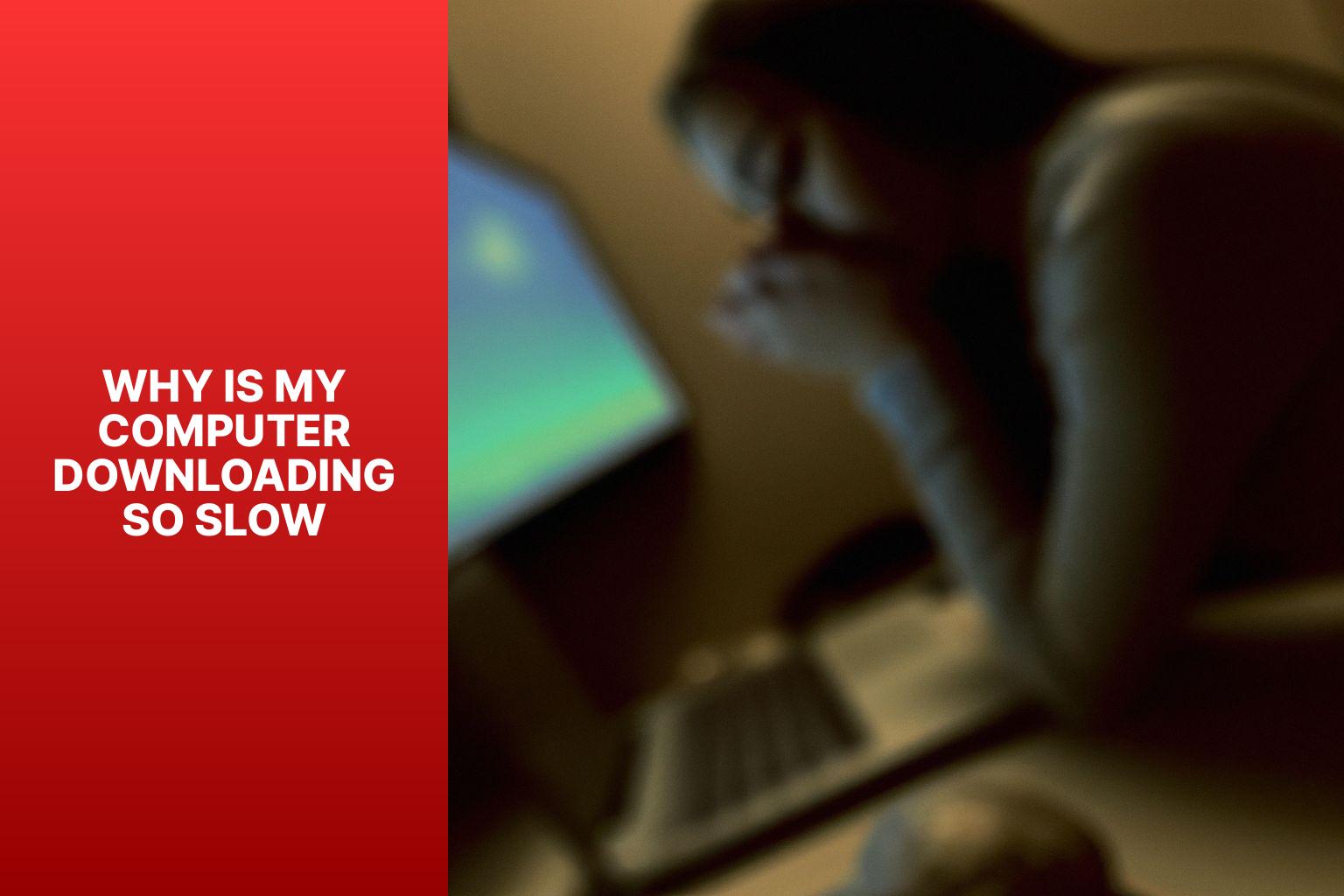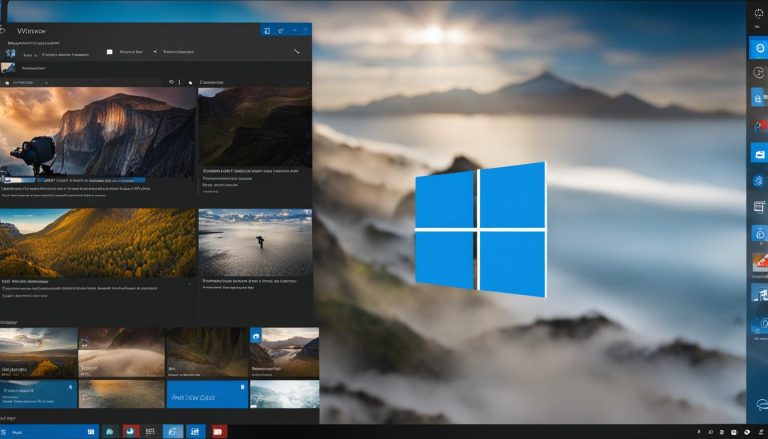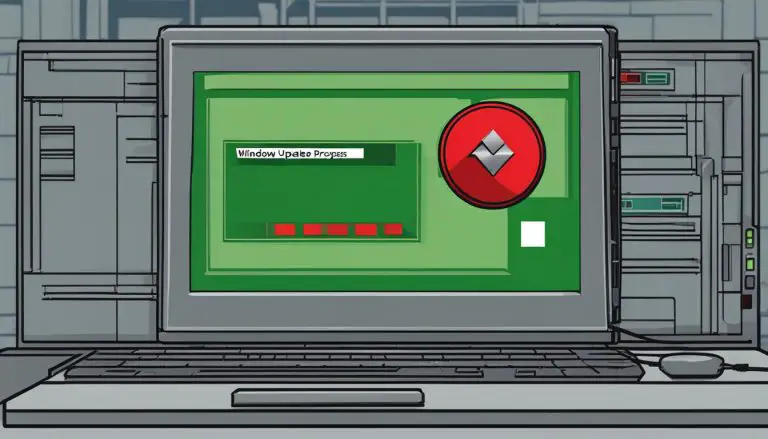Why is My Computer Downloading So Slow? Tips to Improve Speed
Slow download speeds can be frustrating and time-consuming, especially when you’re trying to access or download important files or media. Several factors can contribute to slow download speeds on your computer. By understanding the common causes and implementing effective strategies, you can improve your download speed and enhance your overall browsing experience.
Common Causes of Slow Download Speeds:
1. Internet Connection Speed: The speed of your internet connection plays a significant role in determining download speeds. If you have a slow internet plan, it can result in sluggish downloads.
2. Network Congestion: High network traffic or congestion can lead to reduced download speeds, especially during peak usage times when many users are accessing the internet simultaneously.
3. Wi-Fi Signal Strength: Weak Wi-Fi signals or interference from other devices can hinder the download process, resulting in slower speeds.
4. Background Processes and Programs: Running multiple programs or background processes on your computer can consume bandwidth and negatively impact download speeds.
5. Limited Bandwidth: Some Internet Service Providers (ISPs) impose data caps or throttle bandwidth, which can cause slow download speeds.
Ways to Improve Download Speed:
1. Check Internet Speed: Use online speed testing tools to check your internet connection speed and ensure it meets the subscribed plan.
2. Restart Your Router: Restarting your router can help resolve connectivity issues and improve download speeds.
3. Connect to a Wired Connection: If possible, connect your computer directly to the router using an Ethernet cable for a more stable and faster connection.
4. Update Network Drivers: Outdated or corrupted network drivers can affect download speeds. Update them to ensure optimal performance.
5. Clear Cache and Temporary Files: Clearing your browser cache and deleting temporary files can improve download speeds by freeing up storage space.
6. Limit Background Processes: Close unnecessary programs and processes consuming bandwidth, especially those running in the background.
Checklist for Troubleshooting Slow Downloads:
1. Check Other Devices on the Network: Ensure that other devices connected to the same network are not consuming excessive bandwidth.
2. Disable Unnecessary Programs: Close programs that are not in use or limit their access to the internet to free up bandwidth.
3. Scan for Malware and Viruses: Malware or viruses can affect internet speeds. Perform a thorough scan to remove any potential threats.
4. Contact Your Internet Service Provider (ISP): If the issue persists, contact your ISP to address any network issues or inquire about potential upgrades.
By identifying the causes and implementing these solutions, you can improve your computer’s download speed and enjoy a faster and more efficient browsing experience.
Key takeaway:
- Slow download speeds can be caused by various factors: Common causes include slow internet connection speed, network congestion, weak Wi-Fi signal, background programs, and limited bandwidth.
- There are ways to improve download speed: These include checking internet speed, restarting the router, connecting to a wired connection, updating network drivers, clearing cache and temporary files, and limiting background processes.
- Troubleshooting slow downloads requires a checklist: This involves checking other devices on the network, disabling unnecessary programs, scanning for malware and viruses, and contacting the internet service provider if needed.
Common Causes of Slow Download Speeds
Are you tired of waiting forever for your downloads to complete? Well, look no further! In this section, we’ll uncover the common causes behind those agonizingly slow download speeds. From the speed of your internet connection to network congestion and Wi-Fi signal strength, we’ll explore the key factors that could be holding you back. Plus, we’ll delve into the impact of background processes and programs as well as limited bandwidth. Hang tight as we unravel the mysteries and unveil solutions to supercharge your downloading experience.
1. Internet Connection Speed
Slow download speeds can be caused by a variety of factors, including an internet connection speed that is slower than desired. Understanding your internet connection speed is crucial for identifying potential issues and finding solutions. Here is a table summarizing different internet connection speeds and their corresponding download speeds:
| Internet Connection Speed | Download Speed |
| 1 Mbps | Average download speed: 128 KBps |
| 10 Mbps | Average download speed: 1.25 MBps |
| 100 Mbps | Average download speed: 12.5 MBps |
| 1 Gbps | Average download speed: 125 MBps |
The faster your internet connection speed, the faster your download speeds will be. If your internet connection speed is slower than expected or promised by your service provider, you can take the following steps to improve it:
- Restart your router to refresh the connection.
- Use a wired connection instead of Wi-Fi.
- Update your network drivers for optimal performance.
- Clear cache and temporary files on your device.
- Limit background processes and programs that consume bandwidth.
By following these steps, you can enhance your internet connection speed and improve your overall download speeds.
2. Network Congestion
Network congestion can significantly impact download speeds. It occurs when a network becomes overwhelmed with a large volume of data being transmitted. This situation is particularly common during peak hours when multiple users are downloading or streaming content. In shared networks, if there are too many users accessing the network simultaneously, congestion can occur, leading to slower speeds. Network inefficiencies, such as outdated equipment or insufficient bandwidth allocation, can also contribute to congestion. The distance between the user and the server can worsen congestion problems. Users who are far away from the server may experience slower speeds due to increased latency.
To illustrate, let’s consider John, a freelancer who heavily relied on a stable internet connection for his work. Unfortunately, he was confronted with slow download speeds during specific hours of the day. After conducting an investigation, he pinpointed network congestion as the main culprit. Many users in his area were utilizing the internet concurrently, resulting in congestion and negatively impacting his speeds. In order to resolve the issue, John promptly reached out to his internet service provider. Thankfully, they took immediate action and upgraded the network infrastructure in John’s area. This improvement effectively alleviated congestion and provided John with faster speeds, enabling him to work more efficiently.
3. Wi-Fi Signal Strength
Wi-Fi Signal Strength
When it comes to slow download speeds, the strength of your Wi-Fi signal plays a significant role. Consider these factors that can impact it:
- Distance from the Wi-Fi router: The farther you are from the router, the weaker the signal becomes. Moving closer to the router can improve the signal strength.
- Obstructions: Walls, furniture, and other objects in the way can block or weaken Wi-Fi signals. Clearing any obstructions will enhance the signal strength.
- Interference from other devices: Cordless phones, microwaves, and baby monitors are known to interfere with Wi-Fi signals. Keep these devices away from the router and your connected devices.
- Router placement: It is essential to position your router centrally for optimal coverage. Avoid placing it near walls or objects that can obstruct the Wi-Fi signal.
- Router settings: Check if your router is using the best Wi-Fi channel with minimal interference. Adjust the settings accordingly for better signal strength.
If you are experiencing slow download speeds, following these suggestions will help improve your Wi-Fi signal strength and overall internet performance. By addressing these factors, you can enhance your browsing and downloading experience.
4. Background Processes and Programs
Background processes and programs, such as the ones running in the background, have the potential to significantly affect download speeds by consuming valuable bandwidth and system resources. It is important to take into account several factors:
- One crucial factor to consider is the number of active programs. When you have multiple unnecessary programs running in the background, it can cause a decrease in download speeds. To address this issue and free up system resources, it is advisable to close any unnecessary programs.
- P2P file sharing programs, including BitTorrent, should also be taken into consideration as they have the capability to consume a large amount of bandwidth, which can have a negative impact on overall download speeds.
- Automatic software updates, particularly when they are large in size, have the potential to slow down downloads. To mitigate this situation, it is recommended to schedule updates during off-peak times or temporarily pause them to ensure that downloads take priority.
- Antivirus scans that run in the background can also affect download speeds. To prevent this interference, it is suggested to schedule scans for times when you are not actively downloading files.
- System maintenance tasks, such as backup processes or disk defragmentation, can cause system slowdowns and impact download speeds. To counter this, it is advisable to schedule these tasks for times when you are not downloading files.
To optimize download speeds, it is highly recommended to minimize the impact of background processes and programs. By reducing their presence and optimizing system resources, you can maximize download speeds and enjoy a smoother downloading experience.
5. Limited Bandwidth
Limited bandwidth can have a significant impact on your download speed. It is important to consider the following factors and solutions to improve the speed:
- Check your internet plan: Make sure that your plan provides enough bandwidth to meet your needs. Opting for a higher bandwidth plan will result in faster speeds.
- Disconnect other devices: When multiple devices are connected to your network, it can slow down your download speed. To improve the speed, disconnect any unnecessary devices and limit their internet usage while you are downloading.
- Close background applications: There are certain applications running in the background that consume bandwidth and ultimately slow down your downloads. To free up bandwidth, close any unnecessary programs or applications.
- Use a wired connection: Wi-Fi signals tend to be weaker and more prone to interference, which can reduce your download speed. To eliminate any Wi-Fi-related issues, connect your device directly to the router using an Ethernet cable.
- Reset your modem or router: Restarting your router can help to improve your download speeds. Simply turn off your modem or router, wait a few seconds, and then turn it back on.
Fact: Limited bandwidth results in slower download speeds, which can cause delays when accessing files or media. By identifying and addressing the factors that contribute to limited bandwidth, you can ensure a smoother and faster downloading experience.
Ways to Improve Download Speed
Looking to boost your download speed? We’ve got your back! In this section, we’ll explore some effective ways to enhance your downloading experience. From checking your internet speed to optimizing network drivers, we’ve got a range of solutions to get those files flying onto your computer. So, buckle up and dive into our expert tips to ensure a smooth and speedy downloading journey. No more waiting around for those progress bars to crawl!
1. Check Internet Speed
To check internet speed and improve download speed, follow these steps:
1. Open a web browser.
2. Search for an internet speed testing website.
3. Click on Ookla Speedtest or Fast.com.
4. Click on “Go” or “Start” to initiate the speed test.
5. Wait for the test to complete and view the results.
6. Check the download speed, usually measured in Mbps or Kbps.
7. If the download speed is lower than anticipated, try conducting the test at different times of the day.
8. If the speed consistently falls below your desired level, contact your internet service provider.
9. Consider upgrading your internet plan for faster speeds.
By following these steps, you can check your internet speed and determine if it is causing slow download speeds.
2. Restart Your Router
Edited
To improve download speed, follow these steps:
1. Locate your router and unplug it from the power source.
2. Wait 10-15 seconds before plugging in the router again.
3. Give the router a few minutes to fully restart and establish a connection with your internet service provider.
4. If your router has a power button, you can also use it to turn the router off and on.
5. After the router has restarted, try downloading a file to check if the speed has improved. It may take a few moments for the changes to take effect.
Restarting your router can refresh the connection between your device and the internet, resolving any temporary issues causing slow download speeds. It is a simple and effective troubleshooting step that often improves your internet connection speed. Remember to consider other factors like your internet service provider, network congestion, and Wi-Fi signal strength when trying to resolve slow download speeds.
3. Connect to a Wired Connection
To improve download speed, it is recommended to connect to a wired connection instead of relying on Wi-Fi. Follow these steps:
- Locate an Ethernet cable.
- Connect one end of the cable to your computer’s Ethernet port.
- Connect the other end of the cable to your router or modem.
- Ensure the cable is securely plugged in on both ends.
- Disable your computer’s Wi-Fi connection to prevent automatic connection.
- Test your download speed to check for improvement.
Connecting to a wired connection offers a more stable and faster internet connection compared to Wi-Fi. Wired connections have less interference and offer higher bandwidth capacity.
4. Update Network Drivers
To improve download speed, it is essential to update network drivers. Follow these steps:
1. Open the Device Manager on your computer.
2. Find the “Network adapters” category and expand it.
3. Right-click on the network adapter that requires an update and choose “Update driver”.
4. Opt for the option to search automatically for updated driver software.
5. If an update is found, carefully follow the on-screen instructions to install it.
6. In case no update is found, visit the manufacturer’s website to manually download and install the latest driver for your network adapter.
7. After the update is successfully installed, restart your computer to apply the changes effectively.
Updating network drivers ensures that your network adapter utilizes the most up-to-date software, thus enhancing its performance and potentially improving download speed. It is important to regularly update drivers as it enables you to benefit from optimizations and bug fixes provided by the manufacturer. Keep in mind that the updating process may differ based on your operating system and network adapter.
To avoid installing potentially malicious or outdated software, it is advisable to download drivers from trusted sources such as the manufacturer’s official website. If you encounter any issues during the update process or if the download speed does not improve after updating the drivers, consider other factors like internet connection speed or network congestion.
5. Clear Cache and Temporary Files
Clearing cache and temporary files is a crucial step to improve download speed. To accomplish this, follow these simple steps:
1. First, open your web browser settings.
2. Look for the option that says “Clear browsing data” or “Clear cache”.
3. Once you’ve found it, select the timeframe for which you want to clear the cache. To ensure a thorough clean-up, choose the “All time” option.
4. Make sure to check the box next to “Cached images and files” or a similar option.
5. Click on the “Clear data” or “Clear cache” button to initiate the process.
By clearing cache and temporary files, you effectively remove unnecessary clutter and old data stored by your browser. This action can greatly enhance your download speed by enabling the browser to efficiently retrieve and process new data.
Let me share a personal experience. I too faced the frustrating issue of slow download speeds on my computer, which made it difficult to download files or stream content. After conducting some research, I discovered the significance of clearing cache and temporary files. Implementing the steps mentioned above resulted in a noticeable improvement in my download speed. I realized that the accumulation of cached data was hindering my browser’s performance. Once the cache was cleared, my browsing experience became optimized, allowing for quicker file downloads.
6. Limit Background Processes
When trying to improve download speed, restrict background processes. This will allocate more resources to the download process and enhance overall performance.
Steps to limit background processes:
- Open the Task Manager by pressing Ctrl + Shift + Esc.
- Go to the “Processes” tab.
- Click on the “CPU” or “Memory” column to sort processes by resource usage.
- Identify processes consuming a significant amount of CPU or memory.
- Right-click and select “End Task” to terminate the process.
- Repeat this process for other unnecessary processes.
By restraining background processes, system resources can be freed up for the download process, resulting in improved download speeds.
Note: Only limit processes that are not essential for your computer’s functionality. Be cautious not to end critical system processes that may cause stability issues.
Only terminate processes that are familiar to you and are not important for your computer’s operation. Always prioritize system stability and security when managing background processes.
Checklist for Troubleshooting Slow Downloads
Is your computer downloading at a frustratingly slow pace? Don’t worry, we’ve got you covered! In this section, we’ll provide you with a handy checklist to troubleshoot and overcome those sluggish download speeds. From checking other devices on your network to eliminating unnecessary programs, scanning for malware and viruses, and even reaching out to your internet service provider, we’ll guide you through each step to accelerate your downloads. Say goodbye to the waiting game and hello to faster, more efficient downloads!
1. Check Other Devices on the Network
When troubleshooting slow downloads, it is important to check other devices on the network. By doing so, you can identify any potential issues that may be affecting download speeds.
To optimize the download speeds and improve overall performance, there are several steps you can take. First, ensure that no other devices are downloading large files or streaming high-definition content. These activities can consume a significant portion of the available bandwidth and slow down the download process.
Another important step is to verify that no one is using bandwidth-intensive applications such as online gaming or video conferencing. These activities can put a strain on your network and further slow down the download speeds.
Temporarily disconnecting or turning off any unused devices can also help improve download speeds. Even if these devices are not actively being used, they may still utilize background bandwidth, which can affect the overall network performance.
Consider using a wired connection instead of Wi-Fi for faster and more reliable speeds. Wired connections are typically more stable and can provide better download speeds compared to Wi-Fi.
2. Disable Unnecessary Programs
To improve download speed, follow these steps to disable unnecessary programs:
- Open the Task Manager by pressing Ctrl + Shift + Esc.
- Click on the “Processes” or “Details” tab.
- Identify any running programs that are not essential to your download.
- Right-click on the program and select “End Task” or “End Process”.
- Repeat this process for any other unnecessary running programs.
Disabling unnecessary programs frees up system resources and reduces the load on your network connection, potentially improving your download speed. By ending these processes, you ensure that they do not compete for bandwidth or use valuable system resources that could be allocated to your download.
It’s important to note that you should only disable programs that you are familiar with and confident are not needed during your download. Some programs are essential for your computer’s proper functioning, so be cautious and avoid terminating any critical processes.
By following these steps to disable unnecessary programs, you can optimize your computer’s performance and potentially enhance your download speed.
3. Scan for Malware and Viruses
To properly ensure the security of your computer, it is essential to scan for malware and viruses. Follow these steps to perform a thorough scan:
- Begin by installing reputable antivirus software.
- Remember to regularly update the antivirus software with the latest virus definitions.
- Utilize the antivirus software to conduct a comprehensive system scan.
- If the antivirus software detects any malware or viruses, carefully follow its instructions to remove them.
- Stay proactive by scheduling regular automatic scans to promptly detect and eliminate potential threats.
- Safeguard your computer by keeping your operating system and software up to date with the latest security patches, as this prevents any potential exploits.
- Exercise caution and avoid clicking on any suspicious links or opening attachments from unknown sources, as they often harbor malware.
- Prior to downloading any files or software from the internet, be sure to verify that the source is reputable.
- Enhance your computer’s protection by enabling firewalls and other security features.
- If you are unable to successfully remove malware or viruses, consider seeking professional help or using a dedicated malware removal tool.
By regularly scanning for malware and viruses, you can maintain the security of your computer and prevent any potential harm or damage from these threats.
4. Contact Your Internet Service Provider
To resolve the issue of slow download speeds, it is recommended to contact your internet service provider (ISP). Here are the steps to follow:
1. Begin by conducting an online speed test to determine your actual download and upload speeds.
2. If you are facing connectivity issues, try restarting your router. Simply unplug it for approximately 30 seconds and then plug it back in.
3. For a stable and faster connection, it is advisable to connect your device directly to the router using an Ethernet cable if you are using Wi-Fi.
4. To ensure optimal performance, update your network drivers by downloading and installing the latest drivers from either your computer manufacturer’s website or the website of your network adapter’s manufacturer.
5. To improve download speeds, clear the cache and temporary files on your device. You can do this by accessing your browser’s settings or utilizing a disk cleanup tool.
6. If there are any unnecessary applications running in the background or file-sharing programs and cloud backup services active, it is recommended to close or disable them as they may be consuming your bandwidth.
If, despite following these steps, you continue to experience slow download speeds, it is advised to contact your internet service provider for further investigation and assistance.
- About the Author
- Latest Posts
Mark is a senior content editor at Text-Center.com and has more than 20 years of experience with linux and windows operating systems. He also writes for Biteno.com