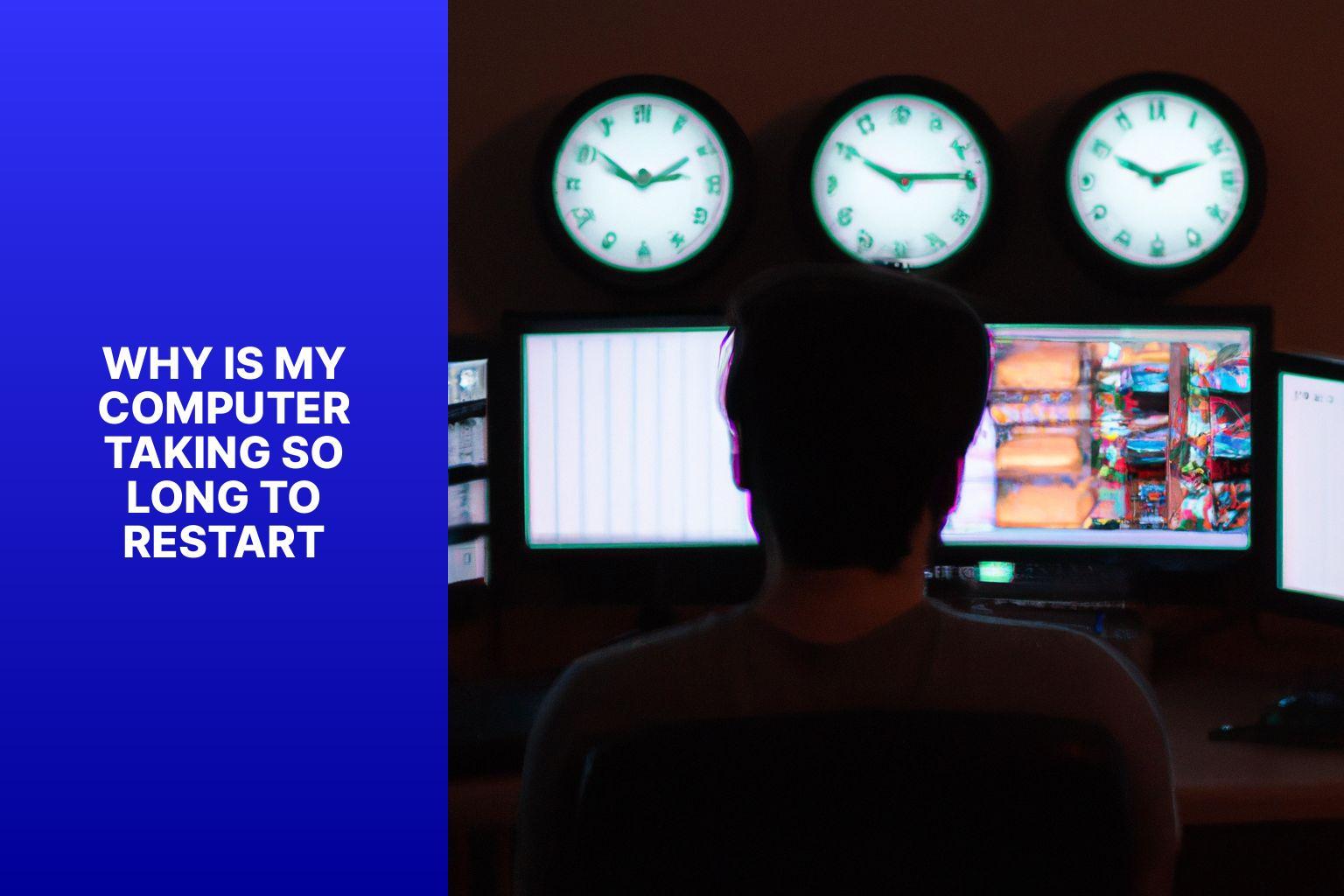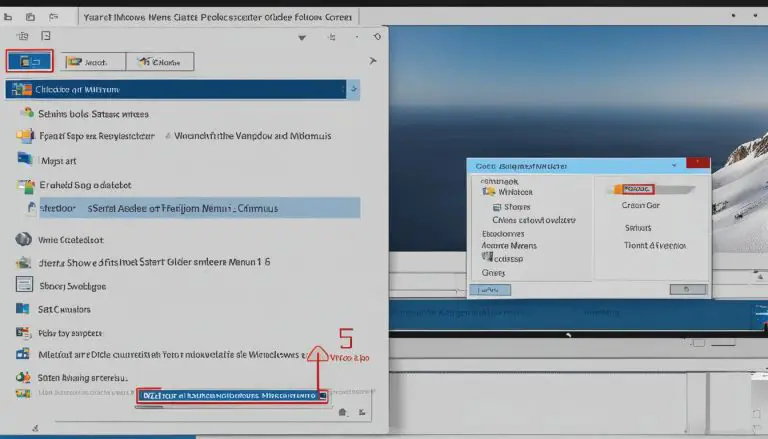Why is my computer taking so long to restart? Troubleshooting and Solutions
Experiencing a slow computer restart can be frustrating and time-consuming. There are several common causes that can contribute to this issue, ranging from inadequate system resources to software and hardware problems. By understanding these causes, you can take steps to speed up your computer restart and improve its performance.
One common cause of a slow computer restart is inadequate system resources. If your computer does not have enough RAM or processing power, it may struggle to restart quickly. software issues such as outdated or conflicting programs can also slow down the restart process. Similarly, hardware problems like a failing hard drive or overheating components can impact the boot-up time.
Another factor that can contribute to a slow restart is a fragmented disk. Over time, files on your computer may become fragmented, leading to slower read and write speeds. having too many startup programs can burden your computer’s resources and cause a delay in restarting.
The presence of malware or viruses on your computer can also slow down the restart process. These malicious programs can interfere with system processes and cause delays during startup.
To speed up your computer restart, there are several steps you can take. This includes closing unnecessary programs and processes before restarting, as well as disabling startup programs that are not essential. Performing disk cleanup and defragmentation can help optimize the performance of your hard drive. updating drivers and software can resolve compatibility issues and improve system stability. Running regular anti-malware and antivirus scans is also crucial to remove any harmful programs that may be impacting your computer’s performance. It is important to check for any underlying hardware issues that may be causing the slow restart.
If you have tried the above steps and are still experiencing slow computer restarts, seeking professional help from a computer technician or IT expert may be necessary to diagnose and resolve the underlying issues.
By addressing the common causes and implementing these solutions, you can help speed up your computer restart and ensure a smoother user experience.
Key takeaway:
- Inadequate system resources, software issues, hardware problems, fragmented disk, startup programs, malware or viruses are common causes of slow computer restart.
- To speed up computer restart, close unnecessary programs and processes, disable startup programs, perform disk cleanup and defragmentation, update drivers and software, run anti-malware and antivirus scans, and check for hardware issues.
- If the above steps don’t improve the situation, seeking professional help may be necessary.
Common Causes of Slow Computer Restart
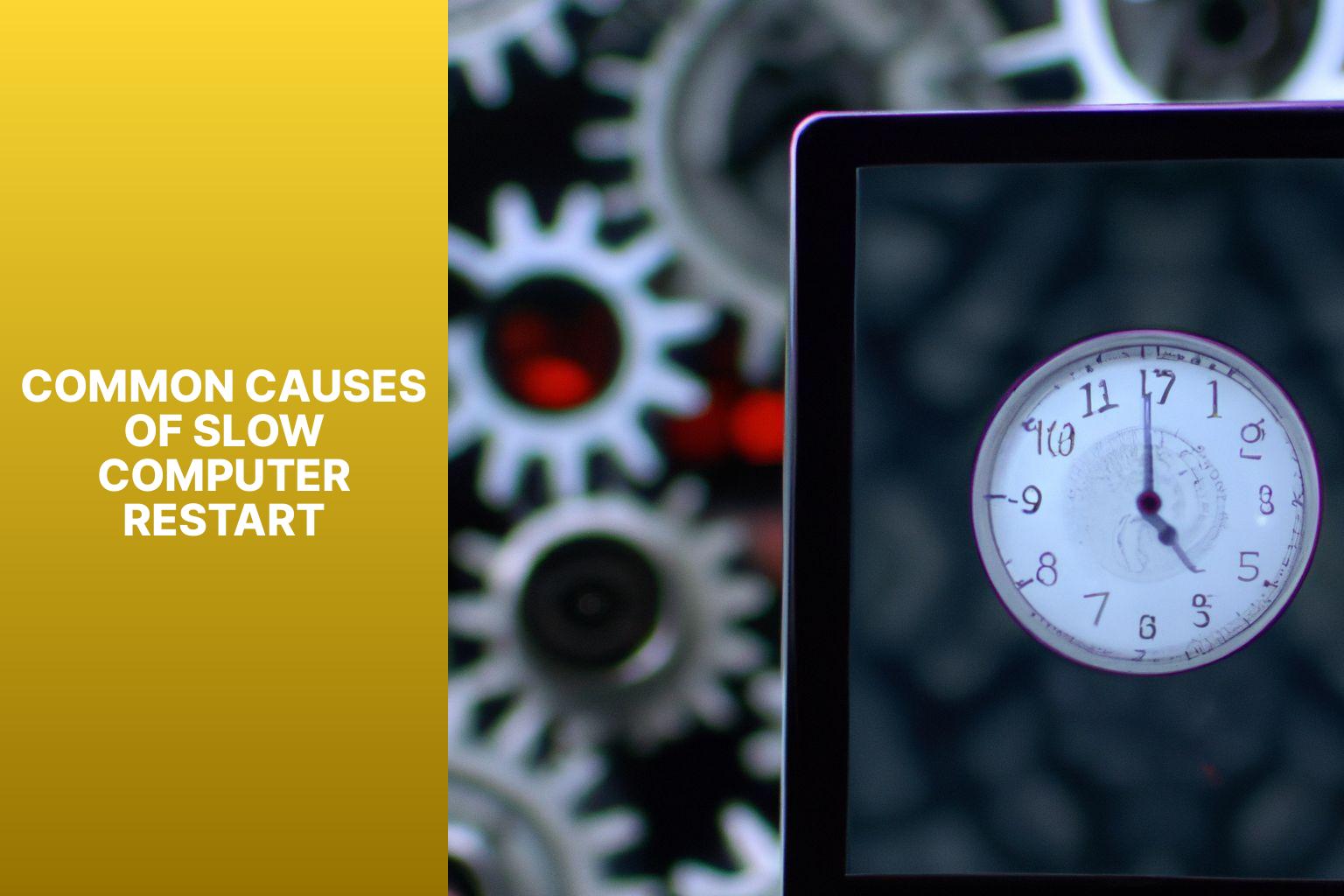
Photo Credits: Www.Howto-Do.It by Randy Taylor
If you’ve ever wondered why your computer takes so long to restart, we’re about to uncover the common causes behind this annoying delay. From inadequate system resources to software issues, hardware problems to a fragmented disk, and even pesky malware or viruses, we’ll dive into each factor that can slow down your computer’s restart process. Get ready to demystify the reasons and gain insights into how you can speed up your computer’s restart time.
Inadequate System Resources
Inadequate system resources can significantly impact the speed of computer restarts. One common culprit is insufficient random access memory (RAM), which serves as a storage for temporary data necessary for various tasks. When there is not enough RAM available, the computer resorts to slower virtual memory, resulting in delays during restarts.
Another factor contributing to inadequate system resources is low hard disk space. Restarting the computer requires sufficient space for temporary files and operations. Therefore, if the hard disk is nearly full, the restart process will be significantly slowed down.
To address the issue of inadequate system resources, it is recommended to upgrade the RAM if it falls below the recommended minimum. Freeing up space on the hard disk by removing unnecessary files and programs can greatly improve performance during restarts.
It is crucial to regularly check for updates and install the latest drivers for hardware components. This ensures optimal utilization of system resources, enhancing compatibility, performance, and effectively preventing resource-related problems during restarts.
Software Issues
Software issues can cause slow computer restarts. Common software issues that contribute to this problem include:
– Outdated or incompatible software: Using outdated or incompatible software can lead to compatibility issues and slow down the restart process. It is important to keep your software up to date and ensure compatibility with your operating system to avoid these issues.
– Too many background processes: Having too many unnecessary programs running in the background can hog system resources and slow down the restart process. To improve the speed of your computer restart, make sure to close these programs before initiating the restart.
– Corrupted system files: Corrupted system files can cause various issues, including slow restarts. To address this problem, you can use a system file checker to identify and repair any corrupted files. By doing so, you can improve the restart speed of your computer.
– Conflict between software: Sometimes, certain software programs can conflict with each other, resulting in delays during restarts. It is important to identify and resolve such conflicts in order to speed up the restart process.
– Large startup programs: Having large and resource-intensive programs set to automatically start when your computer boots up can significantly slow down restart times. To improve the speed of your restart, it is recommended to disable unnecessary startup programs.
– Software conflicts with antivirus programs: In some cases, certain software conflicts with antivirus programs can also cause slow restarts. To resolve this issue, ensure compatibility between your installed software and antivirus program. This way, you can avoid any conflicts that may slow down your computer restarts.
Hardware Problems
Hardware problems can significantly impact the speed of computer restarts. A failing hard drive, insufficient RAM, or a damaged motherboard can all contribute to slower restart times.
If there is a problem with the hard drive, it can cause delays during computer restarts. This can happen if the hard drive has any mechanical or electrical issues that make it difficult for the computer to access the necessary files during the restart process.
Another hardware problem that can result in slow restarts is insufficient RAM. When there is not enough RAM available for system operations, it leads to delayed response times and slower restarts.
A damaged motherboard is another factor that can slow down computer restarts. Since the motherboard is responsible for connecting all other hardware components, any issues with its functionality can adversely affect overall computer performance, including restarts.
To address these hardware problems, it is crucial to identify the specific issue and take appropriate actions. This may involve replacing a failing hard drive, upgrading the RAM, or repairing a damaged motherboard. Seeking assistance from a computer technician can be highly beneficial in effectively diagnosing and resolving these hardware problems. By addressing these issues, you can optimize the restart process and enhance the overall performance of your computer system.
Fragmented Disk
A fragmented disk slows down computer restarts. Files on a computer’s hard drive can become fragmented over time, meaning different parts of the same file are scattered across the disk. This fragmentation causes slower access and loading of files during startup.
To resolve this issue, perform disk defragmentation. This process rearranges fragmented files on the hard drive, organizing them sequentially for easier access. Defragmenting your disk will significantly reduce computer restart time.
Disk defragmentation is a built-in feature in operating systems like Windows and macOS. Access it through system settings or a disk defragmentation tool. Regularly defragment your disk for optimal performance.
Fun Fact: Fragmented disks not only slow down computer restarts but also affect overall system performance. Defragmenting your disk improves not only restart times but also computer speed and efficiency.
Startup Programs
When it comes to speeding up your computer’s restart time, managing startup programs can make a significant difference.
To optimize your computer’s startup programs, follow these steps:
1. Identify unnecessary startup programs: Open the Task Manager and go to the “Startup” tab. Take note of the programs enabled to start when your computer boots up.
2. Disable unnecessary startup programs: Right-click on the program you want to disable and select “Disable“. This prevents the program from launching during startup, saving system resources and reducing restart time.
3. Prioritize essential programs: Determine which programs you truly need to start with your computer and leave them enabled. These may include antivirus software or important peripheral drivers.
By effectively managing your startup programs, you can improve the efficiency of your computer’s restart process and reduce the time it takes to boot up.
In the early days of computing, startup programs were uncommon due to limited resources and the focus on core operating system functionalities. As technology advanced and software became more feature-rich, developers started including their programs in the startup sequence to provide seamless user experiences. This led to numerous programs loading simultaneously and slower computer restarts. To address this, operating system developers introduced mechanisms to manage startup programs. Today, users have the ability to optimize their startup programs and ensure quick computer restarts, benefiting from the convenience and efficiency of modern computing.
Malware or Viruses
Malware or viruses can significantly slow down computer restarts. The presence of malicious software can infect crucial system files, leading to delays during the restart process. Additionally, viruses can consume valuable system resources, resulting in sluggish performance and longer restart times. It is important to note that when malware or viruses are present, the computer may conduct extra security checks during restarts, which can further contribute to slower boot times. By removing malware or viruses, one can enhance restart speeds and improve the overall performance of the system.
Let me share a true story. A friend of mine encountered a situation where their computer was taking an unusually long time to restart. Upon investigation, it was discovered that the system had fallen victim to malware. This malware-infected their computer, causing it to experience slow restarts, freezing, and frequent crashes. To address this issue, we decided to run a thorough malware scan using a reliable antivirus program. The scan successfully detected and eliminated numerous malware threats. Following the cleanup process, the restart time of the computer significantly improved, and the overall performance of the system was fully restored. This experience served as a valuable reminder about the importance of regularly scanning for malware and ensuring the system’s protection to prevent any potential slowdowns.
How to Speed Up Computer Restart
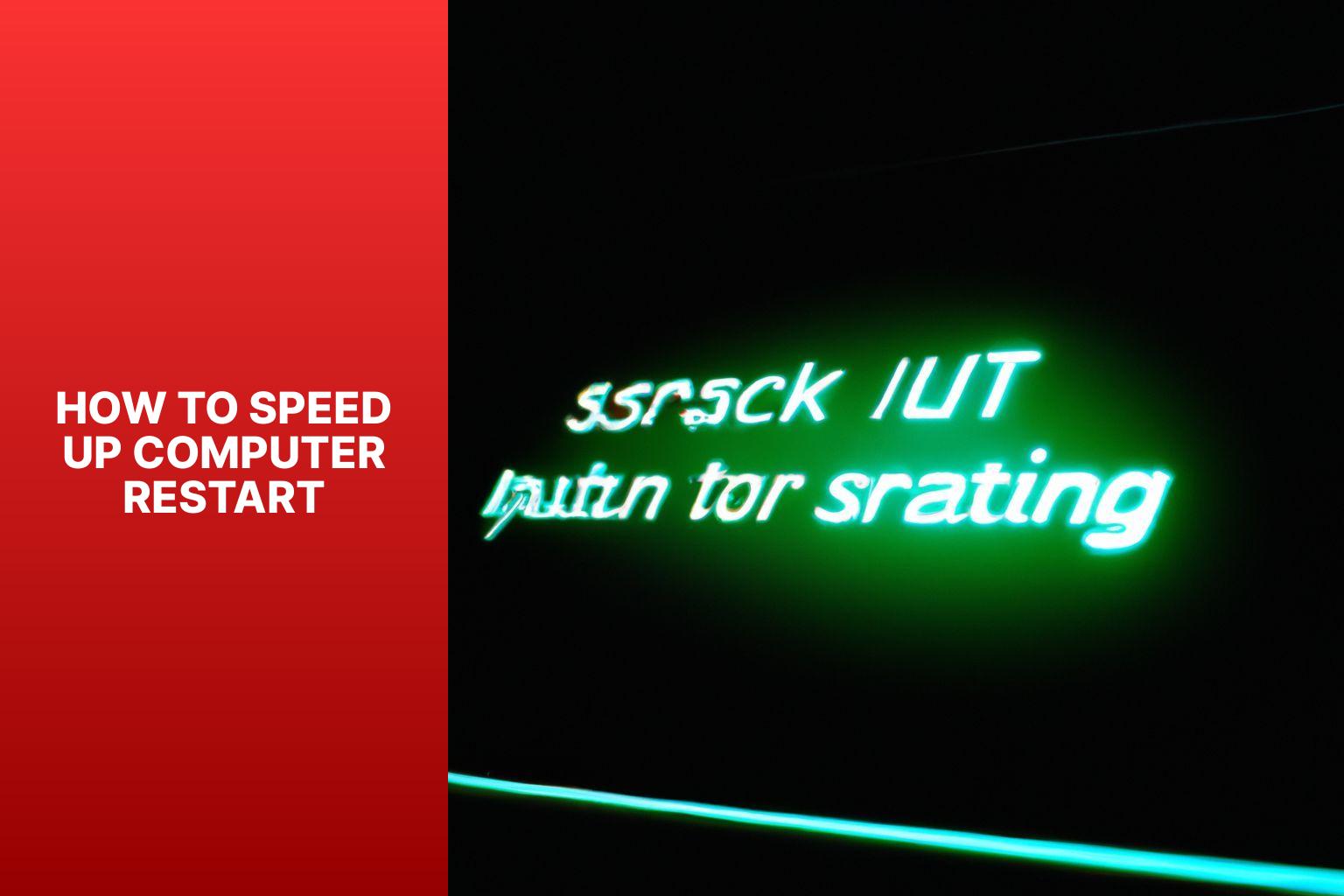
Photo Credits: Www.Howto-Do.It by Gabriel Smith
Tired of waiting ages for your computer to restart? In this section, we’ll uncover some effective strategies to speed up your computer restart time. From closing unnecessary programs and disabling startup programs to performing disk cleanup and defragmentation, updating drivers and software, running anti-malware and antivirus scans, to checking for hardware issues, we’ve got you covered. Say goodbye to those endless loading screens and get your computer up and running in no time!
Closing Unnecessary Programs and Processes
To enhance the speed of your computer restart, follow these steps for closing unnecessary programs and processes:
- Initiate the Task Manager by pressing Ctrl + Shift + Esc on your keyboard.
- Navigate to the “Processes” tab.
- Identify resource-intensive programs by sorting the processes based on the “CPU” or “Memory” column headers.
- Close resource-intensive programs by right-clicking on them and selecting “End Task“.
- Thoroughly review the list of processes and terminate any other non-essential programs.
- If there are background processes that consume a significant amount of resources, consider disabling or uninstalling them to free up system resources.
- Make it a habit to repeat this process whenever you encounter slow computer restarts to ensure that unnecessary programs are not running in the background.
By closing unnecessary programs and processes, you alleviate the strain on your system resources during restart, resulting in a faster and more seamless experience. Regularly optimizing your system in this manner can help prevent delays and enhance overall performance.
Disabling Startup Programs
To speed up your computer restart, do the following:
1. Open the Task Manager (Ctrl + Shift + Esc).
2. Click on the “Startup” tab.
3. Review the list of startup programs and identify unnecessary ones.
4. Select the program you want to disable.
5. Click on the “Disable” button at the bottom right corner.
6. Repeat steps 4 and 5 for any other startup programs you want to disable.
7. Close the Task Manager.
Disabling startup programs improves computer restart speed by reducing the number of programs that load during startup. By disabling unnecessary programs, you can shorten the restart time and make your computer usable sooner.
Note: Exercise caution when disabling startup programs as some may be essential for proper software or hardware functioning. Research the purpose of a program before disabling it if you are unsure.
Performing Disk Cleanup and Defragmentation
Performing Disk Cleanup and Defragmentation:
1. Open the Start menu and search for “Disk Cleanup.” Open the Disk Cleanup app.
2. Select the drive you want to clean up, usually the C: drive, and click “OK.”
3. The Disk Cleanup tool will calculate the amount of space you can free up on your hard drive. This may take a few minutes.
4. Once the calculation is complete, you will see a list of file categories that you can choose to delete. Check the boxes next to the categories you want to clean up, such as Temporary files or Recycle Bin.
5. Click “OK” to confirm the deletion of the selected files. Disk Cleanup will remove these files from your hard drive, freeing up space and potentially improving performance.
6. To defragment your hard drive, open the Start menu and search for “Defragment and Optimize Drives.” Open the app.
7. Select the drive you want to defragment, usually the C: drive, and click “Optimize.”
8. The defragmentation process will start and may take a significant amount of time, depending on your hard drive size and level of fragmentation.
9. Once defragmentation is complete, the app will display a status message. Restart your computer for the changes to take effect.
Performing disk cleanup and defragmentation regularly can improve your computer’s performance by removing unnecessary files and organizing data on your hard drive for faster access.
Updating Drivers and Software
To ensure that your computer is running smoothly and effectively, it is crucial to regularly update the drivers and software. By following these steps, you can easily update them:
1. Check for updates: Open the device manager on your computer and look for any hardware devices with a yellow triangle icon, which indicates a driver issue. Right-click on the device and click on “Update driver” to search for the latest driver software.
2. Visit the manufacturer’s website: Go to the website of the manufacturer of your hardware device or the software you want to update. Look for the “Support” or “Downloads” section and search for the newest driver or software updates for your specific model.
3. Download and install updates: Download the updated driver or software package from the manufacturer’s website. Make sure to choose the version that is compatible with your operating system. Once downloaded, run the installer and follow the on-screen instructions to update your drivers or software.
4. Restart your computer: After installing the updates, it is important to restart your computer to ensure that the changes take effect properly. This will greatly enhance the performance and stability of your system.
5. Regularly check for updates: To benefit from the latest features, security patches, and bug fixes, it is essential to regularly check for updates for your drivers and software. If available, set up automatic updates to keep your computer up to date.
By keeping your drivers and software up to date, you can improve the performance of your computer, resolve compatibility issues, and have access to the latest features and security updates. It is vital to prioritize updating your system for a seamless computing experience.
Running Anti-malware and Antivirus Scans
When your computer restarts slowly, running antivirus scans can identify and remove any harmful software causing the issue.
Open your antivirus software and update it.
Start a full system scan to thoroughly check your computer for malware or viruses.
Allow the scan to complete, which may take time depending on your storage size and computer speed.
Review the scan results and take appropriate action for any threats found. This may include quarantining or deleting infected files.
If the scan doesn’t find any malware or viruses, consider doing a second scan with a different antivirus program for a more thorough check.
Repeat the scan regularly to stay protected against new threats.
Running antivirus scans is essential for a secure and efficient computer system. By removing harmful software, you can eliminate causes of slow computer restarts and improve performance.
Remember to update your antivirus software regularly and perform scans to stay protected. Also, be cautious when downloading or opening files to minimize the risk of malware infection.
Checking for Hardware Issues
To address a slow computer restart, it is important to check for potential hardware issues. Follow these steps to identify and resolve the problems:
- Check connections: Ensure all cables and peripherals are properly connected. Loose or faulty connections can cause slow restarts.
- Run diagnostic tools: Use system diagnostic tools to detect hardware issues. These tools can help identify faulty components like RAM, hard drives, or graphics cards.
- Monitor temperatures: Overheating can greatly affect performance. Use monitoring software to check the temperature of computer components and ensure they are within safe limits.
- Clean hardware: Over time, dust accumulation can obstruct airflow and cause overheating. It is important to regularly clean computer hardware, including fans and vents, to prevent this issue.
- Update drivers: Outdated drivers can lead to compatibility issues and slow restart times. Make sure to check for updates for your hardware drivers and install them if necessary.
- Check for physical damage: It is important to inspect your computer for any physical damage, such as broken components or loose parts. These issues can significantly affect performance and cause slow restarts.
If you have followed these steps and are still experiencing slow restarts, it may be beneficial to seek professional help. A technician can diagnose and address any underlying hardware issues to improve your computer’s performance.
Seeking Professional Help
When your computer encounters difficulties, Seeking Professional Help is crucial for efficient issue resolution.
Professional technicians possess extensive expertise in computer hardware and software. Their knowledge allows them to accurately identify the root cause of the slow restart and provide effective solutions.
They utilize specialized diagnostic tools to evaluate your computer’s performance and identify underlying issues that contribute to the slow restart. Through thorough troubleshooting, they address software conflicts, driver issues, and hardware malfunctions that could be causing the slow restart.
Seeking Professional Help saves time and ensures efficient repairs, minimizing downtime and ensuring smooth operation.
It prevents further damage that can occur from attempting to fix computer issues without professional knowledge.
Seeking Professional Help is the wise decision to effectively address the issue and prevent complications.
- About the Author
- Latest Posts
Mark is a senior content editor at Text-Center.com and has more than 20 years of experience with linux and windows operating systems. He also writes for Biteno.com