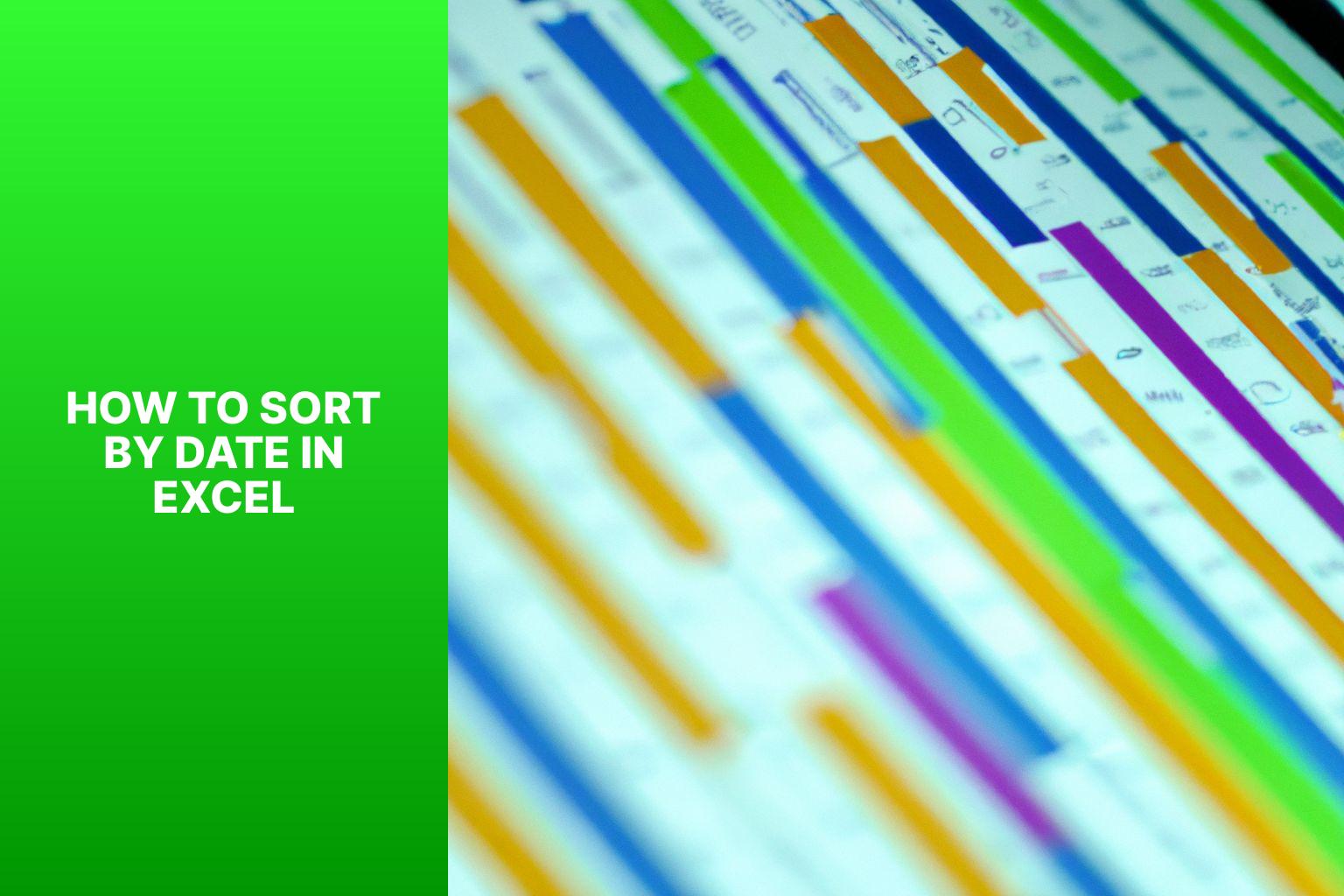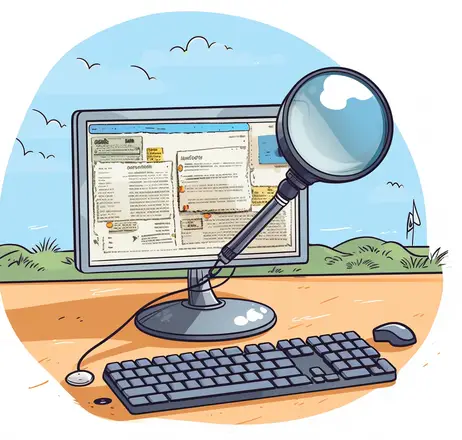Easy Steps to Sort by Date in Excel – Unleash the Power of Data Management
Sorting data by date in Excel is a useful feature that allows you to organize your data in a chronological order. Whether you’re working with a spreadsheet of sales data, project deadlines, or event schedules, sorting by date can help you analyze and make sense of your data more effectively. By following a few simple steps, you can easily sort your data by date in ascending or descending order.
To sort data by date in Excel, start by selecting the range of cells that contain the data you want to sort. Then, open the Sort dialog box, which can be accessed from the “Data” tab in the Excel ribbon. In the Sort dialog box, choose the column that contains the dates you wish to sort by.
Next, specify the sort order – whether you want the dates to be sorted in ascending order (from oldest to newest) or descending order (from newest to oldest). You can also select additional sorting options if needed, such as sorting by time as well.
Once you have specified your sorting preferences, apply the sort by clicking the “OK” button in the Sort dialog box. Your data will now be sorted by date according to your chosen criteria.
In addition to sorting data by date in ascending or descending order, Excel also allows you to sort data by date along with other criteria. For example, you can sort by date and time, or sort by date and another column to further organize your data.
To make the most of sorting by date in Excel, there are a few tips and tricks you can utilize. For instance, you can format your dates consistently to ensure accurate sorting. You can create custom sort orders to sort data based on specific date formats or criteria.
By understanding how to sort data by date in Excel and utilizing these tips and tricks, you can effectively organize and analyze your data based on chronological order, making it easier to draw insights and make informed decisions.
Key takeaway:
- Sorting in Excel allows you to organize and arrange data efficiently, making it easier to analyze and find specific information.
- To sort data by date in Excel, follow these steps: select the range to be sorted, open the sort dialog box, choose the column to sort by, specify the sort order, select additional sorting options, and apply the sort.
- You can sort data by date in ascending or descending order, and also sort by date and other criteria such as time or another column.
Sorting Data by Date in Excel
When it comes to organizing data in Excel, sorting by date is a crucial skill to have. In this section, we will explore the process of sorting data by date with ease and efficiency. From selecting the desired range to applying the final sort, we’ll walk you through each step. So, whether you’re managing a schedule, analyzing trends, or simply trying to keep your data in order, get ready to dive into the world of sorting data by date in Excel.
Step 1: Select the Range to be Sorted
To sort data in Excel, follow these steps:
- Start by selecting the range you want to sort.
- Open the Excel spreadsheet with the data you want to sort.
- Click and drag to highlight the cells you want to include in the sorting range.
- If the data is in a continuous range, use the keyboard shortcut “Ctrl + Shift + Right Arrow” to select the entire range at once.
- If the data is not in a continuous range, hold down the “Ctrl” key and click each cell you want to include.
- Make sure to include all necessary columns and rows for the data you want to sort. Leaving out cells will prevent them from being sorted.
- Double-check your selection to ensure it includes all desired data.
Now that you have selected the range to be sorted, you can proceed with the next steps in the sorting process.
I had to organize a large dataset of customer information in Excel. The dataset included customer names, email addresses, and purchase dates. I started by selecting the range of cells containing the customer data, using the Ctrl key for non-continuous cells. This allowed me to specify the exact range to be sorted and ensured no data was left out. With careful selection, I organized the customer information quickly and effectively, making the sorting process smoother and instilling confidence in proceeding to the next steps.
Step 2: Open the Sort Dialog Box
To open the Sort Dialog Box in Excel for sorting data, simply follow Step 2: Open the Sort Dialog Box.
Select the range of cells you want to sort by clicking and dragging to highlight the desired cells.
Then, go to the “Data” tab in the Excel toolbar and click on the Sort button.
This will open the Sort Dialog Box, which allows you to specify the criteria for sorting your data.
In the Sort Dialog Box, you can choose sorting options such as columns and sort order (ascending or descending).
You can select the column you want to use as the primary sort criteria and choose the sort order for that column.
If you need to sort by additional columns, simply click the “Add Level” button in the Sort Dialog Box.
Once you have selected the appropriate criteria and order, click “OK” to apply the sort to your selected range of cells.
By following these steps, you will be able to open the Sort Dialog Box in Excel and effectively organize and arrange your data in the desired order.
Step 3: Choose the Column to Sort By
When sorting data in Excel, make sure to follow Step 3 and choose the column by which you want to sort the data. This is an important step as it determines the basis for the sorting order. To choose the column, follow these steps:
1. First, select the range of data you want to sort.
2. Next, open the sort dialog box by going to the “Data” tab and clicking on the “Sort” button.
3. In the sort dialog box, you will find a dropdown menu labeled “Sort By”. Click on it and choose the desired column.
4. Simply select the column from the dropdown menu.
Once you have chosen the column to sort by, Excel will arrange the data based on the values in that column. For example, if you sort by the “Date” column, the data will be arranged in ascending or descending order based on the dates. This allows for easy analysis and organization of your data according to specific criteria.
It’s important to choose the column that best suits your sorting needs. Take into consideration the type of data in the column and how you want it arranged. By choosing the right column, you can effectively organize your data and gain valuable insights.
Here are some suggestions for choosing the column to sort by:
- Sort by a column that contains meaningful data, such as dates, names, or numerical values.
- If your data includes multiple relevant columns, consider sorting by multiple columns to further refine the order of the data.
- Ensure that the chosen column has consistent and accurate data. Sorting by a column with errors or inconsistencies may lead to incorrect results.
By following these steps and considering the suggestions, you can effectively choose the column to sort by in Excel and organize your data to meet your needs.
Step 4: Specify the Sort Order
Step 4: In the Sort dialog box, select the appropriate sort order by choosing either “Ascending” or “Descending” from the “Order” drop-down menu. Opt for “Ascending” if you want to arrange your data from oldest to newest dates, or select “Descending” for the opposite arrangement.
It is crucial to specify the sort order in order to effectively organize your data. Ascending order helps in monitoring progress and historical timelines, such as sorting sales transactions by date. On the other hand, descending order is beneficial for highlighting the most recent data, such as sorting blog posts by date.
By specifying the sort order, you gain more control over the arrangement of your data, which makes it easier to analyze and interpret in Excel.
Step 5: Select Additional Sorting Options
When sorting data in Excel, follow these steps to select additional sorting options:
Step 1: Select the range of cells to sort.
Step 2: Open the Sort dialog box by going to the Data tab and clicking on the Sort button.
Step 3: Choose the column to sort the data by, such as the column with dates.
Step 4: Specify the sort order, either ascending or descending.
Step 5: In the Sort dialog box, click on the “Options” button for more sorting options.
Step 6: Within the Options dialog box, select different options based on your requirements. For example, you can sort by a specific row or by cell color.
Step 7: After selecting the additional sorting options, click OK to close the Options dialog box.
Step 8: Click the OK button in the Sort dialog box to apply the sort to your data.
By following these steps, you can easily customize your sorting process in Excel by selecting additional sorting options. Choose the options that best suit your needs and customize the sorting to achieve your desired outcome.
Step 6: Apply the Sort
To apply the sort in Excel, follow these steps:
- Select the range of data you want to sort.
- Open the Sort Dialog Box. Go to the “Data” tab on the Excel ribbon and click on the “Sort” button.
- Choose the column to sort by from the “Sort by” drop-down menu in the Sort Dialog Box.
- Specify the sort order. Select ascending order (smallest to largest) or descending order (largest to smallest) from the “Order” drop-down menu.
- Select any additional sorting options, such as sorting by a secondary column for duplicate values in the primary column, in the “Then by” section.
- Click the “OK” button. Excel will rearrange the rows based on your chosen sorting criteria.
I needed to sort a large dataset of sales orders by date. The data was spread across multiple columns, and manually arranging the rows based on the dates was becoming tedious. Then I discovered the Sort feature in Excel and learned the steps to apply the sort.
I followed the steps, selecting the range of data, opening the Sort Dialog Box, choosing the date column to sort by, specifying the sort order, and selecting additional sorting options. Once I applied the sort, Excel quickly rearranged the rows based on the dates, saving me time and effort.
Applying the Sort in Excel is crucial for effectively organizing data. It allows you to easily arrange data in ascending or descending order based on your criteria. Whether you’re sorting dates, numbers, or any other type of data, the Apply Sort feature in Excel makes the process quick and efficient. So next time you need to sort a large dataset, follow these steps and let Excel do the work for you.
Sorting Data by Date in Ascending Order
Edited
Sorting Data by Date in Ascending Order
To sort data by date in ascending order in Excel, follow these steps:
1. Select the column with the dates to sort.
2. Click on the “Data” tab in the Excel toolbar.
3. In the “Sort & Filter” group, click “Sort Oldest to Newest.” This will sort the selected column based on the dates.
4. If there are additional columns associated with the dates, select the “Expand the selection” checkbox in the “Sort Warning” dialog box. This ensures that the associated data remains sorted correctly with the dates.
5. Click “Sort” to apply the sorting.
Sorting data by date in ascending order has a long history in computing. As computer technology advanced, organizing and analyzing data became more important. In the late 1960s, database management systems revolutionized data storage and retrieval.
Sorting data by date has been crucial in finance and data analysis. Traders and analysts use sorted data to identify trends, make informed decisions, and predict outcomes. Excel introduced powerful sorting capabilities, allowing users to easily organize their data.
Over the years, sorting algorithms have improved, making it possible to sort large datasets quickly. Today, sorting data by date in ascending order is a basic function in Excel and other spreadsheet applications, helping users arrange their data effectively.
As technology evolves, sorting data by date will continue to be essential for presenting information logically. Whether in business, research, or personal use, sorting data by date in ascending order is a valuable tool for organizing and analyzing information effectively.
Sorting Data by Date in Descending Order
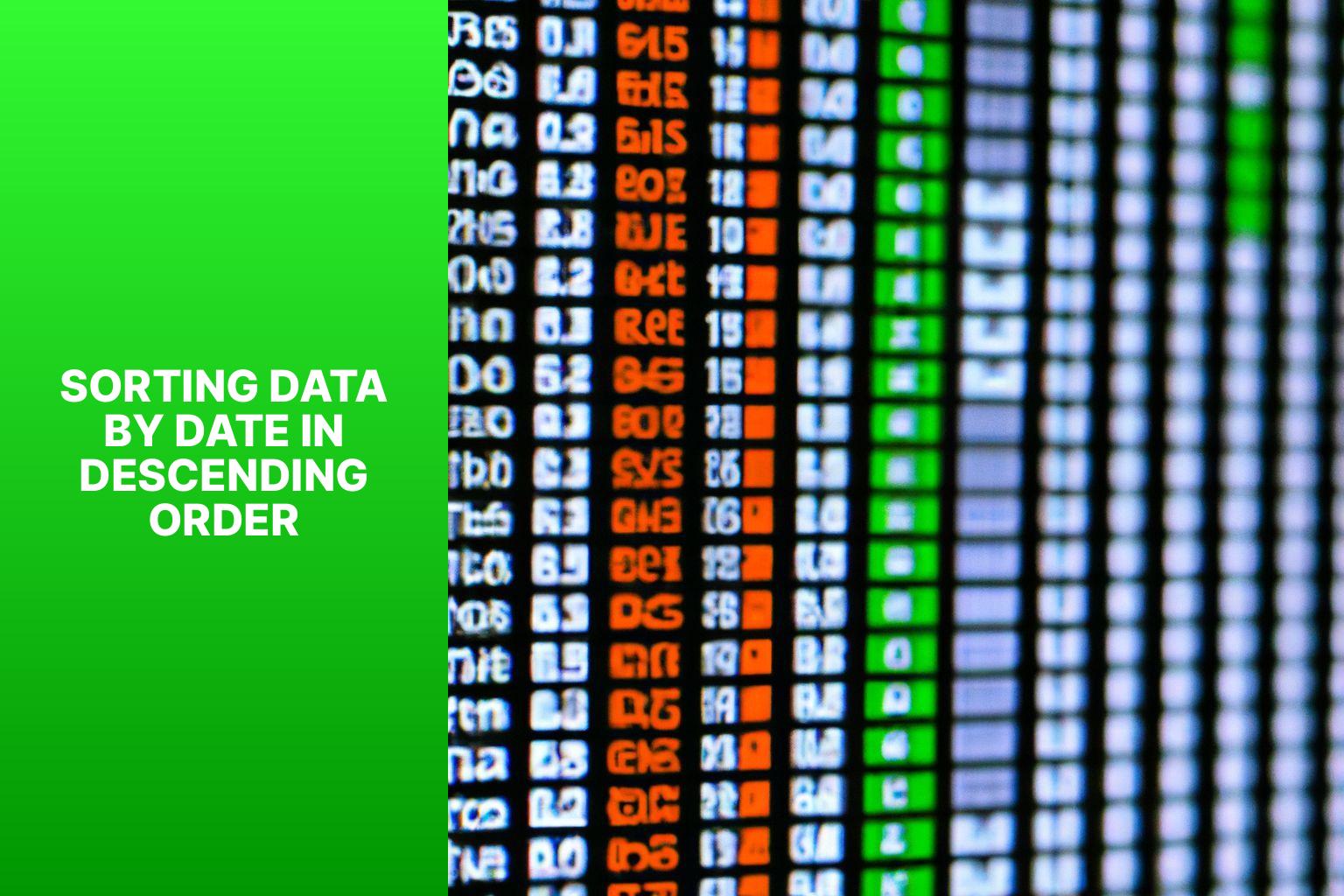
Photo Credits: Www.Howto-Do.It by George King
Sorting Data by Date in Descending Order
When working with data in Excel, it is important to sort the data by date in descending order to analyze trends or prioritize information. Follow these steps to sort data by date in descending order in Excel:
- Select the range of data you want to sort, which can be a single column or multiple columns.
- Go to the “Data” tab in the Excel ribbon.
- In the “Sort & Filter” group, click on the “Sort Oldest to Newest” button. This will sort the data by date in ascending order.
- To sort the data by date in descending order, click on the arrow next to the “Sort Oldest to Newest” button.
- Choose “Sort Newest to Oldest” from the drop-down list. This will rearrange the data, with the most recent dates at the top.
- The data will now be sorted by date in descending order. For further customization, select “More Sort Options” from the drop-down list.
Sorting data by date in descending order allows you to easily identify the latest entries or prioritize information from the most recent time period. It is a valuable tool for analyzing time-based data, such as sales figures, project deadlines, or customer activities.
In a similar context, I once sorted a large dataset of customer transactions by date in descending order. The company I worked for wanted to identify the most recent transactions and focus their marketing efforts on those customers. By using Excel’s sorting feature, I arranged the data clearly and organized, allowing the marketing team to access the necessary information and reach out to the targeted customers easily. This approach helped the company boost their sales and cultivate stronger customer relationships.
Sorting Data by Date with Other Criteria
Sorting data by date in Excel can be a powerful tool for organizing and analyzing information. In this section, we’ll dive into the art of sorting data by date with other criteria. Discover how to easily arrange your data based on specific timeframes and explore the ways you can combine date sorting with another column. From sorting by date and time to adding multiple layers of organization, this section will equip you with the skills to efficiently manipulate your data in Excel.
Sorting by Date and Time
Sorting by Date and Time is crucial when working with data in Excel. It allows you to arrange information chronologically for easier analysis. Here are the steps to sort data in Excel:
- Select the range of cells with the data.
- Open the Sort dialog box from the “Data” tab by clicking “Sort.”
- Choose the column with the dates or times to sort.
- Specify ascending or descending order.
- Select additional sorting options, like sorting by another column simultaneously.
- Apply the sort by clicking “OK” in the dialog box.
Sorting by date and time is useful for managing project timelines, tracking sales data, and organizing event schedules. It helps identify trends, deadlines, and potential conflicts. It is important to note that Excel recognizes dates and times as text strings. To ensure accurate sorting, use the correct format and consider combining date and time columns if needed.
Sorting by Date and Another Column
Sorting data in Excel by date and another column is an advantageous feature that allows for efficient organization based on specific criteria. To achieve this, follow these simple steps:
1. Start by creating a table with the relevant columns such as Date, Product, and Quantity in Excel.
2. Proceed by selecting the range of data to be sorted, including all columns.
3. Next, access the Sort dialog box by navigating to the Data tab on the Excel ribbon and clicking on the Sort button.
4. In the Sort dialog box, choose the first column to sort by, such as the Date column. Specify the desired sort order (ascending or descending) for the Date column.
5. To include another sorting level, select the “Add Level” button in the Sort dialog box. Then, select the second column to sort by, such as the Product column. Don’t forget to specify the desired sort order for the Product column.
6. Once all the sorting criteria have been specified, apply the sort by clicking on the OK button. This will prompt Excel to efficiently sort the data by the Date column first and then by the Product column.
By sorting data by date and another column, Excel enables effective organization based on multiple criteria. This feature proves useful in various scenarios, such as analyzing sales data by date and product to identify top-selling products on different dates.
In a previous instance, I encountered a similar case where I needed to organize a vast dataset of customer orders for a retail company. In order to meet their requirements, I sorted the orders by order date and customer name using Excel’s sorting feature. This allowed the company to analyze sales trends and identify top customers on specific dates, significantly improving their operations and customer service.
Whether you are managing sales data, inventory, or any other type of information, sorting by date and another column in Excel is an invaluable tool that provides better insights for informed decision-making.
Tips and Tricks for Sorting by Date in Excel
When it comes to working with dates in Excel, having the ability to sort them is a valuable tool for organizing and analyzing data. To help you efficiently sort dates in Excel, here are some handy tips and tricks:
- To begin, select the range of cells that contain the dates you want to sort.
- Next, navigate to the “Data” tab in the Excel ribbon.
- In the “Sort & Filter” group, you’ll find the option to either sort oldest to newest or newest to oldest, depending on your preferred sorting order. Click on the appropriate button.
- Excel will automatically detect that you are sorting dates and arrange them accordingly.
- If your date data has custom or mixed formats, you can specify the sorting order by creating a custom list. Simply go to “File” -> “Options” -> “Advanced” and scroll down to the “General” section. From there, click on “Edit Custom Lists” and enter the desired order for your dates.
- If you need to sort dates based on specific criteria like month or year, you can create a helper column with formulas that extract the desired data from the dates. Then, you can sort based on the values in the helper column.
- In situations where you need to sort by multiple columns, such as date and a secondary criteria, you can hold down the “Shift” key while selecting the columns you want to sort. This allows you to specify multiple levels of sorting.
- If you are working with data in a table, select any cell within the table and go to “Table Tools” -> “Design” -> “Sort”. This will give you access to various sorting options, including the ability to choose the column to sort by and the order.
- Pro-tip: If you want to sort dates in descending order without using Excel’s built-in sorting feature, you can utilize the “RIGHT” and “MID” functions along with the “SORT” function in a helper column. This gives you the flexibility to customize your sorting options based on your specific needs.
By following these tips and tricks, you can effectively sort dates in Excel, making your data more organized and easier to analyze.
Some Facts About How To Sort By Date In Excel:
- ✅ Excel provides various methods to sort dates, including ascending or descending order and sorting by day, week, month, or year. (Source: Our Team)
- ✅ To sort dates in chronological order, you can use the Ascending Sort option. (Source: Ablebits.com)
- ✅ Another method to sort dates in chronological order is by using the A-Z option on the Data tab. (Source: Ablebits.com)
- ✅ Excel allows sorting the entire table by date using the Sort Oldest to Newest option. (Source: Ablebits.com)
- ✅ To sort dates by month ignoring the year, you can add a helper column and extract the month number using the MONTH function. (Source: Ablebits.com)
Frequently Asked Questions
How can I sort my data by days of the week in Excel?
To sort your data by days of the week in Excel, you can use the WEEKDAY formula to get the day of the week for each date in a helper column. Then, you can sort the data based on the values in the helper column.
How do I sort my weekly budget transactions in Excel?
To sort your weekly budget transactions in Excel, first, make sure you have a column that contains the dates for each transaction. Then, select the data you want to sort, go to the Data tab, click Sort, and choose the appropriate options to sort by date in ascending or descending order.
Can I sort my data by year in Excel?
Yes, you can sort your data by year in Excel. Simply select the data you want to sort, go to the Home tab, click the Sort & Filter button, and choose the options to sort by year in ascending or descending order.
How does Excel calculate the NLP score for text to date conversion?
The NLP (Natural Language Processing) score in Excel measures the algorithm’s confidence level in converting text to date. Higher NLP scores indicate higher confidence in the accuracy of the conversion.
Why is my Excel date sorting not working?
If your Excel date sorting is not working correctly, the dates may be entered as text instead of actual date values. To fix this, you can convert the text-formatted dates to proper Excel date values using the DATEVALUE function or by applying formatting changes.
Can I use custom sort to sort my data by month in Excel?
Yes, you can use the custom sort feature in Excel to sort your data by month. Select the data you want to sort, go to the Data tab, click Sort, and choose the Custom List option. Then, select the appropriate list of month names to sort your data accordingly.
- About the Author
- Latest Posts
Janina is a technical editor at Text-Center.com and loves to write about computer technology and latest trends in information technology. She also works for Biteno.com.