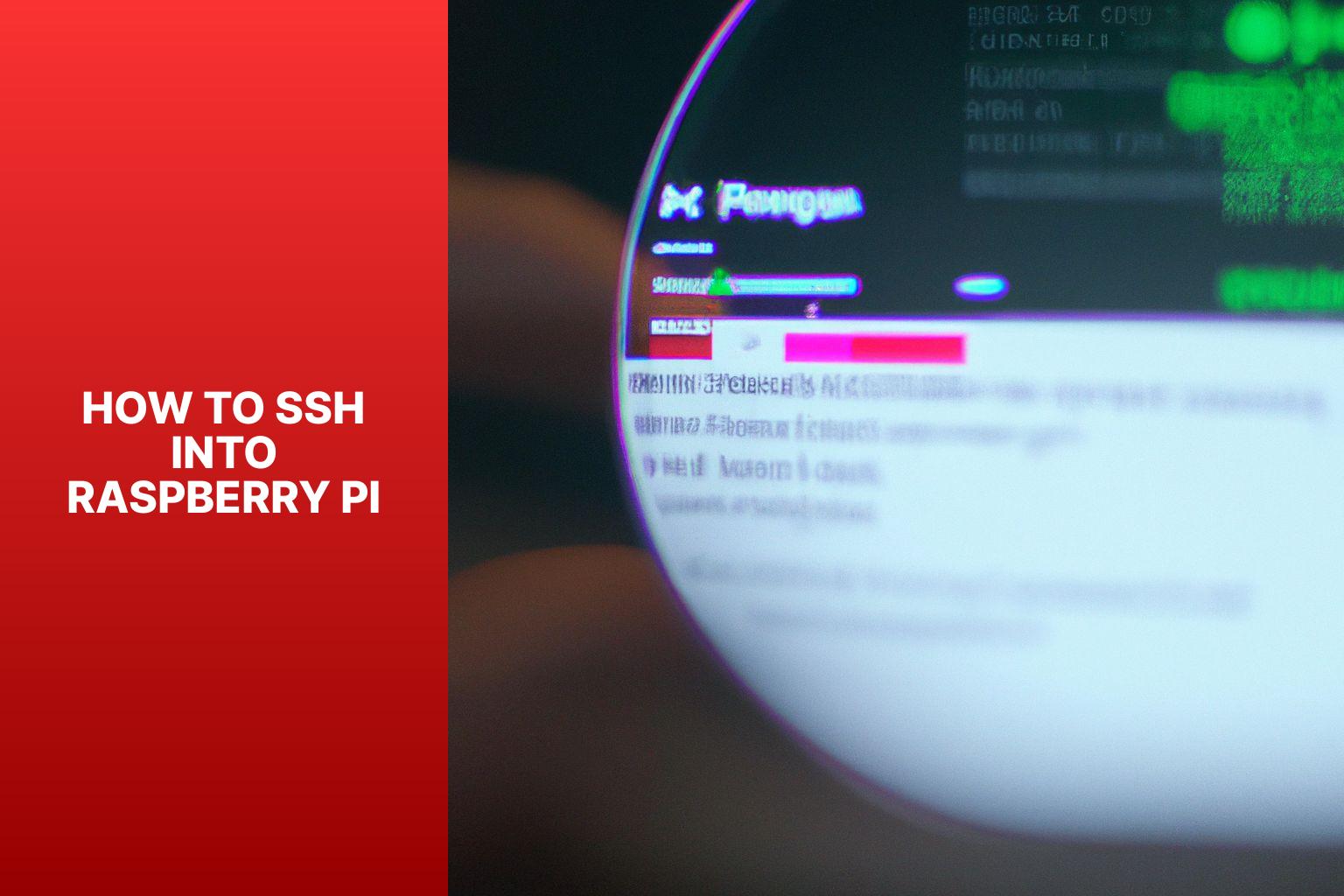Beginner’s Guide: How to SSH into Raspberry Pi for Remote Access
SSH (Secure Shell) is a network protocol that enables secure remote access to devices over an encrypted connection. Raspberry Pi is a small and affordable computer that can be used for a variety of projects. In order to remotely connect to a Raspberry Pi, you can utilize SSH to access its command-line interface and perform tasks without needing physical access to the device.
Before you can SSH into a Raspberry Pi, you need to complete a few preparatory steps. This includes setting up the Raspberry Pi itself, connecting it to your network, and ensuring that SSH is enabled. Once these steps are completed, you can proceed with establishing the SSH connection.
If you are using a Windows operating system, you will need to install an SSH client, find the IP address of your Raspberry Pi, and establish the SSH connection using the appropriate credentials. For Mac and Linux users, you can utilize the Terminal to SSH into the Raspberry Pi, find its IP address, and establish the connection accordingly.
In the event of encountering any issues with the SSH connection, common troubleshooting steps include ensuring that SSH is enabled on the Raspberry Pi, checking network connectivity, and verifying the correct IP address and credentials are being used.
By following the steps outlined in this article, you will be able to successfully SSH into your Raspberry Pi and perform various tasks remotely, thereby enhancing the flexibility and convenience of working with your Raspberry Pi device.
7. After finishing the setup process, your Raspberry Pi will be ready for use.
Remember, it’s always helpful to consult the official Raspberry Pi documentation and online communities for additional guidance and tips on setting up your Raspberry Pi.
4. In the terminal or command prompt, enter the command: ssh pi@IP_ADDRESS (replace IP_ADDRESS with the actual IP address of your Raspberry Pi).
5. If prompted, enter the password for your Raspberry Pi. It is recommended to change the default password (usually “raspberry”) for security purposes.
6. Once connected, you can control your Raspberry Pi remotely through the terminal or command prompt. Use SSH commands to execute commands, transfer files, and perform tasks.
7. To disconnect from your Raspberry Pi, type “exit” in the terminal or command prompt.
By following these steps, you can easily connect to and manage your Raspberry Pi remotely using SSH.

Key takeaway:
- SSH allows remote access to Raspberry Pi: SSH (Secure Shell) is a protocol that enables secure remote access to a Raspberry Pi device, allowing users to control and manage it remotely.
- Raspberry Pi is a versatile computing device: Raspberry Pi is a small, low-cost computer board that can be used for various projects and applications, such as home automation, robotics, and media centers.
- Setting up SSH connection: To SSH into Raspberry Pi, one needs to set up the device, connect it to the network, install an SSH client, find the IP address, and establish a secure SSH connection from Windows, Mac, or Linux.
What is SSH?
SSH, short for Secure Shell, is a network protocol that enables secure communication between two computers. It allows remote access and management of systems over an unsecured network like the internet. With SSH, you can log into a computer remotely and execute commands as if you were physically present. SSH encrypts the data transferred between client and server, safeguarding sensitive information like passwords and commands from interception or tampering. It uses public-key cryptography to authenticate the server and establish a secure connection. For more information on how to SSH into Raspberry Pi, check out the how to ssh into raspberry pi guide. An interesting fact about SSH is its origin as a replacement for Telnet, an insecure protocol commonly used in remote administration. Telnet transmits data, including passwords, in clear text, making it susceptible to interception. In contrast, SSH provides a secure and encrypted channel for remote access, rendering it a much safer option for system management. By utilizing SSH, system administrators and individuals needing to manage multiple computers remotely can securely access and control remote systems. It is an essential tool in such scenarios.What is Raspberry Pi?
Raspberry Pi is a small computer that helps people learn coding and computer science. What is Raspberry Pi? It is powered by the ARM processor and has ports for peripherals like monitors, keyboards, and cameras. The device can run different operating systems, including Raspbian. It can be used for projects like building robots, setting up a home media center, or creating a retro gaming console. Raspberry Pi is affordable, making it a good choice for students and hobbyists. It is popular worldwide and has a community of enthusiasts who share their projects and expertise. It is a tool for exploring computing and unleashing creativity. What is Raspberry Pi? It is the perfect platform to dive into the exciting world of technology.Preparing for SSH into Raspberry Pi
Preparing to SSH into your Raspberry Pi? This section will guide you through the essential steps to get started. We’ll cover setting up your Raspberry Pi and connecting it to the network, ensuring a smooth SSH experience. Whether you’re a beginner or an experienced user, these preparations are crucial for seamless remote access to your Pi. So, let’s dive in and make sure everything is in place for a successful SSH connection.Setting up Raspberry Pi
To start setting up your Raspberry Pi, you will need to follow these steps: 1. Begin by downloading the latest Raspberry Pi OS from the official website. Once done, proceed to install it onto a microSD card. 2. Once the installation is complete, insert the microSD card into your Raspberry Pi board. 3. Take an HDMI cable and use it to connect your Raspberry Pi to a monitor or TV. 4. Now, plug in a USB keyboard and mouse into the USB ports on the Raspberry Pi. 5. Connect the power supply in order to turn on the Raspberry Pi. 6. You will then be prompted with on-screen instructions. Follow them carefully to complete the initial setup, which includes selecting the desired language and password.You may also read:
Powered by Inline Related Posts
Connecting Raspberry Pi to the network
Connecting Raspberry Pi to the network involves a few simple steps:- Connect an Ethernet cable from your router to the Raspberry Pi’s Ethernet port.
- Plug in the power supply to turn on the Raspberry Pi.
- Wait for the Raspberry Pi to boot up and connect to the network. This usually takes a few seconds.
- Check the network connectivity by opening a web browser on your computer and accessing a website.
- If the network is working properly, you can establish an SSH connection to the Raspberry Pi.
How to SSH into Raspberry Pi from Windows
Looking to connect to your Raspberry Pi from your Windows computer? This section has got you covered! We’ll dive into three key steps: installing an SSH client, finding the IP address of your Raspberry Pi, and establishing the SSH connection. By following these simple yet crucial steps, you’ll be on your way to remote access and control over your Pi in no time. No more limitations, explore the immense possibilities this section unlocks for you!Installing an SSH client
To install an SSH client, follow these steps: 1. Open your web browser. 2. Search for an SSH client software like PuTTY or OpenSSH. 3. Go to the official website of your chosen SSH client. 4. Find the download section. 5. Click the download link to start downloading the installation file. 6. Locate the downloaded file on your computer. 7. Double-click the installation file to begin the installation process. 8. Follow the on-screen instructions to complete the installation. 9. After installation, launch the SSH client. 10. Configure the SSH client by entering necessary details like host IP address and port number. 11. Save the configuration settings for future use if desired. 12. Connect to the Raspberry Pi by entering the username and password. 13. Click the “Connect” or “Login” button to establish the SSH connection. 14. You are now ready to use the SSH client for accessing your Raspberry Pi. By following these steps, you can easily install an SSH client and connect to your Raspberry Pi for remote access and management. Remember to keep your SSH client software updated for optimal performance and security.Finding the IP address of Raspberry Pi
Here is a guide for- Connect Raspberry Pi to your network with an Ethernet cable or Wi-Fi.
- Power on Raspberry Pi and wait for it to fully boot up.
- Open a web browser on your computer and enter the router’s IP address in the address bar. You can usually find the router’s IP address on the router itself or in the user manual.
- Log in to the router’s admin page using the provided username and password from your internet service provider or the default credentials in the user manual.
- Go to the “Connected Devices” or “DHCP Client List” section of the router’s admin page. This section should display a list of devices connected to your network.
- Look for an entry in the list that corresponds to the Raspberry Pi. It may be labeled as “Raspberry Pi” or with a combination of letters and numbers matching the Raspberry Pi’s MAC address.
- The entry for the Raspberry Pi should have an assigned IP address. This IP address is unique and allows you to connect to the Raspberry Pi over the network.
Establishing the SSH connection
To establish an SSH connection with the Raspberry Pi, you can follow these simple steps. First, power on the Raspberry Pi and ensure that it is connected to the network. Next, open the SSH client on your computer. Once you have done that, you will need to find the IP address of the Raspberry Pi. This can be accomplished by either accessing your router settings or using a network scanning tool. Once you have obtained the IP address, enter it into the SSH client. You will also need to specify the SSH port, which is usually set to the default value of 22, and the username, which is typically “pi”. If prompted, enter the password for the Raspberry Pi. Click on the “Connect” or “SSH” button to establish the SSH connection. Once the connection has been successfully established, you will have remote access to the Raspberry Pi’s command line interface. This will allow you to execute commands and perform various tasks on the Raspberry Pi from your own computer.How to SSH into Raspberry Pi from Mac
Looking to connect to your Raspberry Pi from your Mac? This section will guide you through the process with three straightforward sub-sections. First, we’ll explore using Terminal to establish an SSH connection. Next, we’ll discover the various methods to find the IP address of your Raspberry Pi. We’ll walk you through the steps of connecting to your Raspberry Pi via SSH. Get ready to unlock the potential of your Raspberry Pi and dive into this exciting journey! Using Terminal to SSH SSH into Raspberry Pi:- Open the Terminal on your computer.
- Obtain the IP address of the Raspberry Pi you want to SSH into. You can find this by checking the network settings on your Raspberry Pi or using a network scanning tool.
- Type the command
ip_address in the Terminal, replacing ip_address with the actual IP address of your Raspberry Pi.1<code>ssh pi@
- You will be prompted to enter the password for the Raspberry Pi. The default password is “raspberry”. Note that no characters will appear on the screen while typing the password.
- Press Enter to establish the SSH connection.
- Once connected, you can remotely execute commands on the Raspberry Pi using the Terminal. Remember to use the appropriate syntax for the desired commands.
- To end the SSH session, type
in the Terminal and press Enter.1exit
You may also read:
Powered by Inline Related Posts
Finding the IP address of Raspberry Pi
To find the IP address of your Raspberry Pi, you can follow these steps:- Start by connecting your Raspberry Pi to a display and keyboard.
- Power on your Raspberry Pi and log in to the operating system.
- Open a terminal or command line interface.
- Simply type either “ifconfig” or “ip a” in the command line and press enter.
- Look for the line that starts with “inet” followed by a series of numbers and periods.
- The IP address listed after “inet” is the IP address of your Raspberry Pi.
- Connect your Raspberry Pi to a display and keyboard.
- Power on your Raspberry Pi and log in to the operating system.
- Open a terminal or command line interface.
- Type the command “hostname -I” and press enter.
- The displayed IP address is the IP address of your Raspberry Pi.
Connecting via SSH
When connecting to your Raspberry Pi via SSH, follow these steps: 1. Install an SSH client on your computer. Options like PuTTY are available for Windows. 2. Find the IP address of your Raspberry Pi. Access your router’s settings or use a network scanning tool. 3. Establish the SSH connection by opening the SSH client and entering the IP address of your Raspberry Pi. Connecting via SSH allows you to remotely access and control your Raspberry Pi’s command line interface. By following these steps, you can easily establish a secure and convenient connection to your Raspberry Pi from your computer. SSH, developed in 1995 by Tatu Ylönen, provides secure remote access to computers and replaces unsecured protocols like Telnet. It quickly became the industry standard for secure remote connections, using encryption techniques to protect data transmitted between the client (your computer) and the server (your Raspberry Pi). Today, SSH is widely used in various applications, including server administration, file transfer, and remote command execution. It has become an essential tool for individuals and businesses, providing a secure and reliable means of accessing remote systems.How to SSH into Raspberry Pi from Linux
Looking to connect to your Raspberry Pi from a Linux system? We’ve got you covered! In this section, we’ll explore the ins and outs of SSH (Secure Shell) and how you can utilize the power of the terminal to establish a connection. From finding the IP address of your Raspberry Pi to successfully connecting via SSH, we’ll walk you through each step of the process. So, grab your Linux machine and let’s dive into the world of Raspberry Pi SSH connections!Using the Terminal to SSH
1. To use the Terminal to SSH, first open the Terminal application on your computer. 2. Next, type the SSH command followed by the IP address of the Raspberry Pi. For example, if the IP address is 192.168.1.100, the command would be: ssh [email protected] 3. Press Enter to execute the command. 4. If prompted, enter the password for the Raspberry Pi. Remember that the characters you type will not appear on the screen, so type carefully. 5. Once you have entered the correct password, you will be successfully logged into the Raspberry Pi via SSH. 6. Now, you can use the Terminal to execute commands and manage the Raspberry Pi remotely. Pro-tip: It is important to ensure that you have the correct IP address and that the Raspberry Pi is connected to the same network as your computer when using the Terminal to SSH into the Raspberry Pi. Make sure to enable SSH on the Raspberry Pi by following the necessary setup steps.Finding the IP address of Raspberry Pi
To discover the IP address of your Raspberry Pi, just follow these simple steps:- Start by connecting your Raspberry Pi to your network using an Ethernet cable.
- Power on your Raspberry Pi and patiently wait for it to boot up.
- Open a terminal or command prompt on your computer.
- Type in the following command: “arp -a“
- Press the Enter key.
- A list of IP addresses and their corresponding MAC addresses will be presented.
- Look for the entry that corresponds to the manufacturer of your Raspberry Pi, which is typically “Raspberry Pi Foundation“.
- Make sure to jot down the IP address that is displayed next to the Raspberry Pi entry. This is the IP address of your Raspberry Pi.
Connecting via SSH
Connecting via SSH to your Raspberry Pi involves a few steps: 1. Connect your Raspberry Pi to the network and power it on. 2. Open the terminal or command prompt on your computer. 3. Find the IP address of your Raspberry Pi by checking your router’s connected devices list or using network scanning tools.You may also read:
Powered by Inline Related Posts
What Are the Steps for SSH into Raspberry Pi for Remote Access?
To gain remote access to a Raspberry Pi, follow this ssh into raspberry pi tutorial. First, ensure SSH is enabled on the Pi. Then, open a terminal on your computer and enter the command ssh pi@
Troubleshooting SSH Connection Issues
Having trouble connecting to your Raspberry Pi via SSH? Don’t worry, we’ve got you covered. In this section, we’ll tackle common troubleshooting steps to fix SSH connection issues. From ensuring that SSH is enabled on your Raspberry Pi to checking network connectivity and verifying the correct IP address and credentials, we’ll dive into each sub-section to help you get your SSH connection up and running smoothly. So, let’s get started and conquer those SSH hurdles together!Ensuring SSH is enabled on Raspberry Pi
To ensure that SSH is enabled on your Raspberry Pi, please follow these steps: 1. First, connect your Raspberry Pi to a power source and monitor. 2. Next, log in to your Raspberry Pi using the default username and password, which is usually “pi” and “raspberry”. 3. Once you have logged in, open the terminal on your Raspberry Pi. 4. In the terminal, enter the command “sudo raspi-config” and press enter. 5. This will open the configuration menu. Navigate to “Interfacing Options” and press enter. 6. From the list of options, select “SSH” and press enter. 7. A prompt will appear asking if you want to enable SSH. Choose “Yes” and press enter. 8. After making the selection, exit the configuration menu and reboot your Raspberry Pi. You can do this by typing “sudo reboot” and pressing enter. 9. Wait for your Raspberry Pi to finish rebooting. 10. Once the reboot is complete, SSH should now be enabled on your Raspberry Pi. Fact: SSH (Secure Shell) is a network protocol that provides secure remote access and management of your Raspberry Pi.Checking network connectivity
Checking network connectivity is an essential step to ensure smooth operation of your Raspberry Pi. Here are some key points to consider: 1. Check Raspberry Pi network connection: It is important to properly connect the Ethernet cable to both the Raspberry Pi and the router/switch. If you are using Wi-Fi, ensure that the Wi-Fi adapter is correctly connected and configured. 2. Verify Raspberry Pi network settings: You can access the Raspberry Pi through a monitor and keyboard, or use SSH from another device. Open the terminal and type “ifconfig” to check if the Raspberry Pi has been assigned an IP address. 3. Confirm network configuration: It is crucial to check if the Raspberry Pi’s IP address falls within the same range as other devices on the network. If needed, configure a static IP address for the Raspberry Pi to maintain consistent connectivity. 4. Test network connectivity: Use another device on the network to ping the Raspberry Pi’s IP address. A successful ping indicates that the network connectivity is working properly. If the ping fails, there may be a network configuration issue that needs to be addressed. 5. Check firewall settings: Ensure that the Raspberry Pi’s firewall is not blocking SSH connections. If required, configure the firewall to allow incoming SSH connections. By following these steps, you can ensure a robust network connection for your Raspberry Pi, enabling seamless remote access and control. Take the time to address any network connectivity issues and enjoy a smooth SSH experience with your Raspberry Pi.Verifying correct IP address and credentials
To ensure the verification of the correct IP address and credentials when SSHing into Raspberry Pi, please follow these steps: 1. Make sure that the Raspberry Pi is powered on and connected to the network. 2. Utilize a tool such as Angry IP Scanner or Fing to scan your network and identify the IP address of the Raspberry Pi. 3. Open a terminal or command prompt on your computer. 4. Type in the command “ssh pi@<IP_ADDRESS>” where <IP_ADDRESS> represents the IP address of the Raspberry Pi. 5. If prompted, enter the password for the Raspberry Pi. The default password is typically “raspberry“, but it might have been modified if you previously configured the Raspberry Pi. 6. Upon successful connection, a command prompt will appear, indicating that you are now logged into the Raspberry Pi via SSH. It is vital to verify the IP address and credentials before attempting to SSH in order to establish a successful connection. Incorrectly typing the IP address or utilizing erroneous credentials can impede the connection. Remember to regularly update the passwords of your Raspberry Pi and ensure the security of your network to safeguard against unauthorized access. By adhering to these steps, you can effortlessly verify the correct IP address and credentials when SSHing into Raspberry Pi.- About the Author
- Latest Posts
Matthias Böhmichen is the founder of howto-do.it . He is using Linux since 1991 and fell in love with windows a few years later. He likes to discover new technologies, especially hard- and software.