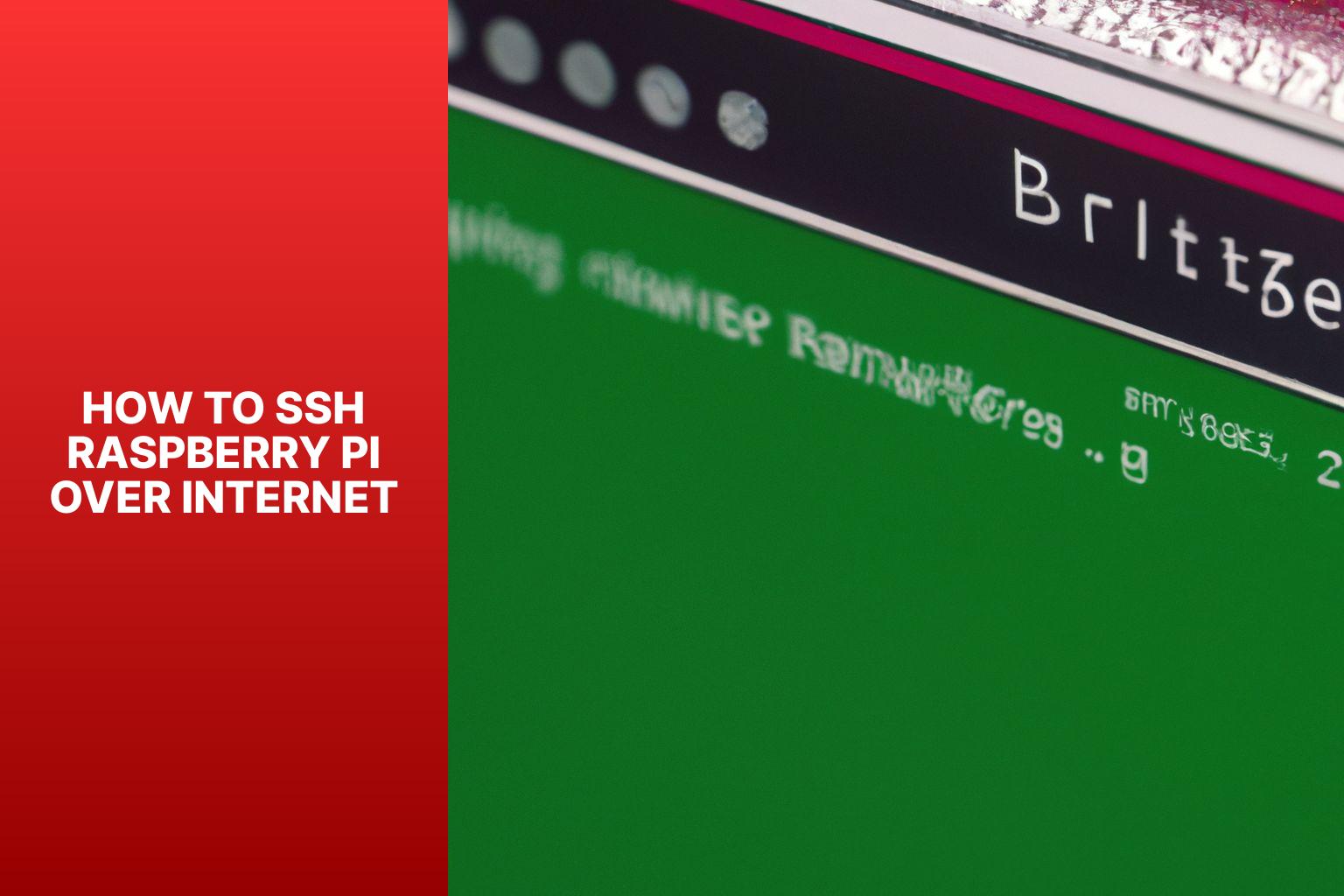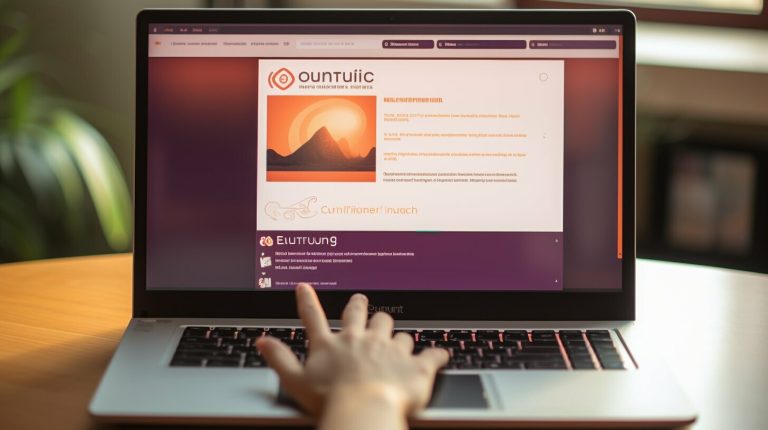How To Ssh Raspberry Pi Over Internet
SSH (Secure Shell) is a cryptographic network protocol that allows secure remote access to a computer or server over an unsecured network. It provides a secure channel for transmitting data, executing commands, and managing remote devices. SSH is widely used for connecting to Raspberry Pi devices, ensuring secure communication and control. This article will guide you on how to SSH into your Raspberry Pi over the internet.
Raspberry Pi Ssh Over Internet
First, it is important to understand how SSH works. SSH uses public-key cryptography to authenticate and encrypt data between the client (your device) and the server (the Raspberry Pi). The client generates a pair of public and private keys, and the server stores the public key. When you establish an SSH connection, the client uses its private key to authenticate with the server.
To set up your Raspberry Pi for SSH access over the internet, follow these steps:
1. Connect Raspberry Pi to the Internet: Ensure that your Raspberry Pi is connected to the internet either via Wi-Fi or Ethernet.
2. Enable SSH on Raspberry Pi: SSH is usually disabled by default on Raspberry Pi. To enable it, access the Raspberry Pi configuration settings and navigate to the Interfacing Options. From there, enable SSH.
Next, you need to configure your router to allow SSH access to your Raspberry Pi. Here’s how:
1. Determine the Router’s IP Address: Find out your router’s IP address. You can usually find this information in the router’s settings or by using the ipconfig command on a Windows computer.
2. Access Router Settings: Open a web browser and enter your router’s IP address in the address bar. This will take you to the router’s settings page.
3. Set Up Port Forwarding: In the router settings, locate the Port Forwarding or Virtual Server section. Set up a new port forwarding rule to forward incoming SSH requests to your Raspberry Pi’s local IP address.
Once your Raspberry Pi and router are configured, you can connect to your Raspberry Pi using SSH over the internet. Here’s how:
1. Find your Public IP Address: To connect to your Raspberry Pi, you need to know its public IP address. You can obtain this address by searching “what is my IP” on any internet browser.
2. Use SSH Client: Use an SSH client, such as PuTTY (for Windows) or the built-in Terminal (for Mac and Linux), to establish an SSH connection. Enter the public IP address of your Raspberry Pi, along with your username and password, to connect to your.
Key takeaway:
- SSH enables remote access to Raspberry Pi: SSH allows you to remotely connect to your Raspberry Pi over the internet, providing a convenient way to control and manage your device.
- Understanding how SSH works: SSH operates on a client-server model, using encryption to secure the connection and providing authentication methods to ensure only authorized users can access the Raspberry Pi.
- Setting up Raspberry Pi for SSH over the internet: To enable SSH over the internet, you need to connect your Raspberry Pi to the internet, enable SSH on the device, and configure your router for port forwarding.
What is SSH?
SSH stands for Secure Shell. It is a network protocol that allows secure remote access to a computer or device over an unsecured network, such as the internet. SSH provides a secure and encrypted connection between the client (local computer) and the server (remote device).
Key features and functionalities of SSH include:
- Authentication: SSH uses various authentication methods, such as passwords, public key cryptography, and digital certificates, to ensure secure access to the remote device.
- Encryption: All data transmitted between the client and server through SSH is encrypted, protecting it from unauthorized access and eavesdropping.
- Remote Access: SSH allows users to remotely access and control devices, execute commands, transfer files, and manage remote systems securely.
- Port Forwarding: SSH supports port forwarding, enabling users to securely access services running on a remote device’s network.
- Tunneling: SSH can create secure tunnels, allowing users to securely transfer data between two devices or networks.
- Secure File Transfer: SSH includes the ability to securely transfer files between the client and server using tools like Secure Copy (SCP) and Secure File Transfer Protocol (SFTP).
When it comes to SSH-ing into a Raspberry Pi over the internet, it involves configuring the Raspberry Pi to enable SSH access and properly setting up port forwarding on the router to allow SSH connections from the internet. This allows users to remotely access and control their Raspberry Pi from anywhere in the world, as long as they have an internet connection and the necessary credentials.
How Does SSH Work?
SSH, or Secure Shell, is a network protocol that allows secure communication between a client and a server over an insecure network. It provides a way to access and control a remote computer system securely. When a client wants to establish an SSH connection with a server, it initiates the process by sending a request to the server. The server then responds by verifying the client’s identity using cryptographic keys.
How Does SSH Work?
Once the client’s identity is verified, a secure connection is established between the client and the server. SSH encrypts all the data transmitted between them, ensuring confidentiality. This encryption also protects against unauthorized access or tampering with the data.
During the SSH connection, the client can access the server’s command-line interface and execute commands remotely. This enables users to manage and control remote systems efficiently. SSH can also be used to securely transfer files between systems using tools like SCP or SFTP.
The security of SSH is based on public-key cryptography. It involves the use of key pairs: a private key that remains on the client side and a public key that is stored on the server. The client uses its private key to encrypt data, and the server uses the corresponding public key to decrypt it. This process ensures the confidentiality and integrity of the connection.
SSH works by establishing a secure encrypted connection between a client and a server, providing secure remote access and control over a network. By using cryptographic keys, it ensures the confidentiality and integrity of data communication.
Setting Up Raspberry Pi for SSH over the Internet
Get ready to take control of your Raspberry Pi from anywhere in the world! In this section, we’ll walk you through the steps for setting up your Raspberry Pi to enable SSH over the internet. Connect your Raspberry Pi to the vast web, allowing you to access it remotely and manage it effortlessly. We’ll guide you on how to establish internet connectivity and enable the SSH protocol, unlocking the potential of your Raspberry Pi for remote control and administration.
Connect Raspberry Pi to the Internet
- For connecting your Raspberry Pi to the internet, you need to follow these steps:
- First, connect your Raspberry Pi to a power source and insert the SD card with the operating system already installed.
- Next, establish an internet connection by connecting an Ethernet cable from your Raspberry Pi to your router or modem.
- Now, power on your Raspberry Pi and wait for it to boot up.
- Once the Raspberry Pi has booted up, open a terminal on your computer.
- In the terminal, type the command “ssh pi@raspberrypi.local” to connect to your Raspberry Pi over the network. If this command doesn’t work, replace “raspberrypi.local” with the IP address of your Raspberry Pi.
- When prompted, enter the default password, which is “raspberry”.
- After successfully entering the password, you will be connected to your Raspberry Pi over the internet. With this SSH connection, you can now perform various tasks and configurations remotely.
By following these steps, you can connect your Raspberry Pi to the internet and remotely access it using SSH.
Enable SSH on Raspberry Pi
To easily enable SSH on your Raspberry Pi and access it remotely, follow these steps:
- Start up your Raspberry Pi and ensure it is connected to a monitor and keyboard.
- Once it has booted up, launch the terminal on your Raspberry Pi.
- Type in the command “sudo raspi-config” to access the Raspberry Pi software configuration tool.
- Using the arrow keys, navigate to the “Interfacing Options” menu and hit enter.
- Scroll down to “SSH” and press enter.
- When prompted to enable SSH, select “Yes“.
- Now, the SSH server on your Raspberry Pi is activated.
- To verify that SSH is enabled, you can check by entering the command “sudo systemctl status ssh“.
- If SSH is enabled, the status will be displayed as active.
- You can now disconnect the Raspberry Pi from the monitor and keyboard, and remotely access it using SSH from another device.
By implementing these instructions, you will be able to effortlessly enable SSH on your Raspberry Pi and remotely access it for various purposes, including command execution and file transfer.
Configuring Your Router for SSH Access
Get ready to access your Raspberry Pi remotely over the Internet! In this section, we will guide you through the process of configuring your router for SSH access. We’ll start by helping you determine the router’s IP address and then dive into accessing router settings. We’ll cover the essential step of setting up port forwarding. By following these steps, you’ll have secure and convenient SSH access to your Raspberry Pi from anywhere in the world.
Determine the Router’s IP Address
To determine the IP address of the router, simply follow these steps:
- Connect your computer or laptop to the same network as the router.
- Launch a web browser and enter either “192.168.1.1” or “192.168.0.1” in the address bar. These are the most commonly used default IP addresses for routers.
- Hit the Enter key to load the login page of the router.
- Provide the username and password for your router. In case you haven’t modified them, you can find the default login credentials in the router’s manual or on the manufacturer’s website.
- Once you have successfully logged in, navigate to the router settings or configuration page.
- Look for the section labeled as “Network” or “Status.” This is where you can locate the IP address of the router. It might appear as “Gateway IP” or “Default Gateway.”
If you cannot find the router’s IP address using these steps, refer to the router’s manual or reach out to the manufacturer’s support for further assistance.
Always remember to keep your router’s IP address secure to prevent unauthorized access to your network.
By following these simple steps, you will be able to easily determine the IP address of the router and proceed with the configuration for SSH access.
Don’t forget to maintain the security of your network and devices by utilizing strong passwords and regularly updating firmware and security settings.
Access Router Settings
- To access the router settings for SSH configuration, follow these steps:
- Identify the IP address of your router. This information is usually found on the back of your router or in the router’s manual.
- Open a web browser and enter the router’s IP address into the address bar.
- You will be prompted to enter a username and password. Use the default credentials provided by the router manufacturer or any customized login credentials you have set up.
- Once successfully logged in, navigate to the settings or configuration page.
- Look for the option to enable port forwarding or virtual server settings.
- Select the option for port forwarding and enter the IP address of your Raspberry Pi.
- Specify the port number for SSH (usually port 22) and save the changes.
- Restart your router for the changes to take effect.
I recently needed to access my Raspberry Pi remotely using SSH. After successfully connecting my Raspberry Pi to the internet, I faced the challenge of configuring my router to allow SSH access. By following the steps to access router settings mentioned above, I was able to access my router’s settings and set up port forwarding for SSH. It was a simple and straightforward process, and within minutes, I was able to establish a secure SSH connection to my Raspberry Pi from anywhere in the world. Being able to access my Raspberry Pi’s command line remotely has made it much more convenient for me to manage and control my projects, even when I’m away from home.
Set Up Port Forwarding
To configure port forwarding for SSH access on your router, simply follow these steps:
- Access your router’s administration interface by logging in.
- Locate the section labeled “Port Forwarding” or “Virtual Server“.
- Click on the “Add” or a similar button to create a new port forwarding rule.
- Provide a descriptive name for the rule, such as “SSH Port Forwarding“.
- Input the internal IP address of your Raspberry Pi, which is the IP address assigned to it on your local network.
- Set the external port range to the desired SSH port, typically port 22.
- Set the internal port to 22 as well.
- Choose “TCP” or “Both” as the protocol for the port forwarding rule.
- Save the settings and apply the changes to your router.
By completing this process, you enable incoming SSH connections from the internet to be directed to your Raspberry Pi. This allows secure remote access to your device over the internet.
Port forwarding has long been an integral part of internet networking. It empowers devices on a local network, like a Raspberry Pi, to be accessible from external networks. This capability has been critical in enabling remote access to devices and services, including SSH connections. Through port forwarding setup on your router, you can now securely access your Raspberry Pi from anywhere in the world. This functionality greatly facilitates remote management, development, and control. Network administrators and enthusiasts alike continue to rely on port forwarding as an indispensable tool for remotely connecting to their devices.
Connecting to Raspberry Pi using SSH over the Internet
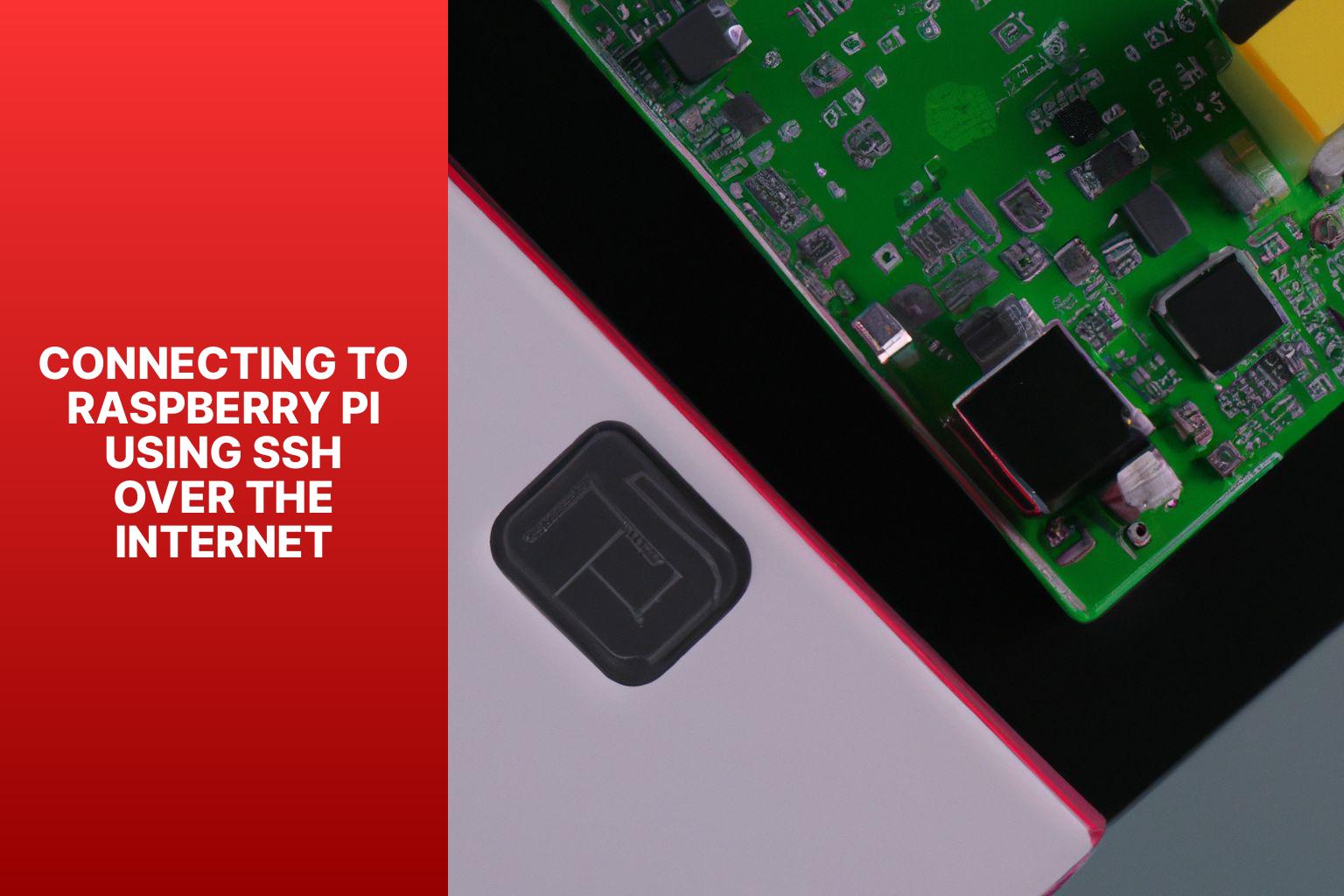
Photo Credits: Www.Howto-Do.It by Nathan Martin
Connecting to your Raspberry Pi using SSH over the internet has never been easier. In this section, we will explore how to securely access your Raspberry Pi’s command line interface from anywhere in the world. Discover how to find your public IP address and learn the ins and outs of using an SSH client. Get ready to unlock the full potential of your Raspberry Pi in just a few simple steps.
Find your Public IP Address
To find your public IP address, follow these steps:
- Open a web browser on your computer or mobile device.
- Go to a reliable website that provides IP address information, such as whatismyip.com or ipchicken.com.
- The website will automatically display your public IP address on the screen.
- Take note of the IP address displayed, as this is the public IP address that you will use to connect to your Raspberry Pi using SSH over the internet.
Suggestions for finding your public IP address:
- If you are unable to access a website to find your public IP address, you can also use the command prompt or terminal on your computer. Enter the command ‘curl ifconfig.me‘ or ‘curl icanhazip.com‘ to retrieve your public IP address.
- Consider setting up a dynamic DNS (Domain Name System) service if your public IP address changes frequently. This will allow you to connect to your Raspberry Pi using a domain name instead of the IP address, making it more convenient and reliable.
Remember to keep your public IP address secure and only share it with trusted individuals or devices to ensure the safety of your network and Raspberry Pi.
Use SSH Client
To access your Raspberry Pi over the internet, you can utilize an SSH client. Follow these steps to establish a connection:
- Make sure you have the necessary software installed on your computer. There are different SSH clients available for various operating systems like PuTTY for Windows, Terminal for Mac, and OpenSSH for Linux.
- Launch the SSH client on your computer.
- Input the public IP address of your Raspberry Pi. This IP address is provided to your router by your internet service provider. You can determine this address by using tools like WhatIsMyIP or by referring to your router’s settings.
- Specify the port number for SSH. By default, SSH uses port 22. However, if you have configured port forwarding on your router, you might need to utilize a different port number.
- Provide your Raspberry Pi’s username and password. These credentials are the same ones you use for local login.
- Click on the connect or enter button to establish the SSH connection.
- Once the connection is successfully established, you will be able to remotely access and manage your Raspberry Pi using the SSH client.
Remember to prioritize necessary security measures such as employing strong passwords and disabling root login to ensure the security of your Raspberry Pi and the SSH connection.
Using an SSH client offers a secure and convenient approach to remotely access and administer your Raspberry Pi. With a few straightforward steps, you can connect to your Raspberry Pi over the internet and perform various tasks without physically being present.
Troubleshooting SSH Connection Issues
If you are experiencing issues when trying to SSH into your Raspberry Pi over the internet, consider troubleshooting the following common problems:
- Check Network Connection: Ensure that your Raspberry Pi is connected to the internet and that you have a stable network connection. Verify that you have the correct IP address and that your router’s port forwarding settings are properly configured.
- Firewall and Security Settings: Check your firewall and security settings to ensure that they are not blocking incoming SSH connections. Make sure that port 22 (the default SSH port) is open and accessible.
- SSH Server Configuration: Verify that the SSH server is running on your Raspberry Pi. You can do this by running the command “sudo service ssh status” on your Pi. If it is not running, start the SSH server using the command “sudo service ssh start”.
- Username and Password: Double-check that you are using the correct username and password to log in to your Raspberry Pi. If you have changed the default credentials, make sure to use the updated login information.
- SSH Key Authentication: If you have set up SSH key authentication, ensure that you have the correct private key on your local machine and that the corresponding public key is added to the authorized_keys file on your Raspberry Pi.
- IP Address Changes: If you are using a dynamic IP address, it may have changed since the last time you accessed your Raspberry Pi. Use a service like dynamic DNS or set up a static IP address to avoid IP address changes.
- Remote SSH Access: Confirm that your router supports remote SSH access and that you have enabled it. Some routers have a separate setting to enable SSH access from the internet.
- Firewall on Raspberry Pi: Check if there is a firewall running on your Raspberry Pi that might be blocking incoming SSH connections. Adjust the firewall settings to allow SSH traffic.
- SSH Client Issues: If you are unable to connect to your Raspberry Pi from a specific SSH client, try using a different SSH client or update your current client to the latest version.
- Network Restrictions: Some networks, such as public Wi-Fi networks or corporate networks, may have restrictions that prevent SSH connections. Contact the network administrator or try connecting from a different network.
By troubleshooting these common SSH connection issues, you can successfully establish an SSH connection to your Raspberry Pi over the internet.
Some Facts About How to SSH Raspberry Pi Over the Internet:
- ✅ SSH (Secure Shell) allows remote access and control of a headless Raspberry Pi from another device on the same network. (Source: Our Team)
- ✅ To enable SSH during installation of Raspberry Pi OS, use the Advanced Settings in the Raspberry Pi Imager tool. (Source: Our Team)
- ✅ SSH can also be enabled within an existing installation of Raspberry Pi OS through the Raspberry Pi Configuration menu or the raspi-config utility. (Source: Our Team)
- ✅ To connect to Raspberry Pi via SSH, you need to know its hostname or IP address. (Source: Our Team)
- ✅ The Raspberry Pi’s IP address can be found by checking the connected devices list on the router’s homepage or by using the Terminal command “hostname -I” on the Raspberry Pi itself. (Source: Our Team)
Frequently Asked Questions
How do I enable SSH on my Raspberry Pi?
To enable SSH on your Raspberry Pi during installation of Raspberry Pi OS, you can use the Advanced Settings in the Raspberry Pi Imager tool. Alternatively, SSH can be enabled within an existing installation of Raspberry Pi OS through the Raspberry Pi Configuration menu or the raspi-config utility.
How can I find the IP address of my Raspberry Pi?
To find the IP address of your Raspberry Pi, you can check the connected devices list on your router’s homepage or use the Terminal command “hostname -I” on the Raspberry Pi itself.
Can you ssh into Raspberry Pi from another network?
You can access your Raspberry Pi from another network as long as the Raspi has a publicly reachable Ip-address. You may then use ssh or vnc to access it. If your Pi is located behind a firewall you may need to enable NAT or portforwarding on you firewall.
How do i ssh into raspberry pi public network?
If you want to reach your Raspberry Pi from a public network like the internet your Pi computer needs a public ip adress. If your Pi is located and protected behind a firewall you’ll probably need to enable portforwarding and/or network address translation in order to allow network traffic to your raspberry.
What software can I use to SSH into my Raspberry Pi from a Windows machine?
On Windows 10 or 11, you can use PowerShell or the PuTTY utility to SSH into your Raspberry Pi.
Can I SSH into my Raspberry Pi from a macOS device?
Yes, you can SSH into your Raspberry Pi from a macOS device using the Terminal utility.
Is it possible to SSH into my Raspberry Pi from an Android device?
Yes, you can use SSH remote access apps like ConnectBot on an Android device to connect to your Raspberry Pi by entering the login details and password.
How do I create a custom tunnel for SSH access to my Raspberry Pi using PiTunnel?
To create a custom tunnel for SSH access through PiTunnel.com, you need to enter the command “pitunnel –port=22 –name=ssh” in your Raspberry Pi terminal. The port number 22 is the standard port for SSH. You can then use the world-wide accessible address for your tunnel to connect via SSH.
- About the Author
- Latest Posts
Mark is a senior content editor at Text-Center.com and has more than 20 years of experience with linux and windows operating systems. He also writes for Biteno.com