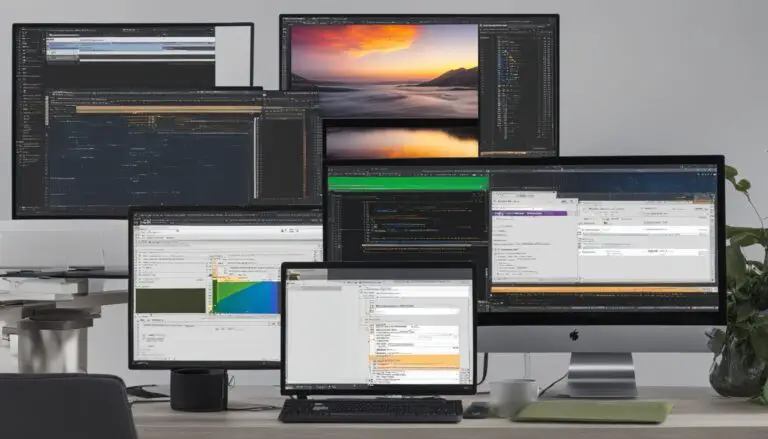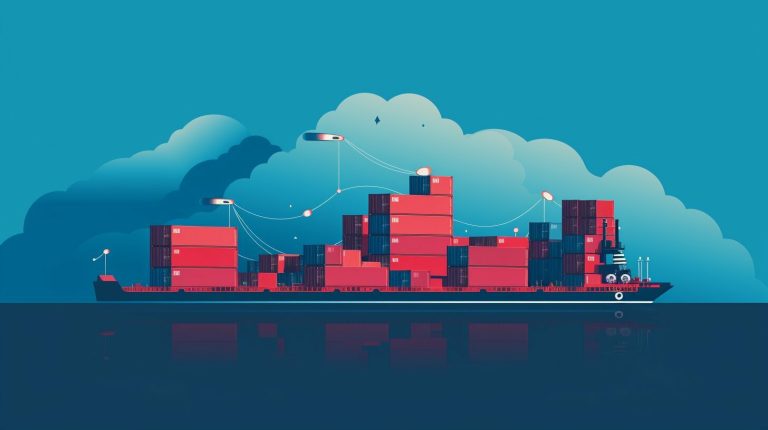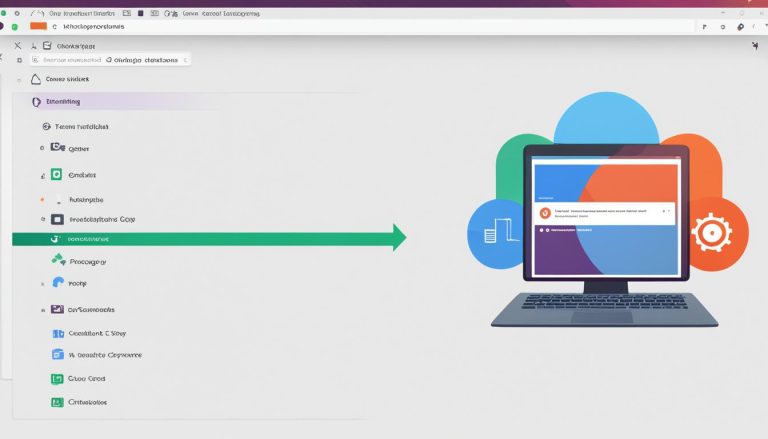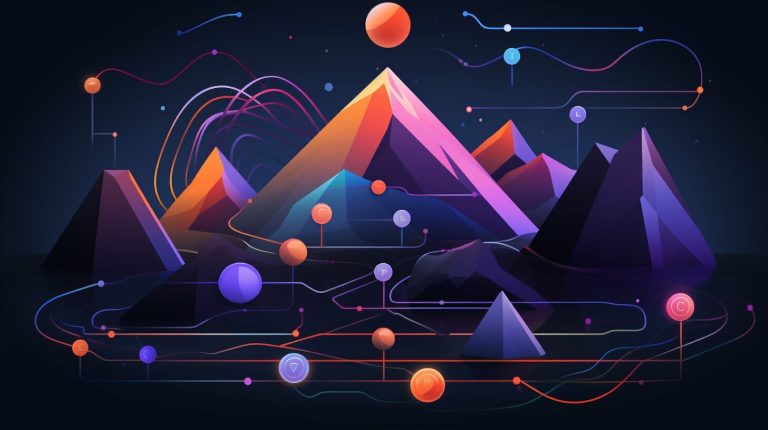How to Start a Container with Docker: Easy Guide
Ever wondered how developers can easily move apps between different environments without trouble? Welcome to Docker! This guide will cover Docker basics, from setting up Docker Desktop to running your first container and sharing Docker images. If you’re new to Docker, you’ll learn key commands and understand container deployment. Let’s start your Docker journey today.
Key Takeaways
- Understanding the basics of Docker and containerization.
- Step-by-step guide to setting up Docker Desktop.
- Simple commands to start your first Docker container.
- Instructions on creating and building Docker images.
- Tips on sharing Docker images with the community.
- Learn about container management and orchestration tools.
Understanding Docker and Containerization
Docker has changed how we make and send out apps. It uses Docker software for better efficiency and consistency in our work. This is thanks to containerization.
What is Docker?
Docker is an open-source project that makes it easy to send apps in containers. It uses the Docker engine to put apps in a layer above the Linux OS. This lets apps come with everything they need, making them efficient and easy to deploy.
Also, Docker makes apps run the same everywhere, improving how portable they are. Containers are like packages for apps, unlike virtual machines which use more power. You can learn more about Docker by visiting the official Docker guide.
Any Purpose for Docker?
Big names like Google and Netflix quickly picked up Docker for its big advantages. These advantages include:
- Portability
- Granular resource control
- Environment consistency
Docker makes sure production environments are the same everywhere. This helps developers make reliable apps. The Docker engine makes sure apps work well at every step of deployment.
Installing Docker on Your Local Machine
Setting up Docker on your local system is key for both development and deployment. It’s easy for both Windows and Mac users thanks to the Docker Desktop setup. I’ll walk you through the process to get you running containers fast.
Setting Up Docker Desktop
To start, you need to Install Docker Desktop on your machine. Here are the steps for Docker Desktop setup:
- Check system requirements to confirm compatibility.
- Download the Docker Desktop installer from the Docker website.
- Run the installer and follow the on-screen instructions.
- Select the appropriate backend, such as Hyper-V or WSL for Windows users.
- Complete the installation and reboot your computer if prompted.
After installing, you might need to set up proxies, control container settings, and add users to the docker-users group for smooth operation.
Testing Your Docker Challenge
After installing Docker, it’s important to check if it’s working. Run the docker run hello-world command in your terminal. This command checks if the Docker engine is working right and confirms your Docker Desktop setup was successful.
To really use Docker well, get to know the Docker pull and Docker run commands. These are key for managing and running containers. With these steps, you’ll be great at installing Docker and handling your development environments.
Building Your First Docker Image
Creating a Docker image is the first step to containerizing your application. You use a Dockerfile to describe your image. It lists the steps for building the Docker container. Each command in the Dockerfile creates a new layer, making up the image.
These steps are read-only until you add a writable layer. Here, you can run your commands. After creating your image, you can share it on Docker Hub. This makes it easy to work with teams or share with others.
Creating a Dockerfile
A Dockerfile is a text file that tells Docker how to build an image. It’s like a recipe for your Docker image. To make a Dockerfile, you need to specify the base image, install commands, and any settings your app needs.
For more info on Dockerfile commands, check out this guide on Docker application creation.
Building the Docker Image
After making your Dockerfile, you can build the Docker image. Use the docker build command to follow the Dockerfile instructions. Each command in the Dockerfile makes a new layer, which is saved for faster builds later.
Once built, you can push the image to Docker Hub for easy sharing. For a detailed guide on building and managing Docker images, check this tutorial.
How to Start Container Docker
Once you have your Docker images ready, starting a container Docker is key. Use the ‘docker run’ command to bring containers to life from images. It’s vital for deploying web servers or testing new software.
To start your container, you use:
-
1docker run [OPTIONS] IMAGE [COMMAND] [ARG...]
This command tells Docker to create and start a container from the given image. You can also make changes to containers in real-time. Just open a shell in the running container with:
-
1docker exec -it [CONTAINER_ID] /bin/bash
Knowing these commands is crucial for managing containers well. It ensures your apps run smoothly. Understanding container management helps avoid problems and keeps services running well.

For managing many containers, consider Docker Compose or Kubernetes. These tools make it easier to handle multiple containers. They help you scale apps efficiently and keep them running well.
In short, knowing how to start Docker containers with ‘docker run’ is basic. Using strong Docker orchestration and management practices keeps your apps flexible and reliable.
Managing and Orchestrating Containers
Managing Docker containers well is key to keeping your system running smoothly and reliably. It’s important to clean up containers that have stopped and make sure resources are used well. This can make your container setup better.
Container Management Tips
Here are some tips to help manage Docker containers better:
- Regular Cleanup: Clean out containers and images you don’t use to save system resources.
- Resource Allocation: Make sure containers don’t use too much CPU or memory to avoid conflicts.
- Monitoring: Keep an eye on how containers are doing and check logs to find and fix problems fast.
Container Orchestration Tools
For handling many containers, you need orchestration tools. Docker Compose and Kubernetes are great for managing and growing your container setups.
- Docker Compose: Makes it easy to run and manage many Docker containers together.
- Kubernetes: This is super scalable and has advanced features like auto-scaling and rolling updates for containers.
Using these tools helps your Docker setup run smoothly and efficiently. It makes managing Docker containers easier and more effective.
Conclusion
Looking back, our journey from starting Docker to mastering container orchestration shows Docker’s key role in modern development. Docker makes setting up containers easy and efficient. This guide has given both experts and beginners the knowledge and skills for smooth Docker deployment.
Docker brings many advantages, like making apps more portable and consistent across different environments. It also boosts efficiency. These benefits change how we develop and deploy software. For a refresher or extra guidance, check out the article on how to restart Docker.
Using Docker puts you ahead in the tech world, ready for new challenges. The methods in this guide make Docker easier to use and let you use all its features. Keep improving your Docker skills to enjoy all the benefits this tool offers.
FAQ
What is Docker?
What is the purpose of Docker?
How can I install Docker on my local machine?
How do I set up Docker Desktop?
How do I create a Docker image?
What is a Dockerfile?
How do I start a container with Docker?
What are some tips for managing Docker containers?
What container orchestration tools can I use with Docker?
Source Links
- https://docs.docker.com/guides/getting-started/
- https://docker-curriculum.com/
- https://www.simplilearn.com/tutorials/docker-tutorial/getting-started-with-docker
- About the Author
- Latest Posts
Mark is a senior content editor at Text-Center.com and has more than 20 years of experience with linux and windows operating systems. He also writes for Biteno.com