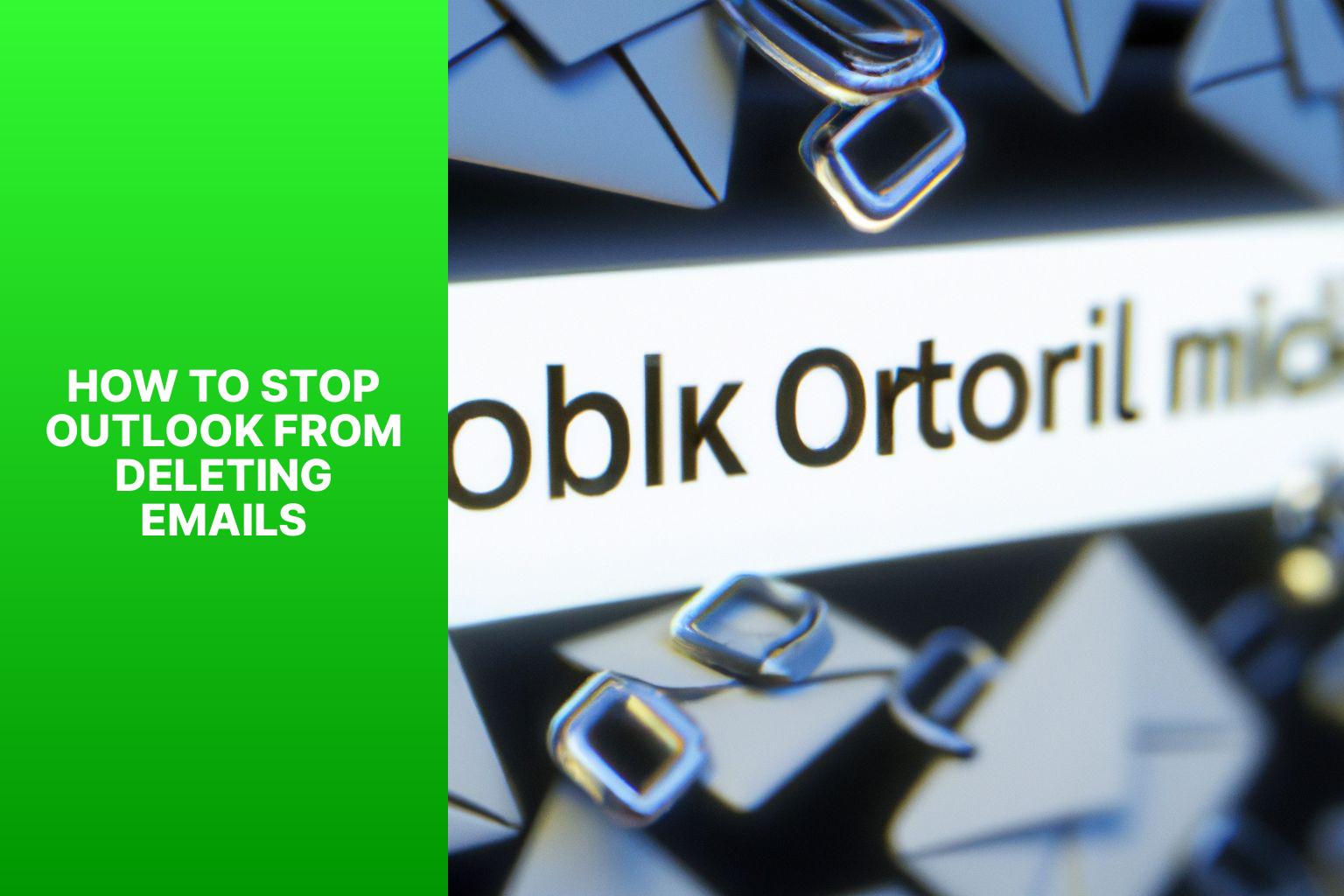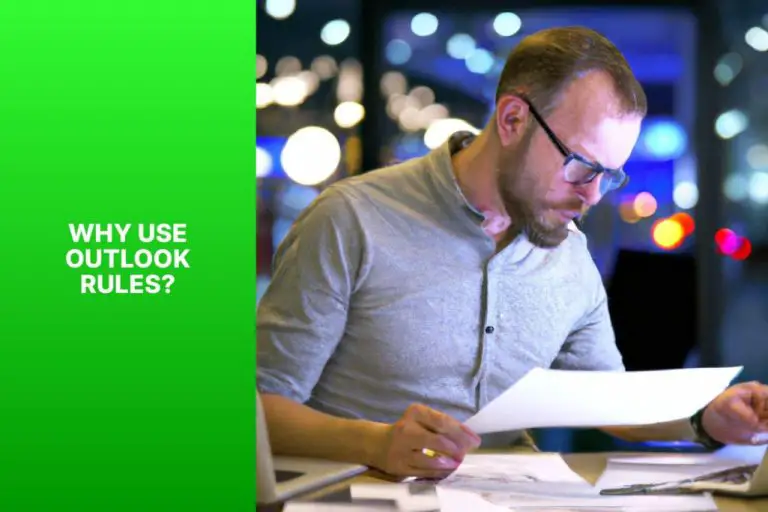Prevent Outlook from Deleting Emails: A Step-by-Step Guide
Email management is an essential aspect of maintaining productivity and organization in today’s digital world. Users of Microsoft Outlook may encounter a frustrating issue where their emails get deleted unexpectedly. Understanding the root cause of this problem and learning how to prevent it is crucial for an efficient email workflow.
One must first understand why Outlook emails are being deleted in order to effectively address the problem. There can be various reasons behind this issue, including Outlook’s AutoArchive feature, the “Cleanup” feature, or incorrect email rules. Identifying the specific cause will help in implementing appropriate solutions.
Outlook’s AutoArchive feature is designed to move or delete older emails automatically to manage mailbox size and improve performance. If not properly configured, it can lead to the unintentional deletion of important emails. The “Cleanup” feature in Outlook automatically removes redundant messages, leading to unintended email deletion. incorrect email rules that have been set up can also result in the deletion of emails.
To prevent Outlook from deleting emails without your consent, several methods can be employed. These approaches ensure that your important messages are retained and easily accessible.
By modifying the AutoArchive settings in Outlook, you can control when and how your emails are managed. This allows you to retain important messages without the risk of accidental deletion due to automatic archiving.
Disabling the “Cleanup” feature in Outlook prevents the program from automatically removing redundant messages. This ensures that no important emails are mistakenly deleted during the organization and cleanup process.
Setting up and reviewing email rules in Outlook allows you to customize the handling of your messages. By creating rules to manage specific senders, subjects, or keywords, you can ensure that important emails are not wrongly deleted.
By marking specific emails as “Do Not AutoArchive,” you can override the default AutoArchive settings for those messages. This ensures that important emails are retained indefinitely, regardless of the configured archiving rules.
In addition to the aforementioned methods, there are a few additional tips to help safeguard your emails from unintended deletion:
Creating regular backups of your Outlook data provides an additional layer of protection. In the event of accidental deletions, you can easily restore your emails from the backup, ensuring no important information is lost.
Reviewing and adjusting the Junk Email settings in Outlook helps prevent important emails from being automatically sent to the Junk folder and subsequently deleted. Configuring these settings to balance security and convenience ensures that legitimate messages are not mistakenly filtered out.
Incorrect folder permissions can lead to unintended email deletions, especially when shared folders are involved. Reviewing and adjusting folder permissions in Outlook ensures that users have the appropriate access levels, preventing accidental deletions.
By implementing these methods and tips, you can effectively stop Outlook from deleting emails without your knowledge. Maintaining control over your email management ensures that no important information is lost, and your workflow remains efficient and organized.
Key takeaway:
- Understanding the Issue: It is important to understand why Outlook emails are being deleted in order to implement effective solutions.
- Methods to Stop Outlook from Deleting Emails: Adjusting AutoArchive settings, disabling the “Cleanup” feature, creating rules to manage emails, and marking emails as “Do Not AutoArchive” are methods to prevent email deletion.
- Additional Tips to Prevent Email Deletion in Outlook: Regularly backing up Outlook data, checking junk email settings, and reviewing and adjusting folder permissions can help prevent email deletion.
Understanding the Issue
When encountering the issue of email deletion in Outlook, it is crucial to have a clear understanding of the problem. One potential cause for such deletion is the presence of automatic deletion settings, which are designed to remove emails after a certain period of time. The use of filters or rules that target specific types of emails can also lead to their deletion.
It is important to take into account the synchronization settings that might inadvertently result in the removal of emails from the server. To address these concerns, it is essential to review and adjust these settings accordingly. It is worth considering that technical glitches or software bugs could be at play. In these instances, it is advisable to update Outlook to the latest version or seek assistance from Microsoft support.
By familiarizing oneself with the nature of the problem and taking these factors into consideration, timely troubleshooting and prevention of email deletion in Outlook can be achieved.
Why are Outlook Emails Being Deleted?
Outlook emails can be deleted for various reasons. One potential cause for this is the Outlook AutoArchive settings, which automatically move or delete older items to create more space. Another factor is the “Cleanup” feature, which clears emails from specific folders when exiting Outlook. In addition, unintentional deletion may occur due to email management rules. Having oversized PST files can also result in the deletion of emails.
To avoid Outlook deleting emails, consider adjusting the AutoArchive settings by specifying a longer retention period or disabling the feature altogether. Disable the “Cleanup” feature and create rules to effectively manage your emails. To ensure that certain emails are not automatically deleted, mark them as “Do Not AutoArchive“. It is also crucial to regularly back up your Outlook data in order to restore deleted messages if necessary.
Regularly reviewing and adjusting email settings, including junk email settings and folder permissions, is recommended. You can also make use of search software such as Outlook search plugins or Kutools for Outlook to easily locate lost emails.
By following these steps and proven methods, you can prevent Outlook from deleting emails and avoid the loss of important messages.
Methods to Stop Outlook from Deleting Emails

Photo Credits: Www.Howto-Do.It by Arthur Nguyen
Tired of losing important emails in Outlook? Well, fret no more! In this section, we’ll unleash a treasure trove of tactics to stop Outlook from deleting your precious messages. From tweaking the AutoArchive settings to disabling the “Cleanup” feature, we’ve got you covered. We’ll also dive into the world of email rules and learn how to mark emails as “Do Not AutoArchive.” Say goodbye to the frustration of vanishing emails and take control of your Outlook inbox once and for all!
1. Adjusting Outlook AutoArchive Settings
To adjust Outlook AutoArchive settings, follow these steps:
- Open Outlook.
- Click the “File” tab.
- Select “Options”.
- In the Outlook Options window, choose “Advanced”.
- Scroll down to the “AutoArchive” section.
- Click the “AutoArchive Settings”.
- In the AutoArchive dialog box, adjust the settings to your preference.
- Choose how often Outlook archives items by selecting a time frame from the “Run AutoArchive every __ days” dropdown menu.
- Choose to delete old items after a certain period by checking the box next to “Delete expired items (email folders only)”.
- Click “OK” to save the changes.
By adjusting Outlook AutoArchive settings, you can ensure that your emails are not deleted automatically and are kept according to your preferences.
2. Disabling the “Cleanup” Feature
To deactivate the “Cleanup” feature in Outlook, simply follow these steps:
- Launch the Outlook program.
- Navigate to the “File” tab.
- Choose “Options“.
- Within the Outlook Options window, select “Mail“.
- Scroll down to the section labeled “Conversation Clean Up“.
- Deselect the checkbox for “Enable conversation cleanup.“
- Save the changes by clicking on the “OK” button.
By disabling the “Cleanup” feature in Outlook, you retain control over the deletion of emails and conversations. This ensures that your emails remain organized and easily accessible. It grants you the capability to manually review and manage your emails, free from concerns about automatic removal.
3. Creating Rules to Manage Emails
To efficiently manage emails in Outlook, you can create rules that automate actions. Follow these steps:
- Open Outlook and navigate to the “File” tab.
- Next, select “Manage Rules & Alerts.”
- In the “Rules and Alerts” window, click on “New Rule.”
- You can either choose a template or opt for “Apply rule on messages I receive” for more flexibility.
- Specify the conditions for the rule, such as the sender, subject, or keywords.
- Choose the desired action, such as moving the email to a specific folder or deleting it.
- If needed, you can add exceptions to customize the rule further.
- Review the summary of the rule and click “Finish” to save it.
By creating rules in Outlook, you can effectively manage your emails by organizing them, forwarding them, or performing other actions based on specific criteria. This allows you to streamline your email management process according to your preferences.
4. Marking Emails as “Do Not AutoArchive”
To prevent Outlook from deleting emails, you can mark certain emails as “Do Not AutoArchive“. Here is how you can do it:
1. Open Outlook and navigate to your inbox.
2. Locate the email that you want to mark as “Do Not AutoArchive”.
3. Right-click on the email and select “Properties”.
4. A new window will appear. Click on the “AutoArchive” tab.
5. Tick the checkbox that says “Do not archive this item”.
6. Click the “OK” button to save the changes.
By marking an email as “Do Not AutoArchive“, you can ensure that it won’t be automatically deleted or moved to an archived folder. This feature is particularly useful for important emails that you want to keep easily accessible in your inbox.
Remember to regularly review your AutoArchive settings and make adjustments as needed to avoid accidentally deleting important emails. By being proactive and utilizing this feature, you can prevent Outlook from deleting emails and always have access to your important messages.
Additional Tips to Prevent Email Deletion in Outlook
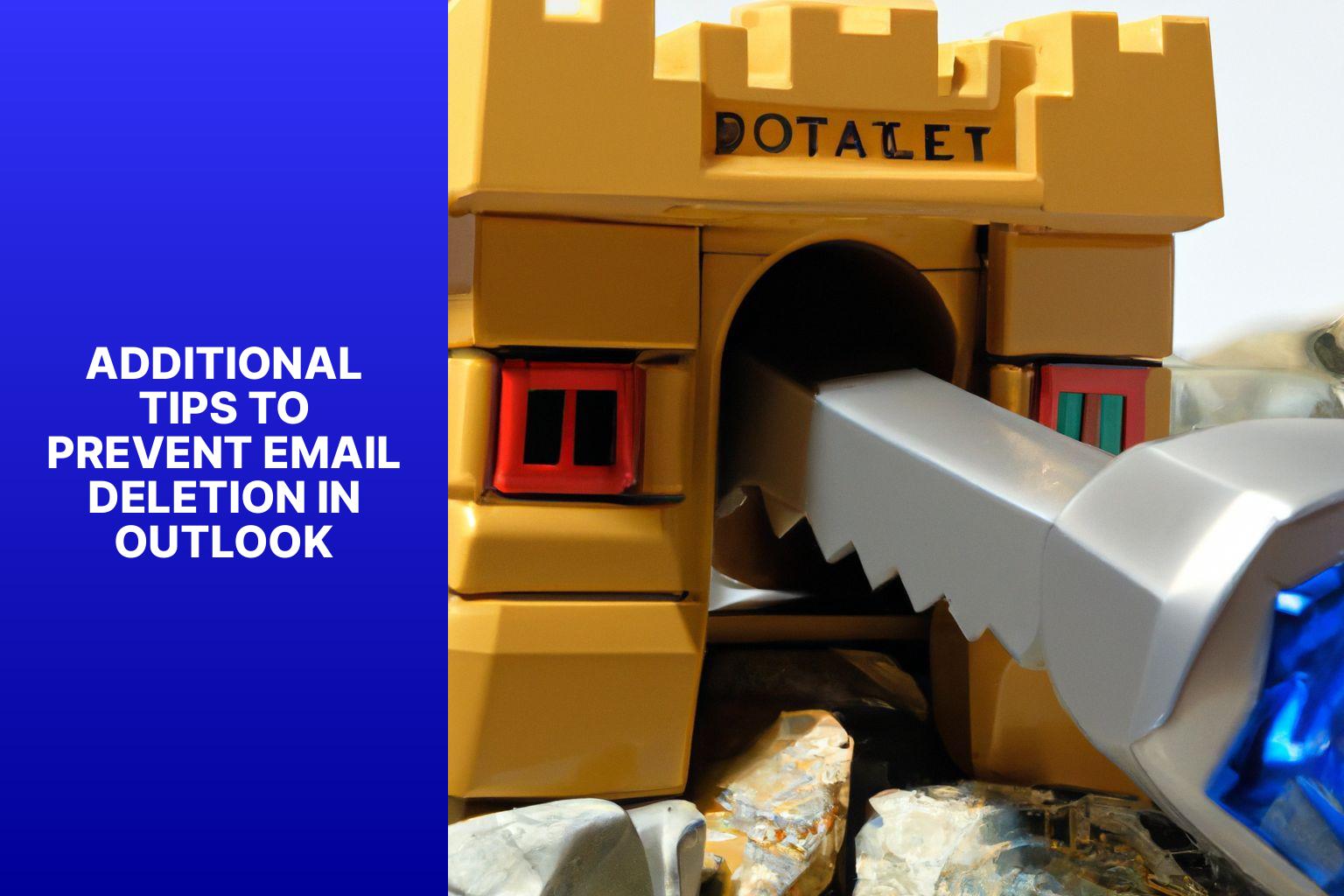
Photo Credits: Www.Howto-Do.It by Wayne Hernandez
Looking to safeguard your emails in Outlook from vanishing into thin air? We’ve got you covered! In this section, we’ll unveil additional tips that can prevent those dreaded email deletions. From regularly backing up your Outlook data to fine-tuning your junk email settings, and even reviewing and adjusting folder permissions, we’ll arm you with the knowledge and tools to keep your precious messages intact. Say goodbye to the frustration of disappearing emails and embrace a more secure and organized Outlook experience.
1. Regularly Backing up Outlook Data
Regularly backing up Outlook data is crucial to avoid losing important emails. Follow these steps:
- Open Outlook and click on the “File” tab.
- Select “Options” from the drop-down menu.
- In the Outlook Options window, click on the “Advanced” tab.
- Scroll down to the “Export” section and click on the “Export” button.
- Choose “Export to a file” and click on the “Next” button.
- Select “Outlook Data File (.pst)” and click “Next”.
- Select the folders you want to back up (e.g., Inbox, Sent Items).
- Choose a location on your computer to save the backup file and enter a name.
- Click “Finish” to start the backup process.
- Backup time may vary depending on mailbox size.
Regularly backing up your Outlook data ensures you have a copy of your emails in case of deletions or system failures. Schedule backups to prevent data loss.
2. Checking Junk Email Settings
Checking Junk Email Settings
To properly manage and monitor junk email settings in Outlook, you can follow these simple steps:
- Start by launching Outlook.
- Locate and select the “File” tab.
- From the menu on the left-hand side, choose “Options.”
- A new window called “Options” will open, and within that, select “Mail.”
- Scroll down until you find the section labeled “Junk Email.”
- Click on the “Junk Email Options” button to proceed.
- An additional window called “Junk Email Options” will appear, allowing you to customize how Outlook deals with junk email.
- Within the “Options” tab, adjust the slider to determine the level of strictness for filtering out junk email.
- If you wish to prevent certain email addresses or domains from being marked as junk, you can add them to the Safe Senders or Safe Recipients lists.
- Once you have made all the necessary adjustments, save the changes by clicking on the “OK” button.
It is essential to regularly review and modify these settings according to your personal preferences and the level of security you require. By doing so, you can effectively check and manage junk email in Outlook.
3. Reviewing and Adjusting Folder Permissions
To review and adjust folder permissions in Outlook, follow these steps:
- Open Outlook and go to the “Folder” tab.
- Select the folder to review and adjust permissions.
- Right-click on the folder and choose “Properties”.
- In the Properties window, go to the “Permissions” tab.
- Review and adjust the permission levels for the folder.
- To review and adjust permissions, select a user and click on the “Permissions” button.
- In the Permissions window, you have the ability to change the permission level for the user or remove them from the list.
- Click “OK” to save the changes.
Reviewing and adjusting folder permissions allows you to control access and actions for your folders.
- About the Author
- Latest Posts
Janina is a technical editor at Text-Center.com and loves to write about computer technology and latest trends in information technology. She also works for Biteno.com.