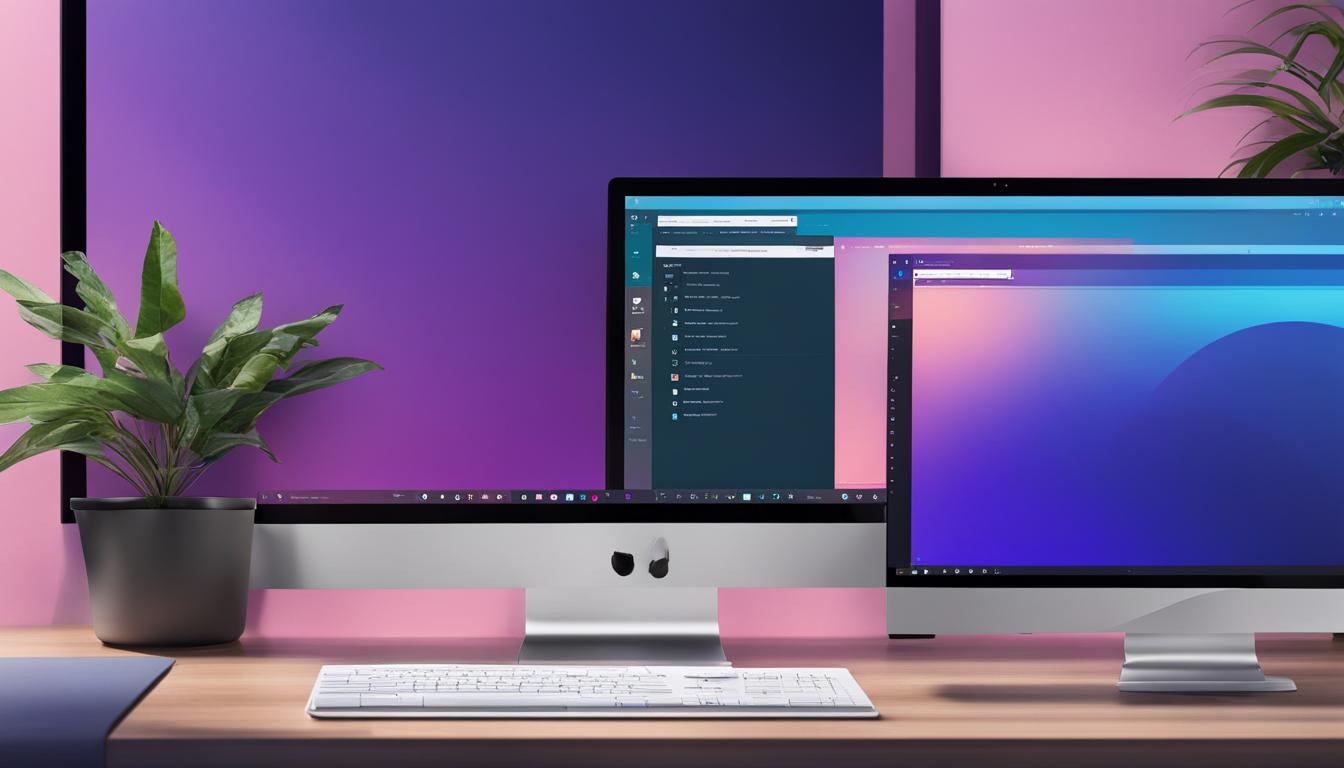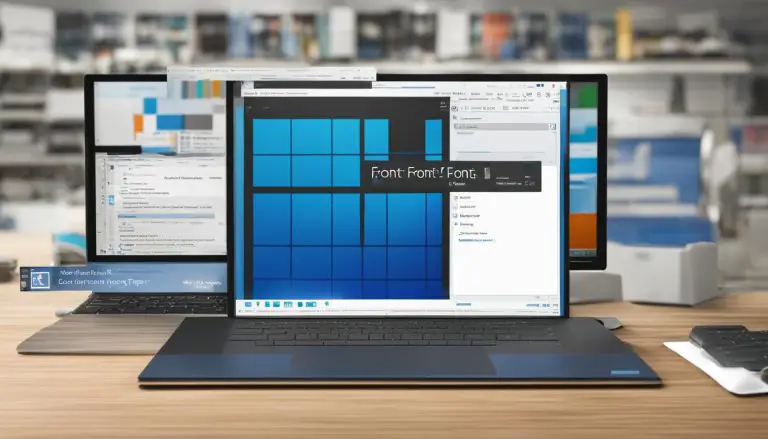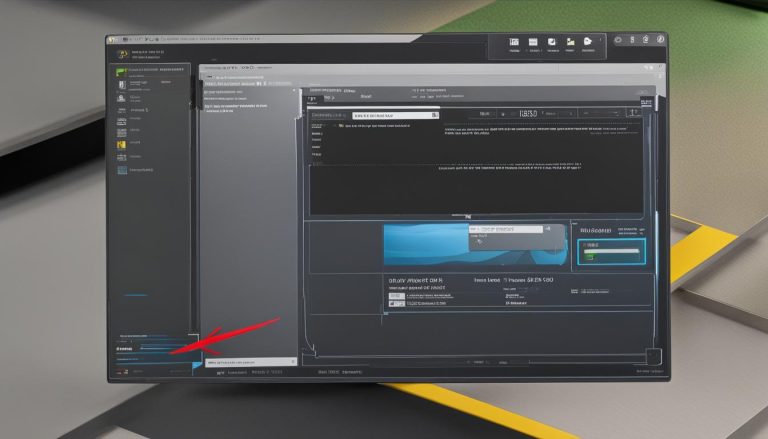Effortlessly Switch Desktops on Windows 10: An Informative Guide
In today’s digital world, being able to efficiently switch between desktops can greatly enhance productivity. Windows 10 offers multiple methods to seamlessly switch between desktops, such as using the Task View feature, utilizing keyboard shortcuts, and creating multiple desktops. This guide will explore each method in detail, providing step-by-step instructions on how to navigate between desktops effortlessly and optimize workflow.
Key Takeaways:
- Switching between desktops in Windows 10 can enhance productivity and organization.
- The Task View feature provides a visual representation of open windows and desktops, allowing for easy switching.
- Keyboard shortcuts like Windows key + Ctrl + D enable quick creation and switching to new desktops.
- Multiple desktops can be created and customized individually, separating different tasks or projects.
- Windows 11 also offers similar features for switching between virtual desktops.
Using the Task View to Switch Desktops
One of the easiest and most convenient methods to switch between desktops in Windows 10 is by utilizing the Task View feature. With Task View, you can effortlessly organize your workspaces and seamlessly switch between them with just a few clicks or keyboard shortcuts.
To access the Task View, simply click on the Task View icon located on your taskbar or press the Windows key + Tab on your keyboard. This will open up a visual representation of all your open windows and desktops, making it easy to navigate between them.
From the Task View interface, you can easily switch to a different desktop by clicking on it or using the arrow keys on your keyboard. This intuitive method allows you to keep your workspaces organized and optimize your workflow by quickly moving between different tasks or projects with minimal effort.
Task View in Windows 10 provides a seamless and intuitive way to switch between desktops, helping users keep workspaces organized and boosting productivity effortlessly.
Utilizing Keyboard Shortcuts for Desktop Switching
Switching between desktops in Windows 10 can be made even more efficient by utilizing the keyboard shortcuts available. These shortcuts provide quick and convenient ways to navigate between workspaces, optimizing your workflow and saving valuable time. Here are some essential keyboard shortcuts to help you switch desktops effortlessly:
Windows key + Ctrl + D:
Create a new desktop and switch to it instantly. This shortcut is perfect for quickly setting up a separate workspace for a specific task or project.
Windows key + Ctrl + Left or Right Arrow:
Switch between different desktops with ease. Use the left or right arrow key to cycle through your virtual desktops and navigate between different workspaces effortlessly.
Other Useful Keyboard Shortcuts:
Windows key + Tab: Open the Task View interface, where you can see a visual representation of all your open windows and desktops.
Windows key + Ctrl + F4: Close the current desktop and switch to the previous one.
Windows key + Ctrl + F9: Minimize all windows and show the desktop.
By familiarizing yourself with these keyboard shortcuts, you can streamline your workflow and optimize your desktop switching experience in Windows 10. Whether you’re a power user or a casual computer user, these shortcuts are sure to enhance your productivity and make multitasking a breeze.
| Keyboard Shortcut | Description |
|---|---|
| Windows key + Ctrl + D | Create a new desktop and switch to it instantly |
| Windows key + Ctrl + Left or Right Arrow | Switch between different desktops |
| Windows key + Tab | Open the Task View interface |
| Windows key + Ctrl + F4 | Close the current desktop and switch to the previous one |
| Windows key + Ctrl + F9 | Minimize all windows and show the desktop |
Creating Multiple Desktops in Windows 10
Windows 10 provides users with the ability to create multiple desktops, offering a versatile and organized workspace. By utilizing this feature, users can separate different tasks or projects, enhancing productivity and minimizing distractions. Here’s how to create multiple desktops and make the most of this powerful feature:
Step 1: Access the Task View
To create multiple desktops, start by clicking the “Task View” icon on the taskbar or using the keyboard shortcut Windows key + Tab. This will bring up the Task View pane, which displays all your open windows and desktops.
Step 2: Create a New Desktop
Once you’re in the Task View pane, click on the “New desktop” button located in the top left corner. This will instantly create a new desktop, which you can customize and navigate to.
Step 3: Customize Your Desktops
After creating multiple desktops, you can customize each one individually to suit your needs. To switch between desktops, simply click on the desired desktop in the Task View pane. You can also use the keyboard shortcut Windows key + Ctrl + Left or Right Arrow to quickly navigate between desktops.
With the ability to create multiple desktops, Windows 10 empowers users to organize their workspace efficiently. By separating different tasks or projects, users can stay focused and boost productivity. Take advantage of this feature today and optimize your workflow with Windows 10’s multi-desktop capabilities.
| Benefits of Multiple Desktops | Tips for Organizing Workspaces |
|---|---|
|
|
Switching Between Desktops in Windows 11
Windows 11 introduces new features and enhancements to streamline the process of switching between virtual desktops. The Task View pane remains a central hub for managing multiple desktops, providing a visual overview of all open windows and workspaces. By clicking the Task View button or pressing Windows key + Tab, users can easily navigate between desktops with just a few clicks or keystrokes.
The Task View pane in Windows 11 allows for a seamless switching experience. Users can click on the desired desktop within the pane to switch to it instantly. This visual representation provides a convenient way to manage workspaces and keep different tasks or projects organized. For even faster switching, users can utilize keyboard shortcuts such as Windows key + Ctrl + Left or Right Arrow to switch between virtual desktops without entering the Task View pane.
To further personalize virtual desktops in Windows 11, users have the option to rename each desktop and customize the background. By right-clicking on a desktop in the Task View pane and selecting “Rename,” users can easily assign meaningful names to their workspaces. This feature allows for quick identification and helps users stay organized. Additionally, users can right-click on a desktop and choose “Choose background” to set a unique background image for each virtual desktop, further enhancing visual distinction.
With these features, Windows 11 provides an intuitive and efficient way to switch between virtual desktops. Whether you’re a multitasking professional or a student juggling different projects, the ability to seamlessly navigate between workspaces can greatly enhance productivity. Experiment with the Task View pane, keyboard shortcuts, and customization options to optimize your workflow and make the most of Windows 11’s multi-desktop capabilities.

Table: Comparison of Desktop Switching Features in Windows 10 and Windows 11
| Feature | Windows 10 | Windows 11 |
|---|---|---|
| Task View | Click Task View icon or press Windows key + Tab to access a visual representation of desktops and open windows. | Click Task View button or press Windows key + Tab to access a visual representation of desktops and open windows. |
| Switching Method | Click or use arrow keys in the Task View interface to switch between desktops. | Click on the desired desktop within the Task View pane or use keyboard shortcuts. |
| Customization | No option to rename desktops or set custom backgrounds. | Rename virtual desktops and customize backgrounds for each workspace. |
Renaming and Customizing Desktops in Windows 11
In Windows 11, users have the flexibility to rename their desktops, allowing for better organization and personalization of their workspace. By right-clicking on a desktop in the Task View pane, users can easily access the option to rename their virtual desktops. This simple yet powerful feature enables users to create descriptive names for each desktop, making it easier to identify and navigate between different workspaces.
Furthermore, Windows 11 provides users with the ability to customize the background of each desktop. By right-clicking on a desktop in the Task View pane and selecting “Choose background,” users can select a different background image for each virtual desktop. This customization option not only adds a personal touch to the workspace but also helps users visually distinguish between different desktops.
“Being able to rename and customize desktops in Windows 11 is a game-changer for organizing my workspaces. I can now give each desktop a unique name that reflects the tasks or projects I’m working on. Additionally, the ability to choose different backgrounds for each desktop makes it visually appealing and easier to switch between workspaces.”
With the renaming and customization options in Windows 11, users can take their virtual desktop experience to the next level. Whether it’s organizing workspaces based on specific projects, departments, or personal preferences, the ability to personalize virtual desktops adds a sense of control and efficiency to the overall workflow.
| Benefits of Renaming and Customizing Desktops in Windows 11 |
|---|
| 1. Improved Organization |
| 2. Enhanced Visual Differentiation |
| 3. Personalization and Customization |
Conclusion
Switching between desktops in Windows 10 is a powerful feature that can optimize workflow and maximize productivity. By utilizing methods like the Task View, keyboard shortcuts, and creating multiple desktops, I can effortlessly navigate between workspaces, minimize distractions, and stay focused on specific tasks.
Whether I’m a student, professional, or casual computer user, mastering the art of desktop switching in Windows 10 can greatly benefit my workflow. I can start experimenting with these methods and optimize my workspaces to maximize productivity with Windows 10’s multi-desktop capabilities.
With Windows 10 desktop switching, I can streamline my work process, easily manage different projects or tasks on separate desktops, and efficiently switch between them. This not only helps me stay organized, but also saves time by reducing the need to search for specific windows or files.
In conclusion, Windows 10 offers a range of features and functionalities that can help me optimize my workflow and maximize productivity. By leveraging the power of desktop switching, I can create a seamless and efficient work environment that allows me to focus on what truly matters.
FAQ
How do I switch between desktops in Windows 10?
There are multiple methods to switch between desktops in Windows 10. You can use the Task View feature, utilize keyboard shortcuts, or create multiple desktops. Each method offers a seamless way to navigate between workspaces effortlessly.
How do I use the Task View to switch desktops in Windows 10?
To switch between desktops using the Task View, click the Task View icon on the taskbar or press Windows key + Tab. From the Task View interface, you can easily switch to a different desktop by clicking or using the arrow keys.
What keyboard shortcuts can I use to switch desktops in Windows 10?
Windows 10 offers several keyboard shortcuts for quick desktop switching. Some useful shortcuts include Windows key + Ctrl + D to create a new desktop and switch to it instantly, and Windows key + Ctrl + Left or Right Arrow to switch between different desktops.
How do I create multiple desktops in Windows 10?
To create multiple desktops, click the “Task View” icon on the taskbar or use the keyboard shortcut Windows key + Tab to access the Task View pane. From there, click “New desktop” to create additional desktops. These multiple desktops can be customized individually for better organization.
How do I switch between desktops in Windows 11?
In Windows 11, you can switch between desktops by clicking the Task View button or pressing Windows key + Tab to access the Task View pane. From there, simply click on the desired desktop to switch to it. Keyboard shortcuts like Windows key + Ctrl + Left or Right Arrow also enable quick desktop switching.
Can I rename and customize desktops in Windows 11?
Yes, in Windows 11, you can rename your desktops to keep your workspace organized. Right-click on a desktop in the Task View pane and select “Rename” to customize the virtual desktop name. Additionally, you can change the background of each desktop by right-clicking a desktop and choosing “Choose background.”
How can desktop switching enhance productivity?
By efficiently switching between desktops, users can keep workspaces organized, minimize distractions, and stay focused on specific tasks. Mastering the art of desktop switching can greatly benefit workflow and maximize productivity in Windows 10 or Windows 11.
- About the Author
- Latest Posts
Mark is a senior content editor at Text-Center.com and has more than 20 years of experience with linux and windows operating systems. He also writes for Biteno.com