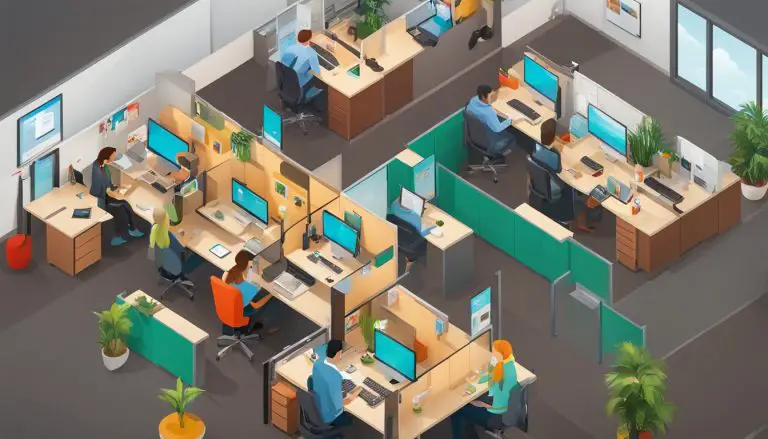A Simple Guide to Setting Up Teams Meeting in Outlook
Setting up Microsoft Teams meetings in Outlook allows individuals and teams to seamlessly collaborate, communicate, and conduct virtual meetings. By following a few simple steps, you can schedule and host meetings directly from your Outlook calendar. Here’s a step-by-step guide on how to set up Teams meetings in Outlook:
Step 1: Install the Teams Add-in for Outlook
To begin, install the Teams add-in for Outlook, which enables the integration between the two platforms.
Step 2: Create a New Meeting in Outlook
Open your Outlook application and create a new meeting invitation as you normally would.
Step 3: Add Participants to the Meeting
Add the email addresses of the participants you want to invite to the meeting. You can also add a subject, date, and time for the meeting.
Step 4: Enable Teams Meeting
To convert the meeting into a Teams meeting, click on the “Teams Meeting” button in the toolbar. This will add the necessary Teams meeting details to the invitation.
Step 5: Customize Meeting Options
Customize the meeting options according to your needs. You can choose whether to enable video, mute participants upon entry, or allow external participants to join.
Step 6: Send the Meeting Invitation
Once you have customized the meeting options, click on the “Send” button to send the meeting invitation to the participants. They will receive an email with all the necessary details to join the Teams meeting.
Joining a Teams meeting in Outlook is also a straightforward process. Participants have multiple options to join the meeting:
Option 1: Join from Outlook Calendar
Participants can join the Teams meeting directly from their Outlook calendar. They can locate the meeting invitation in their calendar, open it, and click on the “Join Microsoft Teams Meeting” link.
Option 2: Join from the Teams Desktop App
If participants have the Teams desktop app installed on their device, they can open the app and join the meeting by entering the meeting details provided in the invitation.
Option 3: Join from the Teams Web App
Alternatively, participants can join the Teams meeting from the Teams web app. They can click on the meeting link in the invitation and join the meeting through their web browser.
It is important to troubleshoot common issues that may arise during Teams meetings. Some common issues include participants being unable to join the meeting, audio or video not working properly, or meeting disconnections. By addressing these issues promptly and following the necessary troubleshooting steps, you can ensure a smooth and successful Teams meeting experience.
By utilizing these steps and troubleshooting techniques, you can easily set up and join Teams meetings in Outlook, facilitating effective collaboration and communication within your team or organization.
Key takeaway:
- Setting up Teams Meetings in Outlook maximizes collaboration: Teams Meetings in Outlook provide a seamless way to schedule and organize virtual meetings, allowing teams to collaborate effectively even when working remotely.
- Teams Meetings in Outlook simplify the meeting setup process: By following a series of simple steps, users can easily install the Teams Add-in for Outlook, create new meetings, add participants, enable Teams Meeting, customize options, and send invitations.
- Troubleshooting common issues ensures smooth meeting experiences: Being aware of common issues such as participants unable to join, audio or video not working, and meeting disconnections can help troubleshoot problems and ensure smoother Teams Meetings in Outlook.
Setting up Teams Meeting in Outlook
Setting up a Teams meeting in Outlook? It’s easier than you think! In this section, we’ll walk you through the step-by-step process, from installing the Teams Add-in to customizing meeting options. Get ready to effortlessly create, invite participants, and enable Teams meetings directly from your Outlook interface. Say goodbye to the hassle of switching between multiple platforms. Let’s dive in and streamline your meeting scheduling workflow like a pro!
Step 1: Install the Teams Add-in for Outlook
To install the Teams Add-in for Outlook, follow these steps:
Step 1: Open Outlook and go to the “File” tab.
Step 2: Select “Options” from the menu.
Step 3: In the Outlook Options window, click on “Add-Ins” in the left-hand panel.
Step 4: At the bottom of the window, select “COM Add-ins” from the drop-down menu next to “Manage:”.
Step 5: Click on the “Go” button.
Step 6: In the COM Add-Ins window, click on the “Add” button.
Step 7: A new window will appear with a list of available add-ins. Scroll down and find “Microsoft Teams Meeting Add-in for Microsoft Office“.
Step 8: Check the box next to the Teams Add-in and click “OK”.
Step 9: Close the COM Add-Ins window.
Step 10: Restart Outlook to apply the changes.
Installing the Teams Add-in for Outlook allows you to schedule and join Teams meetings directly from your Outlook calendar. It seamlessly integrates the two applications, making collaboration with colleagues and clients easy.
Step 2: Create a New Meeting in Outlook
To create a new meeting in Outlook, follow these steps:
- Open Outlook and go to the Calendar view.
- Click the “New Meeting” button to initiate the process of creating a new meeting.
- In the “To” field, input the email addresses of the participants you wish to invite, ensuring to separate each address with a semicolon.
- Fill in the “Subject” field with a concise and informative title for the meeting.
- Specify the start and end date and time for the meeting in the respective fields.
- Within the body of the meeting invitation, include any additional details or agenda items that are relevant.
- Optionally, attach files or include links to pertinent documents or resources.
- Determine the meeting location by selecting the “Location” field and inputting your desired location.
- Customize the meeting options as needed, such as allowing or disallowing attendees to propose alternative meeting times.
- Once you have provided all the necessary information, click the “Send” button to transmit the meeting invitation to the participants.
By following these steps, you will be able to effortlessly create a new meeting in Outlook and send invitations to the desired participants.
Step 3: Add Participants to the Meeting
To add participants to the meeting, follow these steps:
Step 1: Open the meeting invitation in Outlook.
Step 2: Enter the email addresses of the participants in the “To” field.
Step 3: You can also select participants from your contacts list by clicking on the “Address Book” icon.
Step 4: Use the “Scheduling Assistant” feature to check the availability of participants from your organization and add them to the meeting.
Step 5: Include a subject for the meeting and any additional information or instructions in the body of the invitation.
Step 6: Double-check the participants’ email addresses to ensure they are correct before sending the invitation.
Step 7: Click the “Send” button to send the meeting invitation to all participants.
Always remember to enter the correct email addresses and include all necessary participants when adding them to the meeting.
Step 4: Enable Teams Meeting
To enable Teams Meeting, follow these steps:
- Create a new meeting in Outlook and add participants.
- In the meeting window, click on the “Teams Meeting” button in the toolbar at the top.
- A pop-up window will appear, giving you the option to join the meeting using the Teams app or the web app. Choose your preferred option.
- If you choose to join using the Teams app, ensure that it is already installed on your device. If not, you will be prompted to download and install it.
- If you choose to join using the web app, you will be directed to the Teams website, where you can join the meeting without the need to install any additional software.
- Once you have selected your preferred option, click on the “Join” button.
Enabling the Teams Meeting feature incorporates Microsoft Teams into your Outlook meetings, allowing for effective communication and collaboration with participants.
Step 5: Customize Meeting Options
- Create a new meeting in Outlook and add participants.
- Click the “Meeting Options” button in the toolbar.
- Here, you can control various settings for your meeting, such as allowing participants to unmute themselves, join before the host, or use their cameras.
- If you want to enable additional meeting features like breakout rooms or recording, select the appropriate checkboxes.
- You can also set up a meeting lobby, where participants wait for the host to admit them.
- Tailor the options to your specific meeting requirements and preferences. For instance, in a large webinar, you may choose to mute participants upon entry to minimize noise.
- Click “Apply” to save the changes after customizing the meeting options.
- Click “Send” to send the meeting invitation with the customized options to all participants.
When customizing meeting options, consider the nature of the meeting and the preferences of participants. By making thoughtful choices, you can enhance the meeting experience and ensure everyone’s needs are met.
Step 6: Send the Meeting Invitation
To send a meeting invitation in Outlook, follow these steps:
1. Open Outlook and navigate to your calendar.
2. Click “New Meeting” to create a new meeting.
3. In the “To” field, add the email addresses of the participants you want to invite. Separate multiple email addresses with a comma.
4. Add a subject for the meeting in the “Subject” field.
5. Set the date and time for the meeting in the appropriate fields.
6. In the body of the meeting invitation, provide additional details or the agenda for the meeting.
7. Once you have included all the necessary information, click “Send” to send the meeting invitation to the participants.
By following these steps, you can easily send a meeting invitation to the desired participants using Outlook. Remember to include all relevant information about the meeting, such as the date, time, and agenda, to ensure that the participants are well-informed. Sending a meeting invitation is step 6 in organizing a successful meeting.
Joining a Teams Meeting in Outlook
Joining a Teams Meeting in Outlook has never been easier, with three convenient options at your fingertips. Whether you prefer the simplicity of joining directly from your Outlook Calendar, the seamless experience of the Teams Desktop App, or the flexibility of the Teams Web App, this section will guide you through each sub-section with step-by-step instructions. Get ready to effortlessly connect and collaborate with your team, all within the familiar interface of Outlook.
Option 1: Join from Outlook Calendar
To join a Teams meeting from Outlook Calendar, you can follow these steps:
1. Open Outlook Calendar.
2. Locate the meeting you wish to join.
3. Double-click on the meeting to access the details.
4. Within the meeting details, select the option “Join Microsoft Teams Meeting.”
5. If you have the Teams desktop app installed, it will automatically launch and direct you to the meeting.
6. In case you do not have the app, you can choose to join the meeting on the web by clicking on “Join on the web instead.”
7. Provide your name and configure your audio and video settings.
8. Click on “Join Now” to enter the meeting.
Pro-Tip: It is recommended to check your internet connection and test your audio and video settings prior to joining. Joining a few minutes early will help ensure a smooth start.
Option 2: Join from the Teams Desktop App
To join a Teams meeting from the desktop app, follow these steps:
1. Open the Teams app on your computer.
2. Sign in using your Microsoft account or work/school account.
3. Click on the “Calendar” tab on the left side of the app.
4. Find the scheduled meeting you want to join.
5. Click on the meeting to open its details.
6. Click on the “Join” button at the top of the window.
7. If prompted, select your audio and video settings before joining.
8. Wait for the meeting to load and for others to join.
9. Once in the meeting, use the various features of Teams to communicate and collaborate.
By following these steps, you can easily join a Teams meeting using the desktop app. Make sure you have the app installed on your computer and you are signed in before attempting to join.
Option 3: Join from the Teams Web App
Below is a table explaining how to join a Teams meeting from the Teams Web App:
| Step | Action |
| 1 | Open your Outlook calendar and find the meeting invitation. |
| 2 | Click on the meeting invitation to open it. |
| 3 | Scroll down to find the “Join Microsoft Teams Meeting” link. |
| 4 | Click on the link to launch the Teams Web App in your web browser. |
| 5 | You will be prompted to enter your name. Type in your name and click “Join Now”. |
| 6 | You will then enter the Teams meeting and be able to participate in the meeting. |
A true story about joining a Teams meeting from the Teams Web App:
A few weeks ago, I received an invitation to a Teams meeting through Outlook. Since I wasn’t at my usual computer, I decided to join the meeting using the Teams Web App. I followed Option 3: Join from the Teams Web App by clicking on the “Join Microsoft Teams Meeting” link and entering my name when prompted. Within seconds, I was connected to the meeting and able to see and hear the other participants clearly. The Teams Web App provided a seamless and user-friendly experience, allowing me to actively participate in the meeting from my temporary location. It was convenient and hassle-free, demonstrating the effectiveness of joining a Teams meeting from the Teams Web App.
Troubleshooting Common Issues

Photo Credits: Www.Howto-Do.It by Raymond Ramirez
Encountering technical glitches during a Teams meeting can be a real buzzkill. But fear not! We’re here to troubleshoot those pesky issues that may arise. From participants struggling to join the meeting, to audio or video malfunctions, and even sudden disconnections, we’ve got you covered. So grab your coffee and let’s dive into the nitty-gritty of resolving these common problems, ensuring smooth sailing for your Teams meetings.
Issue 1: Participants Unable to Join the Meeting
Participants may encounter various issues when trying to join a Teams meeting in Outlook. Here are steps to troubleshoot this problem:
- Check the meeting invitation: Ensure that the invitation includes the correct date, time, and meeting link. Double-check that the link is clickable and leads to the correct meeting.
- Verify network connection: Make sure participants have a stable internet connection. If they have network issues, suggest trying a different Wi-Fi network or a wired connection.
- Check meeting permissions: Confirm that participants have the necessary permissions to join the meeting. If access is restricted, they may need the organizer to grant permission.
- Restart applications: Ask participants to close and reopen the Teams application or Outlook to ensure they are using the latest version and resolve any temporary glitches.
- Try alternative devices or methods: If participants can’t join using the Teams desktop app, suggest joining through the Teams web app or via the Outlook calendar.
By following these troubleshooting steps, participants should be able to successfully resolve the issue and join the Teams meeting.
In 1876, Alexander Graham Bell made the first successful telephone call, revolutionizing communication worldwide. This invention paved the way for technology advancements, leading to the creation of platforms like Teams in the future. The ability to connect and collaborate remotely has become essential in modern society, enabling seamless communication and productivity. As technology evolves, innovations like Teams Meeting in Outlook make it easier for individuals and teams to collaborate and work efficiently, regardless of their location. The ongoing development of communication tools strengthens global connections and moves us towards a more interconnected world.
Issue 2: Audio or Video Not Working
When encountering an issue where audio or video is not functioning correctly during a Teams meeting in Outlook, it is important to troubleshoot the problem by following these steps:
1. Verify device connection: Ensure that both your microphone and camera are properly plugged in and recognized by your computer.
2. Adjust audio and video settings: Next, within the Teams meeting, click on the ellipsis (…) and choose “Device settings”. Confirm that the correct microphone and camera are selected. If necessary, make adjustments to the volume levels.
3. Test audio and video: Proceed by clicking on the ellipsis (…) and selecting “Test device”. Follow the provided prompts to perform a test on your audio and video. If any issues arise, troubleshoot the problem based on the error message provided.
4. Validate network connection: It is essential to recognize that poor network connectivity may impact the quality of audio and video. Take the time to verify that you have a stable internet connection and consider switching to a wired connection if it is feasible.
5. Restart the meeting: Should the issue persist, attempt to resolve it by leaving the meeting and rejoining. Sometimes, starting the meeting anew can effectively address temporary problems.
6. Update audio and video drivers: To ensure optimal performance, make sure that both your audio and video drivers are up to date. Visit the manufacturer’s website to access and install the latest versions.
7. Restart your computer: Often, a simple restart can resolve various software and hardware issues. Therefore, it is advisable to restart your computer when encountering audio or video problems.
8. Contact technical support: If none of the aforementioned steps resolve the issue, it is recommended to reach out to your IT department or technical support for further assistance.
By adhering to these troubleshooting measures, you can address the issue wherein audio or video is not functioning properly during a Teams meeting in Outlook.
Issue 3: Meeting Disconnections
Meeting disconnections can be frustrating when trying to conduct a Teams meeting in Outlook. To address this problem, follow these steps:
1. Check your internet connection: Poor connectivity can lead to frequent disconnections. Ensure you have a stable and reliable internet connection before joining the meeting.
2. Close unnecessary applications: Running multiple applications simultaneously can consume bandwidth and cause disconnections. Close any unnecessary programs for a smooth meeting experience.
3. Update Teams and Outlook: Outdated software versions can cause compatibility issues. Make sure both Microsoft Teams and Outlook are up to date with the latest updates and patches.
4. Restart your device: A simple restart can often resolve temporary glitches or conflicts causing the disconnections. Restart your computer or mobile device before joining the meeting.
5. Use a wired connection: If possible, connect your device directly to the router using an Ethernet cable for a more stable and reliable connection, minimizing disconnections.
6. Contact your IT support: If the disconnections persist, reach out to your IT support team for further assistance. They can help troubleshoot the issue and provide specific solutions based on your organization’s network.
By following these steps, you can minimize meeting disconnections and ensure a seamless Teams meeting experience. Always communicate with your participants about any technical difficulties and provide alternative ways to reconnect if needed.
- About the Author
- Latest Posts
Janina is a technical editor at Text-Center.com and loves to write about computer technology and latest trends in information technology. She also works for Biteno.com.