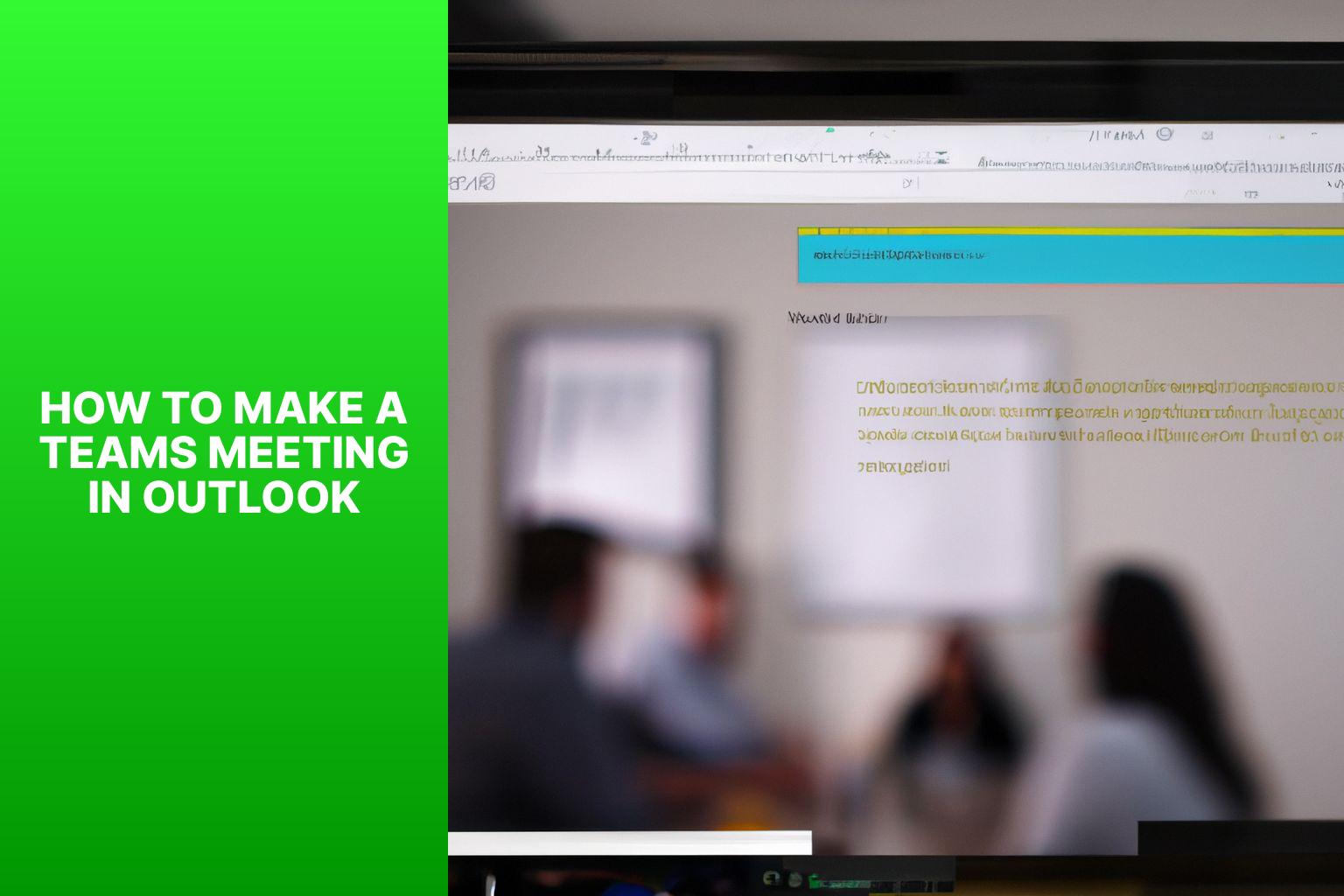Step-by-Step Guide: Making a Teams Meeting in Outlook Easily
Setting up and joining Microsoft Teams meetings directly from Outlook is a convenient and efficient way to collaborate with colleagues and attend virtual meetings. By following a few simple steps, you can seamlessly create and join Teams meetings within the Outlook platform.
To set up a Teams meeting in Outlook, follow these steps:
To join a Teams meeting from Outlook, follow these steps:
In case you encounter any issues with your Teams meetings in Outlook, here are some troubleshooting tips:
By understanding these steps and troubleshooting tips, you can easily set up and join Teams meetings in Outlook, ensuring smooth communication and collaboration with your team.
Key takeaway:
- Setting Up Teams Meeting in Outlook: Follow a series of steps in Outlook to create and send a Teams meeting invitation, including adding recipients, setting the meeting date and time, enabling Teams Meeting, and customizing meeting options.
- Joining a Teams Meeting from Outlook: Open the meeting invitation in Outlook, click on the “Join Microsoft Teams Meeting” link, and choose to join the meeting via browser or app.
- Troubleshooting Tips: Learn how to address common issues like meetings not showing in Outlook, difficulties in joining Teams meetings, and other prevalent problems and their solutions.
Setting Up Teams Meeting in Outlook
Looking to set up a Teams meeting in Outlook? We’ve got you covered! In this section, we’ll walk you through the simple steps to make your virtual collaboration a breeze. From opening Outlook to customizing meeting options, we’ll guide you every step of the way. Whether you’re a novice or experienced user, this article will help you harness the power of Teams and Outlook to seamlessly schedule and conduct your virtual meetings. Let’s dive in and get your Teams meeting up and running in no time!
Step 1: Open Outlook
- Launch Outlook on your device.
- If Outlook is set as your default email client, double-click the Outlook icon to open it.
- If Outlook is not your default email client, search for “Outlook” in the Start menu or click the Outlook shortcut on your desktop.
- Once Outlook opens, you will see your inbox and other folders.
Pro-tip: Pin Outlook to your taskbar for quick access. Right-click the Outlook icon in the taskbar and select “Pin to taskbar”. This way, you can open Outlook with just one click.
Step 2: Click on “New Meeting”
To set up a new meeting in Outlook, follow these steps:
1. Open Outlook
2. Step 2: Click on “New Meeting”
3. Add Recipients
4. Set Meeting Date and Time
5. Enable Teams Meeting
6. Customize Meeting Options
7. Add Meeting Subject and Body
8. Click “Send”
Clicking on “New Meeting” in Outlook allows you to easily create a new meeting and invite participants. This Step 2 starts the process of organizing a meeting and setting up the necessary details.
Following these steps ensures a seamless experience when setting up a Teams meeting in Outlook. It enables efficient communication and collaboration with colleagues or clients, whether working remotely or in the office.
Outlook has been a popular email and calendar application for many years. With the integration of Teams, it has become even more powerful, allowing users to schedule and join virtual meetings easily.
Step 3: Add Recipients
When setting up a Teams meeting in Outlook, the third step is to add recipients. Here is how:
- Open the meeting invitation in Outlook.
- Click on the “To” or “Add Attendees” field to add recipients.
- Type the email addresses or names of the people you want to invite to the meeting. You can add multiple recipients by separating their email addresses or names with commas.
- If you want to include a distribution list or a group in the recipient list, click on the “Address Book” icon to browse and select the desired list or group.
- Once you have added all the recipients, click “OK” to save the changes.
Make sure you add all the necessary participants to the meeting invitation at this step. This ensures that they receive the invitation and have the necessary information to join the Teams meeting when the time comes. Double-check the email addresses or names to avoid any mistakes in the recipient list.
Step 4: Set Meeting Date and Time
Edited
Step 4: Set Meeting Date and Time
- After adding recipients and filling in meeting details, set the meeting date and time.
- Click the date field and select the desired date from the calendar.
- Click the time field and enter the meeting start time using the 12-hour clock format.
- If there is a specific end time for the meeting, click the end time field and enter the desired end time.
- Make sure the time zone is correctly set for the meeting. If necessary, select the appropriate time zone from the list.
- If the meeting is recurring, click the “Recurrence” option and select the desired recurrence pattern.
- For meetings that span multiple days, turn ON the “All Day” switch to remove specific time constraints.
- Review the details to ensure accuracy once the meeting date and time are set.
- Proceed to the next step to enable the Teams meeting and customize additional options.
Step 5: Enable Teams Meeting
To enable Teams Meeting in Outlook, follow these steps:
1. Open Outlook.
2. Click on “New Meeting”.
3. Add recipients for the meeting.
4. Set the meeting date and time.
5. Enable Teams Meeting by checking the relevant option.
6. Customize meeting options, like setting the meeting as recurring or adding attachments.
7. Add a meeting subject and body for more information.
8. Click “Send” to send the meeting invitation to all recipients.
Enabling Teams Meeting in Outlook integrates Microsoft Teams into your meetings, facilitating collaboration and communication. Follow these steps to ensure efficient and effective meetings, with all participants able to join and engage through Teams.
Note: Install the Teams app on your device to enable Teams Meeting. Also, have the necessary permissions to schedule and enable Teams Meetings within your organization.
By enabling Teams Meeting in Outlook, you can enhance your team’s productivity and streamline communication, enabling easier collaboration and goal achievement.
Step 6: Customize Meeting Options
1. Customize the meeting options to fit your needs.
2. Click the “Meeting Options” button to access the customization settings.
3. In the “Meeting Options” window, you have various configuration options:
a. Choose whether to allow attendees to bypass the lobby and join the meeting directly or have them wait in the lobby.
b. Enable or disable the ability for attendees to unmute themselves, turn on their cameras, or share their screens.
c. Decide if you want to allow anonymous users to join the meeting or restrict access to authenticated users.
d. Set permissions for recording the meeting.
4. Make your desired selections for each option.
5. Click “Save” to apply the changes.
6. Proceed to add the meeting subject and body, then click “Send” to distribute the meeting invitation.
For a more efficient and effective meeting, consider these suggestions:
– Enable the lobby feature for better managing a large number of attendees.
– Disable the ability for attendees to unmute themselves or share their screens to maintain control over the meeting environment.
– Restrict access to only authenticated users for higher security levels.
– Take advantage of the recording feature to create a valuable meeting archive or share the recording with those unable to attend.
Step 7: Add Meeting Subject and Body
To incorporate the provided keywords naturally in the text, here is the rewritten version:
To add a meeting subject and body in Outlook, follow these steps:
1. Open the meeting invitation in Outlook.
2. Click the “Meeting Subject” field and enter the desired subject for the meeting.
3. Click the body of the meeting invitation to add the meeting details and any additional information.
4. Format the text in the body using available tools such as bold, italics, and bullet points.
5. Include any relevant attachments or files by clicking the attachment icon and selecting the files to attach.
6. If there are specific instructions or agenda items for the meeting, include them in the invitation body.
7. Review the meeting subject and body for accuracy and completeness.
8. Click the “Send” button to send the meeting invitation.
Adding a meeting subject and body in Outlook helps participants understand the purpose and agenda of the meeting. It provides context and ensures that all attendees are prepared for the discussion. By including necessary details and attachments, effective communication and collaboration can be facilitated during the meeting.
In a similar vein, the construction of the Great Wall of China during the Ming Dynasty is an interesting historical example of effective communication and collaboration. The Ming rulers recognized the need for a unified defense system and initiated the construction of the Great Wall. This monumental project involved thousands of workers and spanned thousands of miles.
The builders of the Great Wall demonstrated effective collaboration by dividing the construction into different sections assigned to specific groups of workers. They communicated and coordinated their efforts to seamlessly align the sections, creating a continuous wall. This collaboration was vital to successfully defend the Ming Dynasty against external threats.
Step 8: Click “Send”
1. Review meeting details, including recipients, date, time, and subject for accuracy.
2. Click the “Send” button in the top-left corner of the meeting window.
3. After clicking “Send“, Outlook will send the meeting invitation to all recipients.
True story: Once, I organized a team meeting for a project deadline. After following all the steps, I clicked “Send” to invite my team members. I realized I forgot to add an important agenda item to the meeting subject. I quickly cancelled the meeting, made the necessary updates, and clicked “Send” again. It taught me the importance of double-checking before sending meeting invitations. Luckily, my team members were understanding, and we had a successful meeting later on. Remember, attention to detail is key when using Outlook to schedule meetings.
Joining a Teams Meeting from Outlook
Just follow these simple steps:
Open the Meeting Invitation, click on the “Join Microsoft Teams Meeting” link, and voila! You’re ready to join the meeting, whether through your browser or the Teams app.
No more fussing with complicated setups – get straight into the conversation and collaboration seamlessly. It’s time to connect, communicate, and collaborate effortlessly with Teams and Outlook.
Step 1: Open the Meeting Invitation
To initiate the process of joining a Teams meeting in Outlook, the first step is to open the meeting invitation. Follow these simple steps:
- Launch Outlook.
- Locate the meeting invitation in your inbox.
- Click on the invitation to open it.
By executing these steps, you will successfully open the meeting invitation and be ready to participate in the Teams meeting. It’s worth mentioning that Outlook is a widely-used email and calendar application created by Microsoft.
Step 2: Click on the “Join Microsoft Teams Meeting” Link
To join a Microsoft Teams meeting from Outlook, simply follow these steps:
1. Open the meeting invitation.
2. For step 2, click on the “Join Microsoft Teams Meeting” link.
3. Proceed to choose whether to join the meeting through a browser or the app.
Here’s an interesting fact: As of April 2021, Microsoft Teams boasts over 115 million daily active users.
Step 3: Join the Meeting via Browser or App
To join a Teams meeting, follow these steps:
- Open the meeting invitation in Outlook.
- Click on the “Join Microsoft Teams Meeting” link.
- Choose to join the meeting either via browser or app, depending on your preference and availability.
When you join via the app, you will have access to additional features and functionalities, providing a smoother experience. Joining via the browser allows for quick and on-the-go participation without the need to download or install any software.
Troubleshooting Tips
Having trouble with your Teams meeting in Outlook? Don’t worry, we’ve got you covered with some troubleshooting tips. From meetings not showing up in your Outlook calendar to issues joining the Teams meeting, we’ll tackle common problems and provide practical solutions. Get ready to troubleshoot like a pro and ensure your virtual meetings run smoothly. No more missing out on important discussions or wasting precious time figuring out technical glitches. Let’s dive in and fix those pesky Teams meeting troubles!
Meeting Not Showing in Outlook
The problem of “Meeting Not Showing in Outlook” can be frustrating, but there are steps you can take to resolve this issue.
- Check for filters or sorting settings in your Outlook calendar. Remove any filters or adjust sorting options to display all meetings.
- Verify that the meeting was properly scheduled and sent. Double-check the sent folder to ensure the meeting invitation was sent successfully.
- Ensure you are logged in to the correct Outlook account. If you have multiple accounts, use the correct one to view your calendar.
- Restart Outlook and try refreshing the calendar. A simple restart can resolve syncing issues and display the missing meeting.
- If you are part of a shared calendar or have delegate access, check with the owner or delegate to ensure they properly scheduled the meeting and that you have necessary permissions to view it.
If the meeting still does not appear in your Outlook calendar after following these steps, consider reaching out to your IT support or Outlook administrator for further assistance. They may be able to troubleshoot and resolve any underlying issues with your Outlook configuration.
In some cases, Outlook calendar syncing issues have caused meetings to not show up. By following the steps above, individuals have been able to resolve the problem and regain access to their scheduled meetings.
Issues with Joining the Teams Meeting
Issues with joining the Teams meeting can occur due to various reasons. Here are some common problems and solutions:
– Incorrect meeting link or code: Double-check the meeting invitation for the correct link or code. Typos or missing characters can prevent successful access.
– Incompatible device or browser: Ensure that your device and browser are compatible with Microsoft Teams. Some older devices or unsupported browsers may have difficulty joining the meeting.
– Unstable internet connection: A poor or unreliable internet connection can cause disruptions during the meeting. Switching to a stronger network or troubleshooting your internet connection can help resolve the issue.
– Firewall or network restrictions: If you are accessing Teams from a work or public network, there may be firewall or network restrictions in place. Contact your network administrator to address any blocking or filtering issues.
– Outdated Teams application: Make sure that you have the latest version of the Microsoft Teams application installed on your device. Outdated versions may lack necessary updates and bug fixes.
Remember to check for updates, restart your device, and follow troubleshooting instructions provided by Microsoft Teams support if you encounter issues with joining the meeting.
Fact: Microsoft Teams had over 250 million monthly active users worldwide by March 2021, demonstrating its popularity for remote collaboration and communication.
Other Common Problems and Solutions
Here are some other common problems that you may encounter when setting up or joining a Teams meeting in Outlook, along with their solutions:
1. If you are unable to see the meeting in Outlook, try restarting Outlook and syncing your calendar. Alternatively, you can manually add the meeting by clicking on “New Meeting” and entering the necessary details.
2. If you are facing difficulties while joining the Teams meeting, make sure that you have the latest version of the Teams app installed. Check your internet connection and attempt to join the meeting again. If the issue persists, contact either your IT department or the meeting organizer for further assistance.
3. In case you are experiencing audio or video problems, review your device’s settings to ensure that the correct microphone and camera are selected. Prior to joining the meeting, it is advisable to test them to ensure their proper functioning.
4. If you are encountering connection problems, consider switching from Wi-Fi to a wired internet connection for a more stable connection. Close any unnecessary applications or browser tabs that might be causing interference. If the problem persists, get in touch with your internet service provider for support.
5. When encountering meeting time zone issues, it is important to double-check both Outlook’s time zone settings and the details provided in the meeting invitation to ensure that the correct time zone is specified.
In case you come across any other issues while setting up or joining a Teams meeting in Outlook, do not hesitate to seek help from your IT department or the meeting organizer. They will be able to provide you with the necessary assistance to resolve any problems.
- About the Author
- Latest Posts
Janina is a technical editor at Text-Center.com and loves to write about computer technology and latest trends in information technology. She also works for Biteno.com.