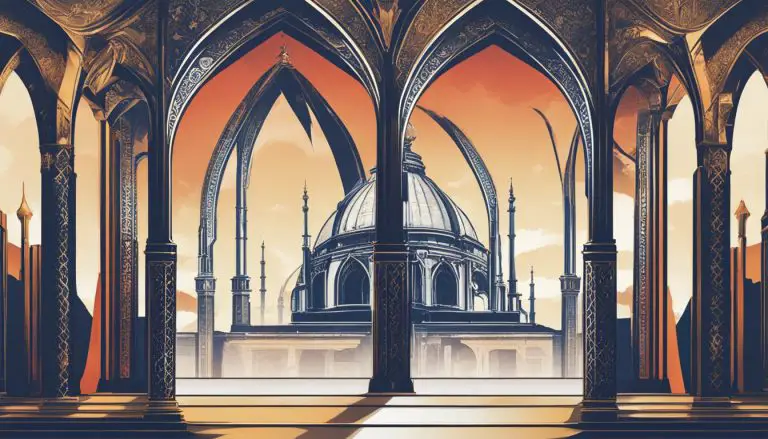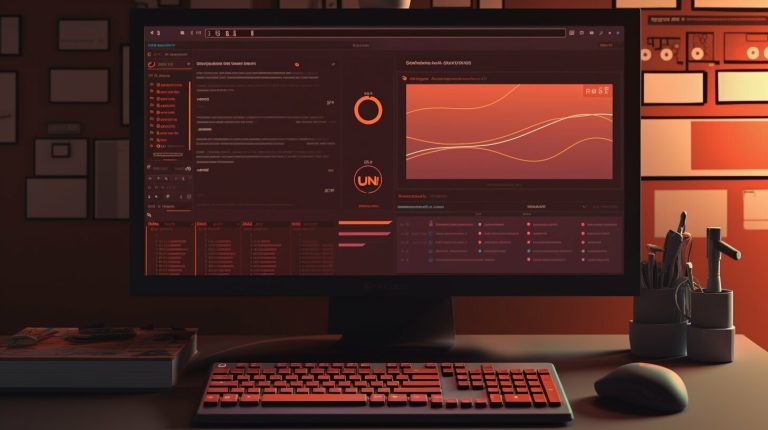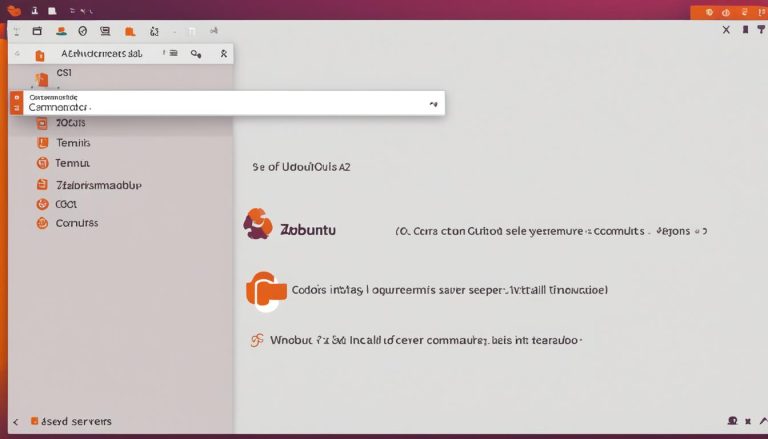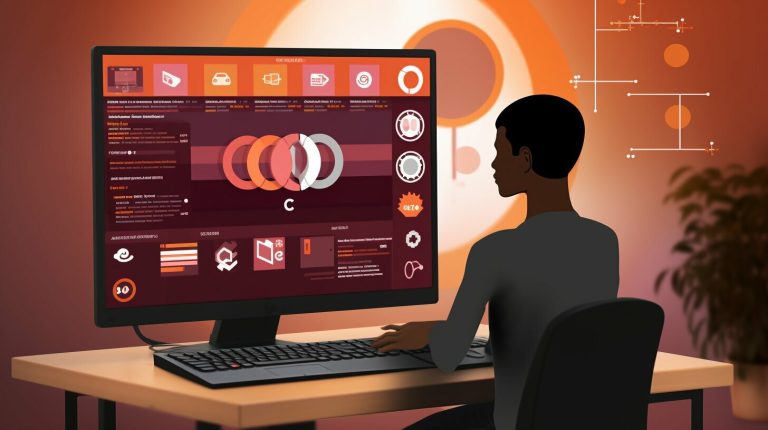Quick Tutorial: Learn How to Copy and Paste in Ubuntu – Step-by-Step Guide
Copying and pasting is a fundamental function that we frequently use in our daily computer tasks. If you are new to Ubuntu or want to learn how to copy and paste efficiently in this operating system, you’re in the right place. Understanding the various methods and shortcuts for copying and pasting in Ubuntu can greatly enhance your productivity. In this article, we will explore basic copy and paste commands, copy and paste in the terminal, copy and paste files and folders, using keyboard shortcuts, and copying and pasting across applications. By the end, you will have a comprehensive understanding of how to copy and paste effectively in Ubuntu, making your tasks more streamlined and convenient.

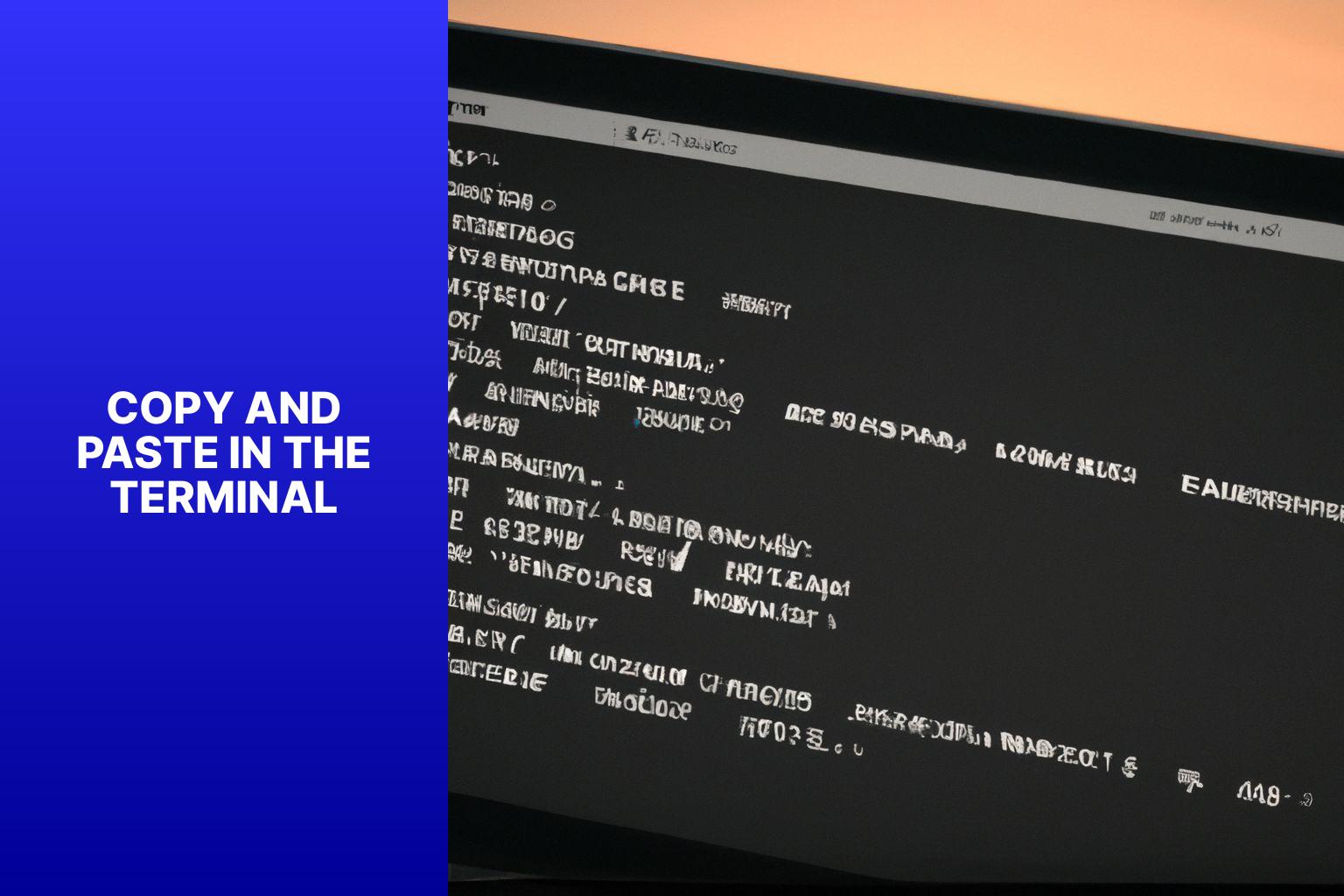

Key takeaway:
- Copying and pasting in Ubuntu is an essential skill: Understanding how to copy and paste in Ubuntu allows for efficient navigation and manipulation of text, files, and folders.
- Multiple methods for copying and pasting: Ubuntu offers various commands and shortcuts for copying and pasting, including keyboard shortcuts, menu options, and terminal commands.
- Seamless copying and pasting across applications: Ubuntu enables smooth copying and pasting between different applications, facilitating the transfer of text, files, and folders across different software.
Basic Copy and Paste Commands in Ubuntu

Photo Credits: Www.Howto-Do.It by Larry Anderson
Mastering basic copy and paste commands in Ubuntu will unlock a world of efficiency and ease in your digital endeavors. In this section, we’ll dive into the essential techniques of copying and pasting text, allowing you to effortlessly transfer information across applications and documents. From highlighting and selecting text to executing the perfect paste, we’ll equip you with the knowledge and tools to streamline your workflow in Ubuntu. Get ready to elevate your productivity with these fundamental copy and paste practices.Copying Text
To copy text in Ubuntu, follow these steps:- Select the text you want to copy by clicking and dragging your cursor over it.
- Right-click on the selected text and choose the option “Copy.” Alternatively, you can use the keyboard shortcut “Ctrl+C” to copy the text.
- The selected text is now copied and ready to be pasted elsewhere.
Pasting Text
To paste text in Ubuntu, simply follow these steps: – First, position your cursor at the desired location. – Next, right-click and choose the “Paste” option. By adhering to these steps, you’ll be able to effortlessly paste text in Ubuntu without encountering any difficulties.Copy and Paste in the Terminal
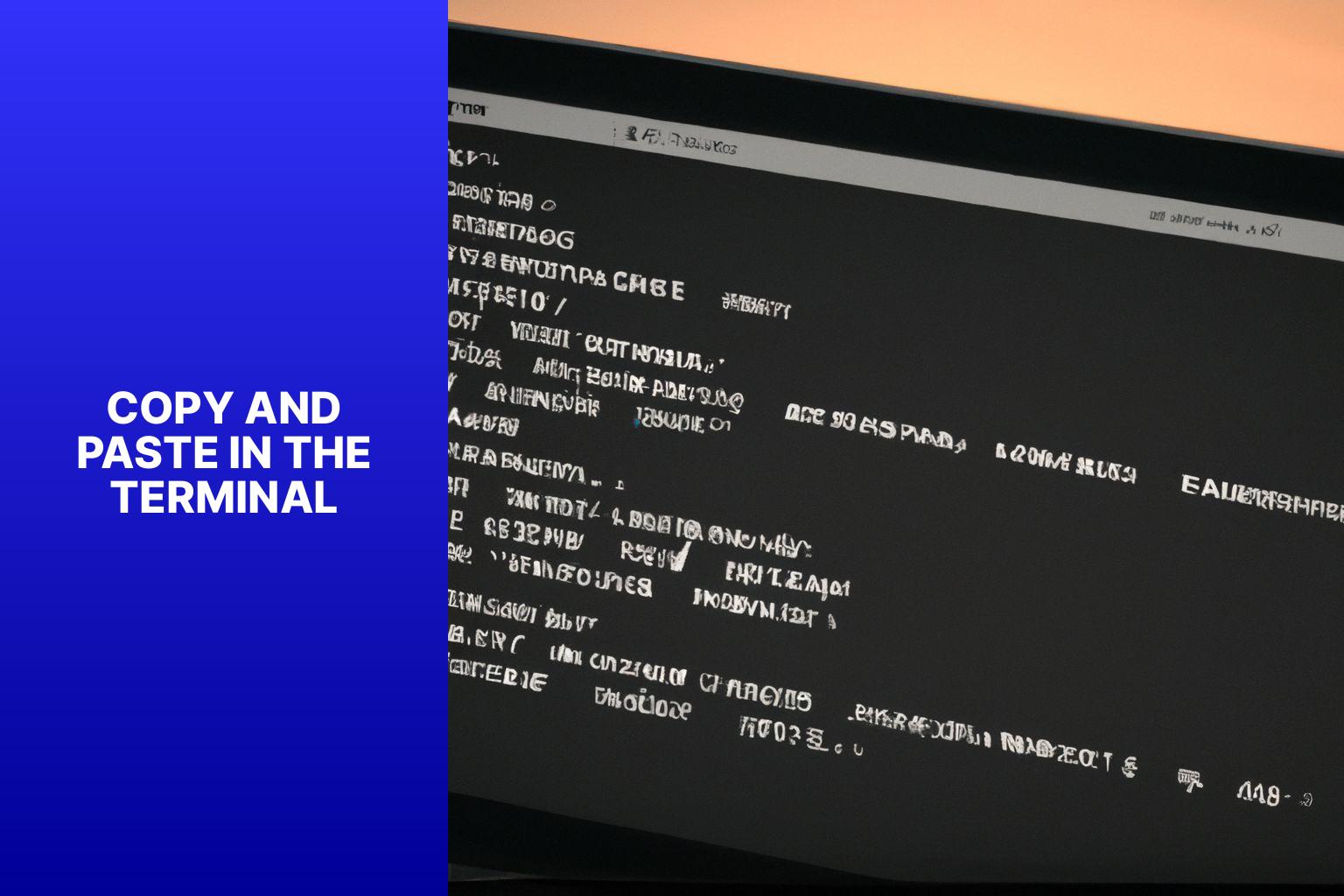
Photo Credits: Www.Howto-Do.It by Harold Baker
Copying and pasting in the terminal can be a lifesaver for efficiency and convenience. In this section, we’ll explore the art of copying text in the terminal and master the skill of pasting it seamlessly. Get ready to learn some neat tricks that will save you time, effort, and keystrokes as we dive into the world of terminal copy and paste. Stick around to discover how to make the most out of your command line experience.You may also read:
Powered by Inline Related Posts
Copying Text in Terminal
Copying text in the terminal in Ubuntu involves a few simple steps. First, highlight the text you want to copy. Then, you can either press Ctrl+C or right-click and select “Copy” to copy the selected text. Once you have done this, the selected text will be in your clipboard and ready to be pasted. Here’s a pro-tip: if you want to save time, you can use the shortcut Shift+Ctrl+C to quickly copy selected text in the terminal.Pasting Text in Terminal
To paste text in the terminal in Ubuntu, follow these steps:- Copy the text you want to paste.
- Navigate to the terminal window where you want to paste the text.
- Position the cursor where you want the text to be pasted.
- Press Ctrl+Shift+V or right-click in the terminal window and select “Paste”.
Copy and Paste Files and Folders in Ubuntu
Copying and pasting files and folders in Ubuntu is a breeze, and in this section, we’ll explore just how easy it is. Get ready to discover the handy techniques for effortlessly copying and pasting files, whether it’s a single file or an entire folder. We’ll dive into the specifics of both copying and pasting, giving you all the know-how you need to efficiently navigate your way through Ubuntu’s file management system. Say goodbye to the hassle of manual file transfers – let’s get copying and pasting!Copying Files and Folders
To copy files and folders in Ubuntu, follow these steps: – Navigate to the file or folder you want to copy. – Right-click on the file or folder and select “Copy” from the context menu. – You can also use the keyboard shortcut Ctrl+C to copy the selected item. To paste the copied files and folders to a new location, proceed as follows: – Navigate to the destination folder where you want to paste the copied item. – Right-click on the destination folder and select “Paste” from the context menu. – You can also use the keyboard shortcut Ctrl+V to paste the copied item. In the early days of computing, users relied on physical media, like floppy disks, to transfer files and folders between systems. As technology evolved, a more efficient method of copying and pasting files and folders became necessary. Graphical user interfaces, like the one in Ubuntu, revolutionized how users interacted with their systems. Copying files and folders became a simple process that could be completed with just a few clicks or keyboard shortcuts. Nowadays, users can easily copy and paste files and folders in Ubuntu, making file management and transfer seamless. The ability to copy and paste files and folders has significantly increased productivity and improved file sharing across different applications and systems.You may also read:
Powered by Inline Related Posts
Pasting Files and Folders
When pasting files and folders in Ubuntu, follow these steps:- Open the folder or location where you want to paste the files and folders.
- Right-click on the folder or location and select “Paste” from the context menu.
- You can also use the keyboard shortcut Ctrl+V to paste the files and folders.
- If you want to paste the files and folders into a different directory or location, navigate to that location first and then follow the same steps.
- Ensure you have the necessary permissions to paste the files and folders in the selected location.
- If there are existing files or folders with the same names in the destination, you may be prompted to choose whether to replace, skip, or merge the files and folders.
- Verify the presence of the pasted files and folders in the destination folder or location.
Copy and Paste with Keyboard Shortcuts
Copy and paste made easy! In this section, we’ll unlock the power of keyboard shortcuts for copying and pasting. Say goodbye to tedious right-clicking and discover the efficiency of using Ctrl+C and Ctrl+V. We’ll also explore the convenience of the right-click menu for seamless copying and pasting. Get ready to boost your productivity and make copying and pasting a breeze on Ubuntu!Using Ctrl+C and Ctrl+V
Using Ctrl+C and Ctrl+V is a quick and efficient way to copy and paste text in Ubuntu. To copy text, highlight it by clicking and dragging with your mouse. Then, press and hold the Ctrl key while pressing the C key once. To paste the copied text, position your cursor where you want to paste it, and press and hold the Ctrl key while pressing the V key once. Ctrl+C and Ctrl+V can be used in various applications, including text editors, word processors, and web browsers. These keyboard shortcuts allow you to quickly transfer information or duplicate text without the need for right-clicking or using menus. By using these shortcuts, you can easily copy and paste text within the same application or across different applications. This method enhances your productivity and proficiency when working with text in Ubuntu. It is important to practice and become familiar with this shortcut to save time and effort in your day-to-day tasks.Using Right-click Menu
The “Using Right-click Menu” is a convenient way to copy and paste in Ubuntu. Here are the steps to use it effectively:- Highlight the text or file by left-clicking and dragging over it.
- Right-click on the selected text or file.
- A drop-down menu will appear.
- Select the “Copy” option to copy the selected text or file.
- To paste, right-click on the desired location.
- The drop-down menu will reappear.
- Select the “Paste” option to paste the copied text or file.
Can I Use MongoDB on Ubuntu for Data Storage When Learning How to Copy and Paste?
To effectively learn how to copy and paste while exploring data storage, it is possible to install mongodb on ubuntu 22. This combination allows you to gain hands-on experience with both techniques simultaneously, enhancing your understanding and skills in a practical manner. MongoDB offers a versatile and efficient solution for storing data, while Ubuntu provides a stable and user-friendly environment for seamless learning.
You may also read:
Powered by Inline Related Posts
Copy and Paste Across Applications
Copy and paste like a pro in Ubuntu! Get ready to effortlessly transfer text and files across different applications. We’ll explore the art of seamlessly copying text from one application to another, ensuring you never lose a single word. Plus, we’ll dive into the world of effortlessly duplicating files and folders, making your workflow smooth and efficient. Say goodbye to manual typing and hello to the power of copy and paste in Ubuntu!Copying Text from One Application to Another
To copy text from one application to another, follow these steps:- Open the source application containing the text.
- Select the desired text by clicking and dragging the cursor over it.
- Right-click on the selected text and choose “Copy”.
- Switch to the destination application where you want to paste the text.
- Click on the desired location in the destination application for the text to be inserted.
- Right-click on the chosen location and select “Paste”.
- The copied text will be pasted into the destination application at the specified location.
- After pasting the text, check the formatting to ensure it is correct and make any necessary adjustments.
- If the text does not paste correctly or appears garbled, try using the “Paste as Plain Text” option in the destination application’s Edit menu.
- To save time and effort, consider using keyboard shortcuts like Ctrl+C to copy and Ctrl+V to paste when frequently copying text between applications.
- Keep in mind that different applications may have different ways of handling copied text, so it is important to familiarize yourself with the specific copy and paste functionality of each application you use.
- Open the file manager and locate the file or folder you want to copy.
- Select the file or folder.
- Right-click the selected file or folder to open the context menu.
- Click “Copy” in the context menu.
- Open the destination application.
- Right-click in the desired location within the destination application.
- Click “Paste” in the context menu.
- The copied file or folder will now be pasted into the destination application.
- About the Author
- Latest Posts
Mark is a senior content editor at Text-Center.com and has more than 20 years of experience with linux and windows operating systems. He also writes for Biteno.com