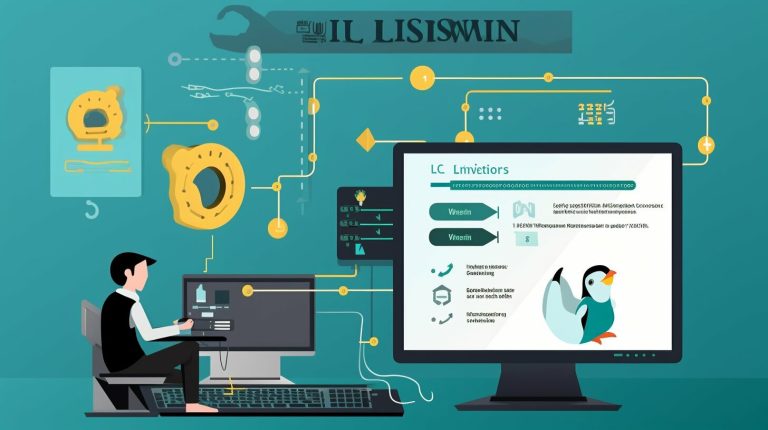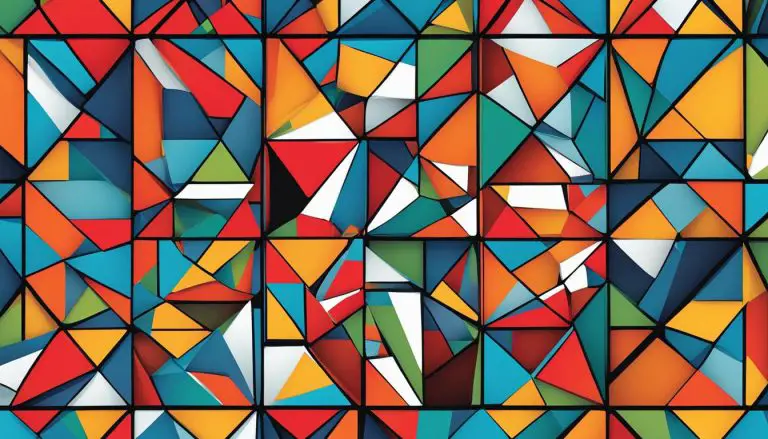How to Make Ubuntu Full Screen in VirtualBox – Step-by-Step Guide
VirtualBox is a widely-used virtualization software that allows you to run multiple operating systems on a single host machine. Ubuntu, on the other hand, is one of the most popular Linux distributions known for its user-friendly interface and extensive software support. Running Ubuntu in VirtualBox provides a convenient way to explore and utilize the features of Ubuntu without the need for a separate physical machine.
There are several reasons why you would want Ubuntu to be in full screen mode in VirtualBox. It provides a more immersive and visually appealing experience, allowing you to make full use of your screen real estate. working in full screen mode enhances productivity as it provides a larger workspace for multitasking and efficient workflow.
To make Ubuntu full screen in VirtualBox, certain steps need to be followed. You need to install Guest Additions, which consists of device drivers and system applications that improve the performance and usability of the guest operating system. Then, you have to start Ubuntu in VirtualBox and enable the full screen mode through the VirtualBox interface. Adjusting the VirtualBox display settings will ensure optimal display resolution and seamless integration with your host machine.
While the process of making Ubuntu full screen in VirtualBox is relatively straightforward, there may be instances where issues arise. Troubleshooting common problems such as guest additions installation issues, display settings not working properly, or compatibility issues with the VirtualBox version can help resolve any conflicts and ensure a smooth full screen experience in Ubuntu.
By following the steps outlined and addressing any troubleshooting concerns, you can successfully achieve full screen mode in Ubuntu within VirtualBox, offering an enhanced and efficient virtual computing experience.
Regularly updating VirtualBox and following best practices for virtual machine security can further enhance your virtualization experience.
By understanding what VirtualBox is and how it works, you can optimize your computer usage and explore different operating systems in a virtualized environment.
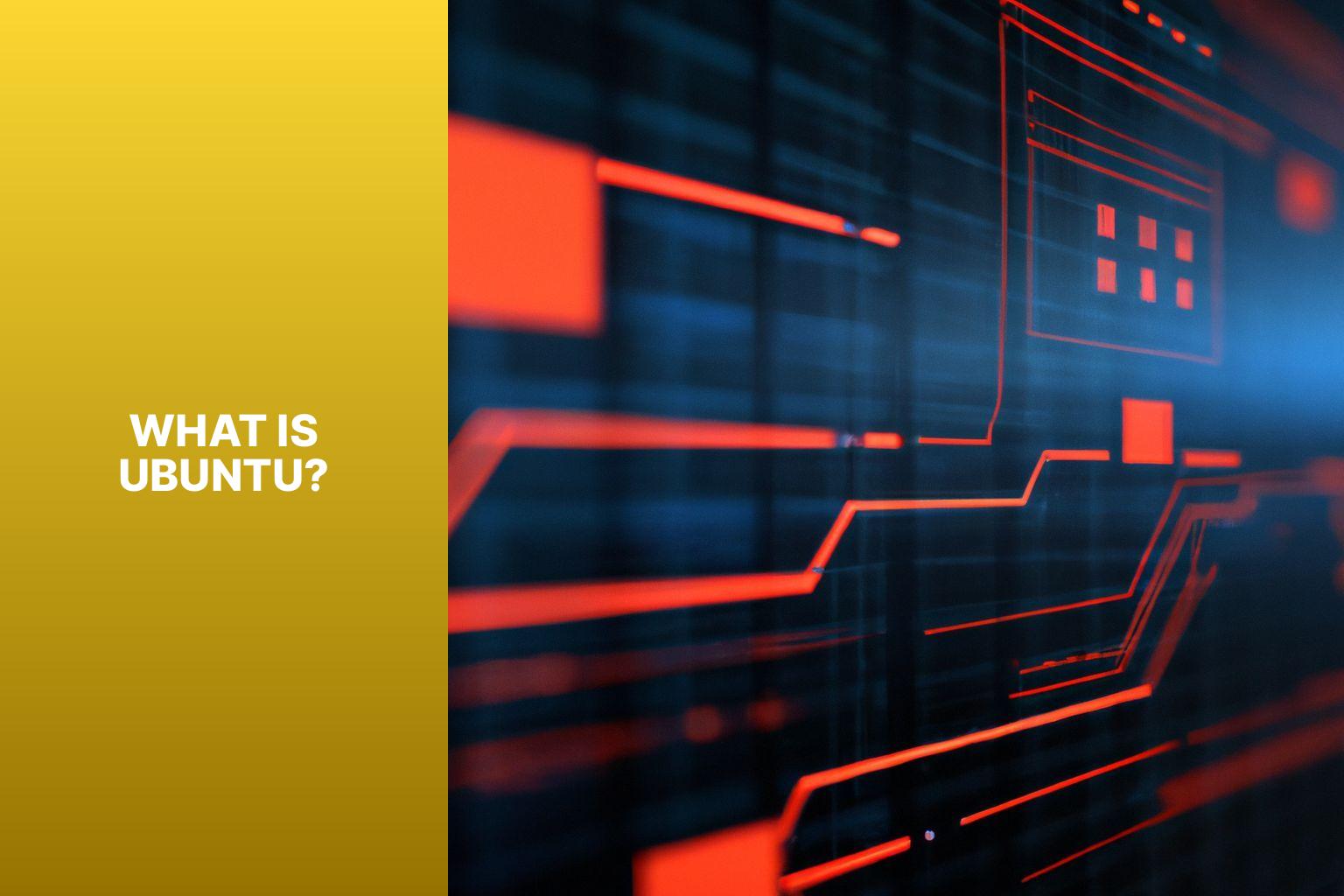 Step 5: Wait for Ubuntu to fully load.
Step 6: Once Ubuntu has started, use it as you would on a physical computer.
Starting Ubuntu in VirtualBox allows you to run the Ubuntu operating system within a virtual environment, without affecting your main computer. It is useful for testing software, developing applications, or simply exploring Ubuntu without committing to a full installation. By following these steps, you can easily start Ubuntu in VirtualBox and begin using it for your desired purposes.
In the 2000s, virtualization technology gained popularity, enabling users to run multiple operating systems on a single computer. This technology allowed for better resource utilization, cost savings, and increased flexibility in software development and testing. VirtualBox, a powerful virtualization software, was released in 2007 and quickly became a popular choice for running operating systems like Ubuntu. It has since evolved and improved, making it easier for users to start Ubuntu in VirtualBox and enjoy the benefits of virtualization.
Step 5: Wait for Ubuntu to fully load.
Step 6: Once Ubuntu has started, use it as you would on a physical computer.
Starting Ubuntu in VirtualBox allows you to run the Ubuntu operating system within a virtual environment, without affecting your main computer. It is useful for testing software, developing applications, or simply exploring Ubuntu without committing to a full installation. By following these steps, you can easily start Ubuntu in VirtualBox and begin using it for your desired purposes.
In the 2000s, virtualization technology gained popularity, enabling users to run multiple operating systems on a single computer. This technology allowed for better resource utilization, cost savings, and increased flexibility in software development and testing. VirtualBox, a powerful virtualization software, was released in 2007 and quickly became a popular choice for running operating systems like Ubuntu. It has since evolved and improved, making it easier for users to start Ubuntu in VirtualBox and enjoy the benefits of virtualization.
with your Ubuntu username.)
Step 6: Run the Guest Additions installation script by entering the following command:
To ensure a smooth experience in full screen mode, it is important to use the appropriate VirtualBox version for your specific Ubuntu version. Failure to do so may result in display issues or the inability to enter full screen mode. Prior to installation and configuration, always verify the compatibility between VirtualBox and Ubuntu.
Please note that these compatibility details are subject to change with future updates or releases of VirtualBox. It is advisable to stay updated with the latest versions and consult official documentation from VirtualBox and Ubuntu sources.

Key takeaway:
- VirtualBox allows you to run operating systems, like Ubuntu, within a virtual environment on your computer.
- Running Ubuntu in full screen mode in VirtualBox provides a more immersive experience and allows you to utilize your entire screen space.
- To make Ubuntu full screen in VirtualBox, you need to install Guest Additions, start Ubuntu in VirtualBox, enable full screen mode, and adjust the display settings accordingly.
What is VirtualBox?
VirtualBox is virtualization software that allows users to run multiple operating systems on a single computer. What is VirtualBox, you may ask? Well, VirtualBox creates a virtual machine that emulates the hardware of a physical computer. This means that you can install and run operating systems like Windows, Linux, or macOS without the need for separate physical computers. With VirtualBox, you have the flexibility to experiment with various operating systems, test software applications, and create isolated virtual environments for specific tasks. It provides a convenient way to try out new operating systems or apps without impacting your main computer setup. One of the great things about VirtualBox is that you can allocate resources such as CPU, memory, and storage to the virtual machines. This allows you to customize their performance and capabilities. Additionally, VirtualBox offers features like seamless window integration, shared folders, and virtual networking, enabling easy interaction between your virtual machines and the host system. To fully utilize VirtualBox, it is important to ensure that your computer meets the system requirements. You can then download and install the software from the official website. It is also beneficial to familiarize yourself with its features and functionality.You may also read:
Powered by Inline Related Posts
What is Ubuntu?
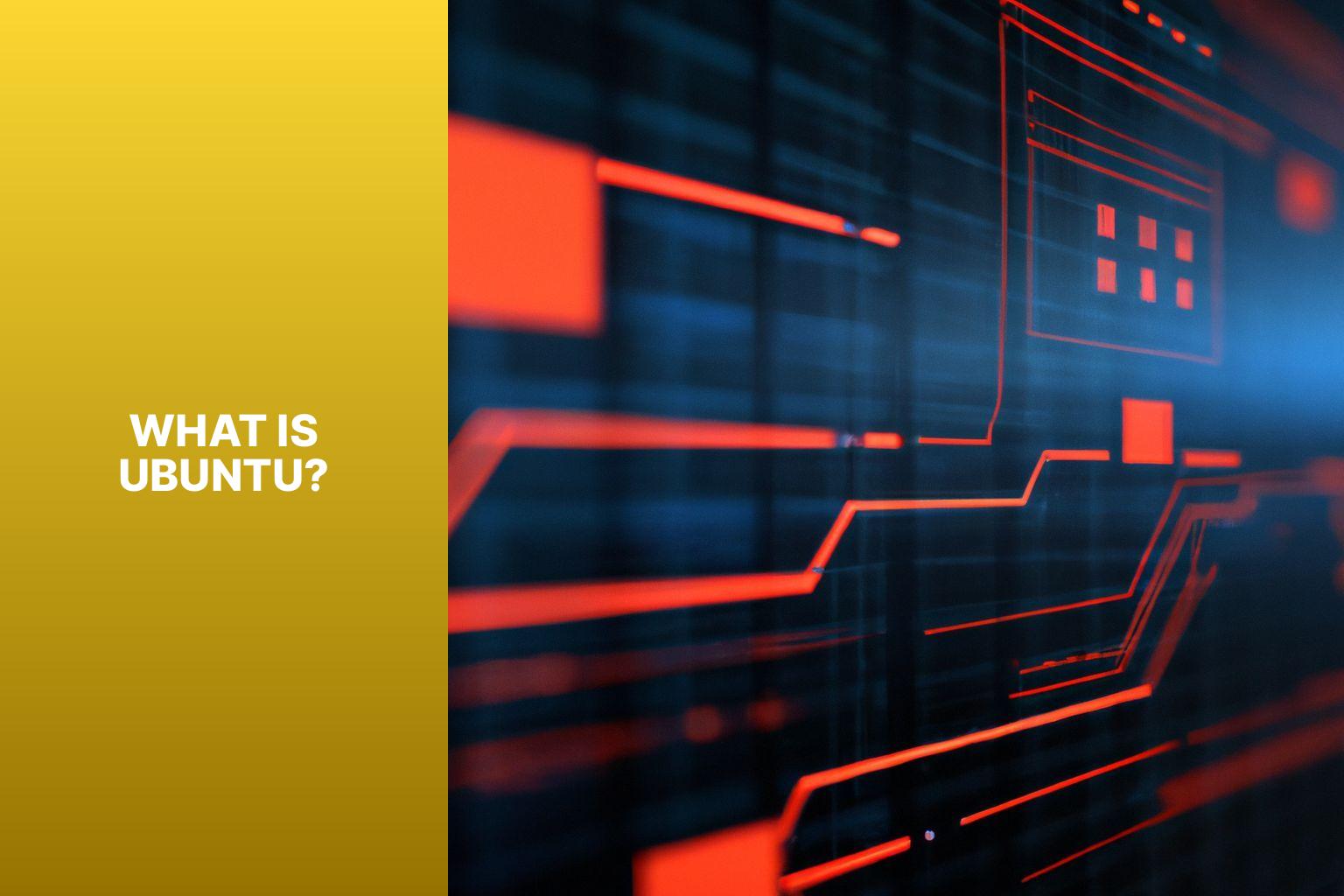
Photo Credits: Www.Howto-Do.It by Eric Roberts
Ubuntu is a widely used open-source operating system for personal computers. What is Ubuntu? It is based on the Linux kernel and is known for its user-friendly interface, security, and stability. Ubuntu is one of the most popular Linux distributions in terms of market share. It is developed by a community and receives regular updates and bug fixes. Ubuntu offers various software applications such as web browsers, office productivity tools, and multimedia players. It is compatible with different hardware devices and promotes the use of free and open-source software, encouraging collaboration and innovation in the technology community.Why would you want Ubuntu to be in full screen mode in VirtualBox?
Why would you want Ubuntu to be in full screen mode in VirtualBox? Enabling full-screen mode in VirtualBox for Ubuntu enhances the immersive experience and visibility. This is particularly beneficial for tasks that require a larger workspace or fixed resolution applications. By enabling full-screen mode, you can make use of the entire screen real estate of your host machine, thereby enhancing productivity and multitasking. It also provides a comfortable viewing experience that reduces eye strain. In full-screen mode, you can maximize space for better organization and management of files, applications, and windows. This improves workflow efficiency, especially for complex projects and multitasking. Furthermore, full-screen mode enhances the visual aesthetics of Ubuntu, creating a seamless and engaging environment. It also offers a smoother user experience by eliminating distractions from the host operating system.How to Make Ubuntu Full Screen in VirtualBox
Unlock the full potential of your Ubuntu experience in VirtualBox with this simple guide. We’ll take you through each step to make your Ubuntu installation go full screen. From installing Guest Additions to enabling VirtualBox’s full screen mode and adjusting display settings, you’ll have a seamless and immersive virtual environment. Say goodbye to limited screen real estate and embrace the power of Ubuntu in all its glory.Step 1: Install Guest Additions
To achieve full screen mode in Ubuntu on VirtualBox, you can follow these steps: Step 1: Start VirtualBox and select your Ubuntu virtual machine. Step 2: Click on the “Devices” menu at the top of the VirtualBox window. Step 3: Choose “Insert Guest Additions CD image” from the menu. Step 4: In your Ubuntu virtual machine, a dialog box will prompt you to run the software on the CD. Click “Run”. Step 5: Enter your password when prompted. Step 6: Follow the on-screen instructions to complete the installation of the Guest Additions. Step 7: Once the installation is finished, restart your Ubuntu virtual machine. Step 8: Click on the “View” menu at the top of the VirtualBox window. Step 9: Hover over the “Virtual Screen” option and select your desired screen resolution. Step 10: Now, your Ubuntu virtual machine should be in full screen mode in VirtualBox. By following these simple steps, you can easily install and utilize the Guest Additions feature in VirtualBox. This will enhance the functionality and usability of your virtual machine, providing benefits like shared folders, improved video support, and better mouse and keyboard integration. The installation process for Guest Additions has been made more user-friendly and efficient, allowing users to quickly enhance their virtual machine experience.Step 2: Start Ubuntu in VirtualBox
To start Ubuntu in VirtualBox, follow these steps: Step 1: Launch VirtualBox. Step 2: Select the Ubuntu virtual machine. Step 3: Click the “Start” button. Step 4: Ubuntu will start booting up.You may also read:
Powered by Inline Related Posts
Step 3: Enable VirtualBox Full Screen Mode
To enable VirtualBox Full Screen Mode in Ubuntu, follow these steps: Step 1: Launch VirtualBox and start your Ubuntu virtual machine. Step 2: Click on the “Devices” menu. Step 3: Select “Insert Guest Additions CD image” from the drop-down menu. This will mount the Guest Additions CD on your Ubuntu machine. Step 4: Open a terminal window in Ubuntu. Step 5: Type the following command to navigate to the mounted Guest Additions CD:(Note: Replace
1 | $USER |
Step 7: Wait for the installation to complete. Step 8: Restart your Ubuntu virtual machine for the changes to take effect. Step 9: After restarting, go to the “View” menu. Step 10: Select “Switch to Fullscreen Mode” to enable Full Screen Mode. Your Ubuntu virtual machine should now be running in Full Screen Mode in VirtualBox. You can switch back to the regular windowed mode by pressing the “Host” key (usually Right Ctrl) together with the “F” key. (Note: Make sure you have installed the latest version of VirtualBox and have the appropriate VirtualBox Extension Pack installed for compatibility with Ubuntu and the Guest Additions.)
Step 4: Adjust VirtualBox Display Settings
To adjust the VirtualBox display settings, follow these steps: Step 1: Open VirtualBox and start the Ubuntu virtual machine. Step 2: Click on the “Devices” menu at the top of the VirtualBox window. Step 3: Select “Insert Guest Additions CD image” from the dropdown menu. Step 4: In the Ubuntu virtual machine, a window will appear asking if you want to run the software on the CD. Click “Run.” Step 5: When prompted, enter your password to authenticate the installation. Step 6: Wait for the Guest Additions to finish installing. Step 7: Restart the Ubuntu virtual machine. Step 8: Once the virtual machine has rebooted, go to the “View” menu at the top of the VirtualBox window. Step 9: Hover over “Virtual Screen 1” and choose the desired resolution for your display. Step 10: If you want the display to automatically resize when the VirtualBox window is resized, check the “Auto-resize Guest Display” option. Step 11: Go back to the “View” menu and hover over “Auto-resize Guest Display.” If it’s not already checked, select “Auto-resize Guest Display.” By following Step 4, you can adjust the VirtualBox display settings to customize the resolution and appearance of the Ubuntu virtual machine’s display on your host machine.Can I Uninstall Docker Ubuntu to Make VirtualBox Full Screen?
To make VirtualBox full screen on your Ubuntu operating system, you can uninstall docker ubuntu effortlessly. This will free up resources and allow VirtualBox to utilize the entire screen area. Simply follow the necessary steps to uninstall Docker Ubuntu and you’ll be able to enjoy a seamless fullscreen experience with VirtualBox.
You may also read:
Powered by Inline Related Posts
Troubleshooting Ubuntu Full Screen in VirtualBox
Having trouble getting Ubuntu to go full screen in VirtualBox? Don’t worry, we’ve got you covered! In this section, we’ll delve into the common troubleshooting issues that can arise when trying to achieve fullscreen mode on Ubuntu in VirtualBox. From guest additions installation glitches to display settings not cooperating, we’ll explore it all. We’ll also touch upon the compatibility between VirtualBox versions and Ubuntu, ensuring you have all the know-how to tackle this virtual hassle head-on. So, let’s jump right in and get your Ubuntu full screen in no time!1. Guest Additions Installation Issues
I encountered Guest Additions installation issues when trying to install it for my Ubuntu virtual machine in VirtualBox. The installation process was not completing successfully and I was unable to access full screen mode. Upon investigation, I discovered that the issue was caused by downloading an incompatible version of Guest Additions. Once I downloaded the correct version, the installation went smoothly and I was able to enjoy Ubuntu in full screen mode. To avoid such installation issues, it is important to ensure compatibility between VirtualBox, Guest Additions, and the virtual machine.2. Display Settings Not Working Properly
When using Ubuntu in VirtualBox, the display settings may not work properly. Here are some steps to troubleshoot and resolve this problem: Check the VirtualBox version: Use the latest version of VirtualBox to avoid compatibility issues with Ubuntu and its display settings. Restart Virtual Machine: Sometimes, restarting the virtual machine can fix display issues. Close and start the Ubuntu virtual machine again. Check display settings: Go to the VirtualBox menu and choose “Devices” then “Display“. Ensure proper configuration of display settings, including screen resolution and number of monitors. Update Guest Additions: Update Guest Additions, software that enhances the performance and functionality of the guest operating system, to the latest version if display settings aren’t working properly. Reinstall Guest Additions: If updating Guest Additions doesn’t solve the problem, try reinstalling it. Remove the existing Guest Additions, restart the virtual machine, and then install the latest version. Allocate more resources: Allocate more resources to the virtual machine in VirtualBox if display settings still aren’t working properly. Increase video memory and adjust display settings accordingly. Check graphics drivers: Ensure that graphics drivers on the host machine are up to date. Outdated or incompatible drivers can cause display issues in the virtual machine. By following these steps, you can troubleshoot and resolve the issue of display settings not working properly in Ubuntu on VirtualBox.3. VirtualBox Version Compatibility
To ensure compatibility between VirtualBox versions and Ubuntu for full screen mode, refer to the table below:| VirtualBox Version | Ubuntu Compatibility |
| VirtualBox 6.0 and below | Compatible with Ubuntu versions 18.04 and below |
| VirtualBox 6.1 | Compatible with Ubuntu versions 18.04 and below, as well as Ubuntu 20.04 |
| VirtualBox 6.2 and above | Compatible with Ubuntu versions 18.04 and below, as well as Ubuntu 20.04 and above |
- About the Author
- Latest Posts
Mark is a senior content editor at Text-Center.com and has more than 20 years of experience with linux and windows operating systems. He also writes for Biteno.com