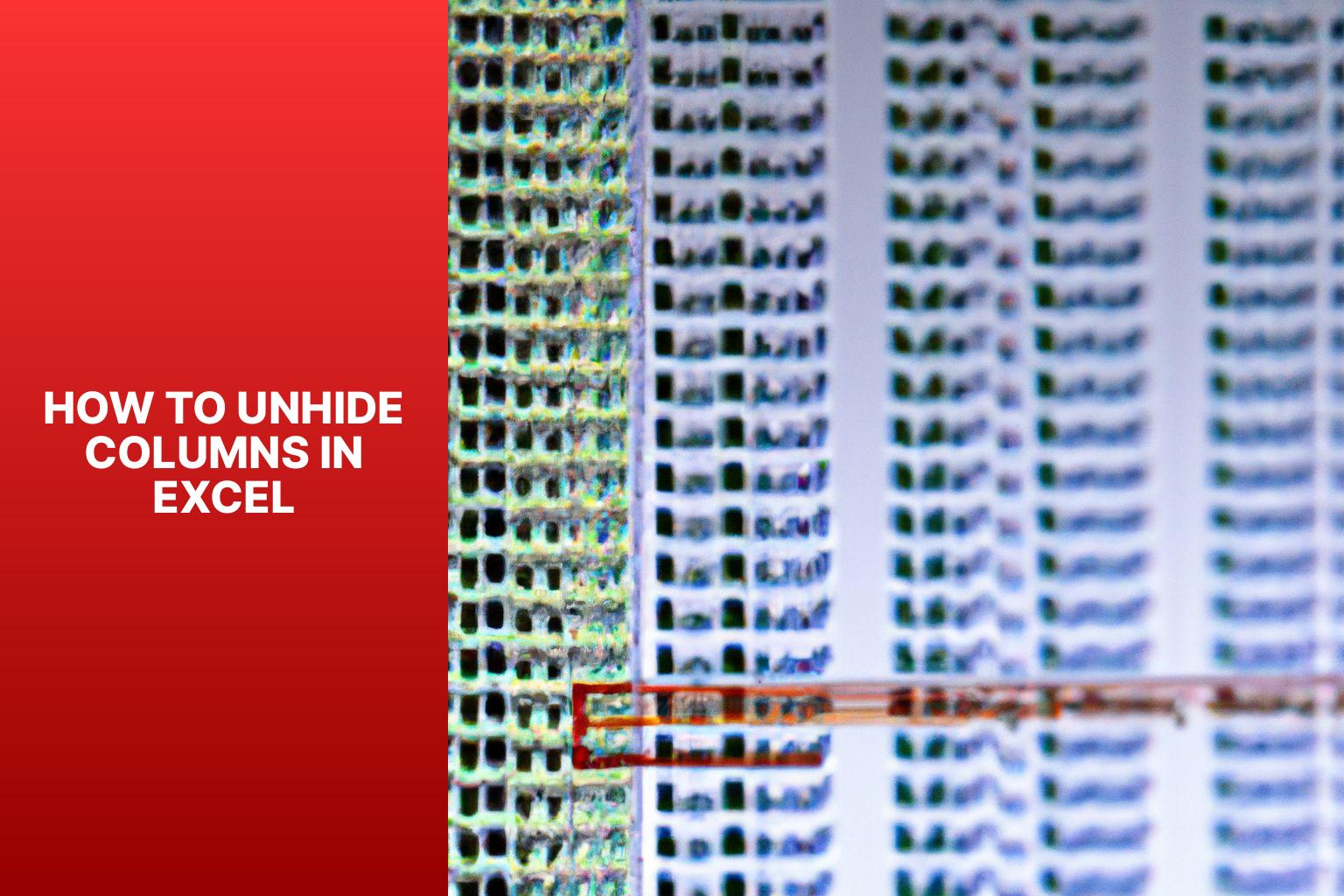Learn How to Unhide Columns in Excel with Simple Methods
Hiding columns in Excel can be a useful tool when working with large datasets or organizing information. There may be instances where you need to unhide those hidden columns to view and work with the data. This article will guide you on how to unhide columns in Excel effectively.
Before diving into the unhide process, let’s understand why you would hide columns in Excel in the first place. Hiding specific columns can help declutter your worksheet, focus on specific data, or protect sensitive information. Once you’ve hidden columns, it’s essential to know how to unhide them when necessary.
To hide columns in Excel, you have several options available, including using the Hide feature in the Ribbon, using the Context Menu, or utilizing the Format Cells dialog box.
To unhide columns in Excel, you can use the Unhide feature in the Ribbon, the Right-click Menu, or the Format Cells dialog box. Each option provides a straightforward method to reveal hidden columns efficiently.
Working with hidden columns requires some additional considerations. To make your Excel experience more seamless, we’ll provide tips for efficiently working with hidden columns. These tips will help you navigate and manage hidden columns with ease, ensuring that you can confidently work with your Excel data.
By the end of this article, you’ll have a comprehensive understanding of how to unhide columns in Excel, allowing you to efficiently handle hidden data and optimize your spreadsheet experience.
Key takeaway:
- Hiding and unhiding columns in Excel provide flexible data organization: Excel allows users to hide and unhide columns, providing a convenient way to organize and present data in a clean and tailored manner.
- Hiding columns enhances data readability: By hiding irrelevant or sensitive columns, users can focus on the essential information and improve overall data readability for themselves and others.
- Unhiding columns in Excel is simple and versatile: With different options such as the Ribbon, Context Menu, and Format Cells dialog box, users have multiple ways to easily unhide hidden columns in Excel and regain access to the hidden information.
Why would you hide columns in Excel?
When working with Excel, there are reasons why you might choose to hide columns. Here are some of those reasons:
1. Confidential data: Hiding specific columns can protect sensitive information such as personal details, financial data, or trade secrets.
2. Irrelevant data: Hiding columns that are not relevant to your analysis or presentation can reduce clutter and focus on the essential information.
3. Data comparison: Hiding columns can make it easier to compare different datasets or versions of a worksheet and analyze the changes or differences between the data.
4. Print layout: Hiding columns can optimize the layout of worksheets for printing, ensuring neat data presentation and improving visual appeal.
5. Simplify data entry: Hiding irrelevant columns in complex worksheets or forms can streamline data entry and allow users to focus on relevant fields.
Remember to consider the impact of hiding columns on formulas or calculations that depend on them. Update any affected formulas to ensure accurate data and analysis.
Fact: Excel has over 1 billion users worldwide and is an indispensable tool for data management and analysis across industries.
How to Hide Columns in Excel?
Discover the effortless ways to hide columns in Excel, ensuring maximum efficiency in managing your data. From utilizing the Ribbon’s Hide feature to taking advantage of the Context Menu, and even exploring the Format Cells dialog box, each sub-section in this guide presents a unique approach for concealing columns in Excel. Unleash the power of these techniques and gain full control over your spreadsheet’s display, optimizing your workflow and productivity instantly.
Option 1: Using the Hide feature in the Ribbon
The Hide feature in the Ribbon is a convenient and effective method to hide columns in Excel. To utilize this feature, follow these simple steps:
1. Begin by selecting the desired columns to hide. Simply click and drag your mouse over the column headers.
2. Now, navigate to the Home tab in the Ribbon.
3. Locate the Format button within the Cells group, and click on the small arrow next to it.
4. Within the Format menu, choose the Hide & Unhide option.
5. From the dropdown menu that appears, select the Hide Columns option.
By following these steps, the columns you have selected will be hidden from view in your Excel worksheet. It’s important to note that the data within those columns will still be present, but it will not be visible on the screen. This feature proves particularly useful when organizing data or focusing on specific columns.
It is worth mentioning that there are keyboard shortcuts available for hiding columns. To hide columns using the Ribbon, simply press the following keys: “Alt+H+O+I“. This shortcut will activate the Hide Columns option and hide the columns that you have selected.
Option 2: Using the Context Menu
To hide columns in Excel, you can use the context menu. Simply follow these steps:
- Click on the column header for each column you want to hide to select them.
- Open the context menu by right-clicking on one of the selected column headers.
- In the context menu, hover over the “Hide” option.
- Click on the “Hide” option to hide the selected columns.
It’s important to note that hiding columns in Excel doesn’t permanently delete or remove them from the workbook. They are only hidden from view.
To unhide columns using the context menu, follow these steps:
- Click on the column headers adjacent to the hidden columns to select them.
- Open the context menu by right-clicking on one of the selected column headers.
- In the context menu, hover over the “Unhide” option.
- If there are hidden columns, additional options for “Unhide Columns” will appear. Click on the appropriate option to unhide the columns.
Remember to select the adjacent columns to the hidden ones in order to reveal them using the context menu.
Working with hidden columns in Excel has several benefits, including organizing and decluttering your data, focusing on specific information, or protecting sensitive information. It’s important to keep track of the hidden columns and their data to avoid confusion or loss of information when working with the Excel workbook.
Using the context menu is a quick and convenient way to hide and unhide columns in Excel. It allows you to easily manage the visibility of specific columns based on your needs and preferences.
Option 3: Using the Format Cells dialog box
To hide or unhide columns in Excel, you can utilize the Format Cells dialog box. Here’s how:
- Select the columns you wish to hide.
- Right-click on one of the selected columns and select “Format Cells” from the context menu.
- In the Format Cells dialog box, navigate to the “Number” tab.
- Within the “Category” section, choose “Custom“.
- In the “Type” box, input three semicolons (;;;) and click “OK“.
With this format, the designated columns will be hidden on the worksheet. To unhide the columns, simply repeat the same steps, but ensure that you remove the content within the “Type” box before clicking “OK“. By doing so, the hidden columns will reappear.
The Format Cells dialog box provides a convenient way to manage your data and customize the display as required. It allows you to control column visibility without affecting the rest of the worksheet, making it a versatile option for handling your Excel sheets.
How to Unhide Columns in Excel?
Unleashing the hidden potential of your Excel spreadsheet starts with learning how to unhide columns. Discover three powerful methods that will bring those hidden columns back into sight. From the convenience of the Ribbon’s Unhide feature to the quick right-click menu option, and the versatility of the Format Cells dialog box, we’ll explore each sub-section to provide you with the knowledge and freedom to navigate your Excel workbooks with ease. Let’s dive in and reveal the secrets of unhiding columns in Excel!
Option 1: Using the Unhide feature in the Ribbon
To reveal hidden columns in Excel, you can utilize the Unhide feature in the Ribbon. Simply follow these steps:
- Begin by opening the Excel file that contains the hidden columns.
- Select the columns adjacent to the hidden ones. For instance, if columns B and C are hidden, choose columns A and D.
- Proceed to the “Home” tab located in the Ribbon at the top of the Excel window.
- Within the “Cells” group, click on the “Format” button to reveal a dropdown menu.
- From the dropdown menu, select “Hide & Unhide” and then choose “Unhide Columns“.
In case multiple columns are hidden at once, they will all be displayed simultaneously. If only a single column is hidden and you wish to unhide it, follow these alternative steps:
- Select the column to the left and right of the hidden column.
- Right-click on the selected columns and opt for “Unhide” from the context menu.
- The hidden column will now become visible.
To efficiently handle hidden columns in Excel, consider implementing these suggestions:
- Utilize clear and consistent labeling: Assign names or labels to hidden columns to maintain organization and prevent confusion.
- Keep hidden data in mind for formulas: If you have formulas that reference hidden columns, make necessary adjustments or remove them accordingly.
- Conduct a review before finalizing: Double-check for any hidden columns prior to sharing or presenting your Excel file.
- Exercise caution and discretion: When hiding columns, be mindful to avoid accidentally hiding sensitive or confidential data.
By understanding and utilizing the Unhide feature in the Ribbon, you can easily reveal and manage hidden columns in Excel, streamlining your data organization and analysis process.
Option 2: Using the Right-click Menu
To hide columns in Excel using the right-click menu, follow these steps:
- Select the columns you want to hide by clicking on the header of the first column and dragging your mouse to select multiple columns.
- Once the columns are selected, right-click anywhere within the selection.
- In the context menu, choose the “Hide” option from the available options.
- The selected columns will now be hidden. The column letters will be skipped where the hidden columns are.
It is important to note that hiding columns does not delete the data; it simply hides them from view. You can always unhide the columns later if needed.
To unhide columns using the right-click menu, follow these steps:
- Select the columns adjacent to the hidden columns. For example, if you have hidden columns B and C, select columns A and D by clicking on their headers.
- Right-click anywhere within the selection.
- In the context menu, choose the “Unhide” option from the available options.
- The previously hidden columns will now be visible again.
Using the right-click menu is a quick and convenient way to hide and unhide columns in Excel. It allows you to easily toggle the visibility of specific columns without the need to navigate through menus or use keyboard shortcuts.
By utilizing the right-click menu, you can efficiently manage your spreadsheets and focus on the relevant data for your analysis or presentation.
Option 3: Using the Format Cells dialog box
The Format Cells dialog box in Excel allows users to hide and unhide columns, providing more control over data and customization options for spreadsheets.
To hide columns using the Format Cells dialog box:
- Select the columns to hide by clicking the column header letters.
- Right-click one of the selected column headers and choose “Format Cells” from the menu.
- Go to the “Protection” tab in the Format Cells dialog box.
- Check the “Hidden” checkbox under the “Visibility” section.
- Click “OK” to apply the changes.
The hidden columns will no longer be visible in the spreadsheet. Note that this formatting option does not protect the data from access or editing; it simply helps organize and simplify the view.
To unhide columns using the Format Cells dialog box:
- Select the adjacent columns surrounding the hidden columns.
- Right-click the selected column headers and choose “Format Cells” from the menu.
- Go to the “Protection” tab in the Format Cells dialog box.
- Uncheck the “Hidden” checkbox under the “Visibility” section.
- Click “OK” to apply the changes.
The hidden columns will become visible again in the spreadsheet.
Option 3: Using the Format Cells dialog box is a convenient way to customize column visibility in Excel, creating a more organized and visually appealing spreadsheet.
The Format Cells dialog box has been a vital tool in Excel since its early versions. Microsoft introduced this feature to provide users with more flexibility in formatting and customization. Over the years, improvements have been made to enhance the functionality of the dialog box, making it a powerful tool for managing and presenting data in Excel.
Tips for Working with Hidden Columns in Excel
Tips for Working with Hidden Columns in Excel
- Understand the purpose of hiding columns: When working with large data sets in Excel, hide certain columns temporarily to focus on specific information or improve the readability and organization of your spreadsheet.
- Use the “Hide” feature: To hide a column in Excel, select the column(s) you want to hide by clicking on the column letters. Right-click on the selected columns and choose “Hide” from the context menu. The selected columns will disappear, shifting the remaining columns to the left.
- Unhide a single column: If you’ve hidden a single column and want to show it again, click on the adjacent columns on both sides, right-click, and select “Unhide” from the menu.
- Unhide multiple columns: To unhide multiple columns in Excel, select the adjacent columns to the hidden columns, right-click, and choose “Unhide” from the menu. If there are multiple hidden columns between the selected columns, Excel will unhide all of them at once.
- Use the “Format” option: Another way to unhide hidden columns is to use the “Format” option in the Home tab. Select the columns on either side of the hidden columns, go to the “Cells” group, click on “Format”, and choose “Hide & Unhide” from the menu. Then, click on “Unhide Columns”.
When working with hidden columns in Excel, be careful when hiding or unhiding columns, especially with extensive data sets. You may accidentally modify columns you didn’t intend to.
Take advantage of Excel’s “Group” feature. Instead of hiding individual columns, group related columns together. This allows you to collapse or expand the group, making it easier to navigate your spreadsheet without losing important information.
Consider using the “Freeze Panes” option to keep specific columns visible while scrolling through large spreadsheets. This feature can enhance your overall productivity and efficiency when working with hidden columns.
By following these tips, you can maintain a well-organized spreadsheet and easily manage large amounts of data in Excel. Explore and cultivate your Excel skills to enhance your overall workflow.
Frequently Asked Questions
How do I view all the data in hidden columns in Excel?
To view all the data in hidden columns in Excel, you can use the “Unhide” option. To do this, click on the small triangle in the upper-left corner of the table, and select the “Unhide” option. This will unhide all the hidden columns in the worksheet.
Is there a way to quickly unhide all columns in Excel?
Yes, there is a way to quickly unhide all columns in Excel. You can select the entire worksheet, right-click on the selected area, and choose the “Unhide” option. This will unhide all the hidden columns in the worksheet.
How do I use the Document Inspector tool to check for hidden columns in Excel?
The Document Inspector tool can be used to check for hidden columns in Excel. To do this, go to the “File” tab, click on “Info”, and then click on the “Check for Issues” button. From the drop-down menu, select “Inspect Document”. In the Document Inspector dialog box, make sure the “Hidden Rows and Columns” option is selected and click on the “Inspect” button. The Document Inspector will then display any hidden columns in the worksheet.
Can I unhide columns in between other columns in Excel?
Yes, you can unhide columns in between other columns in Excel. To do this, select the columns to the left and right of the hidden column, right-click on the selected columns, and choose the “Unhide” option. This will unhide the hidden column and display it between the selected columns.
How can I resize the row height in Excel to show hidden data?
To resize the row height in Excel to show hidden data, you can manually adjust the height of the row. Click and hold on the bottom edge of the header of the row you want to resize, and then drag it up or down to increase or decrease the row height. This will reveal any hidden data in the row.
Is there a way to unhide the first column in Excel without using the mouse?
Yes, you can unhide the first column in Excel without using the mouse. Hold down the Alt key and press H, O, U, L on the numeric keypad one key at a time. This keyboard shortcut will unhide the first column in Excel.
- About the Author
- Latest Posts
Janina is a technical editor at Text-Center.com and loves to write about computer technology and latest trends in information technology. She also works for Biteno.com.