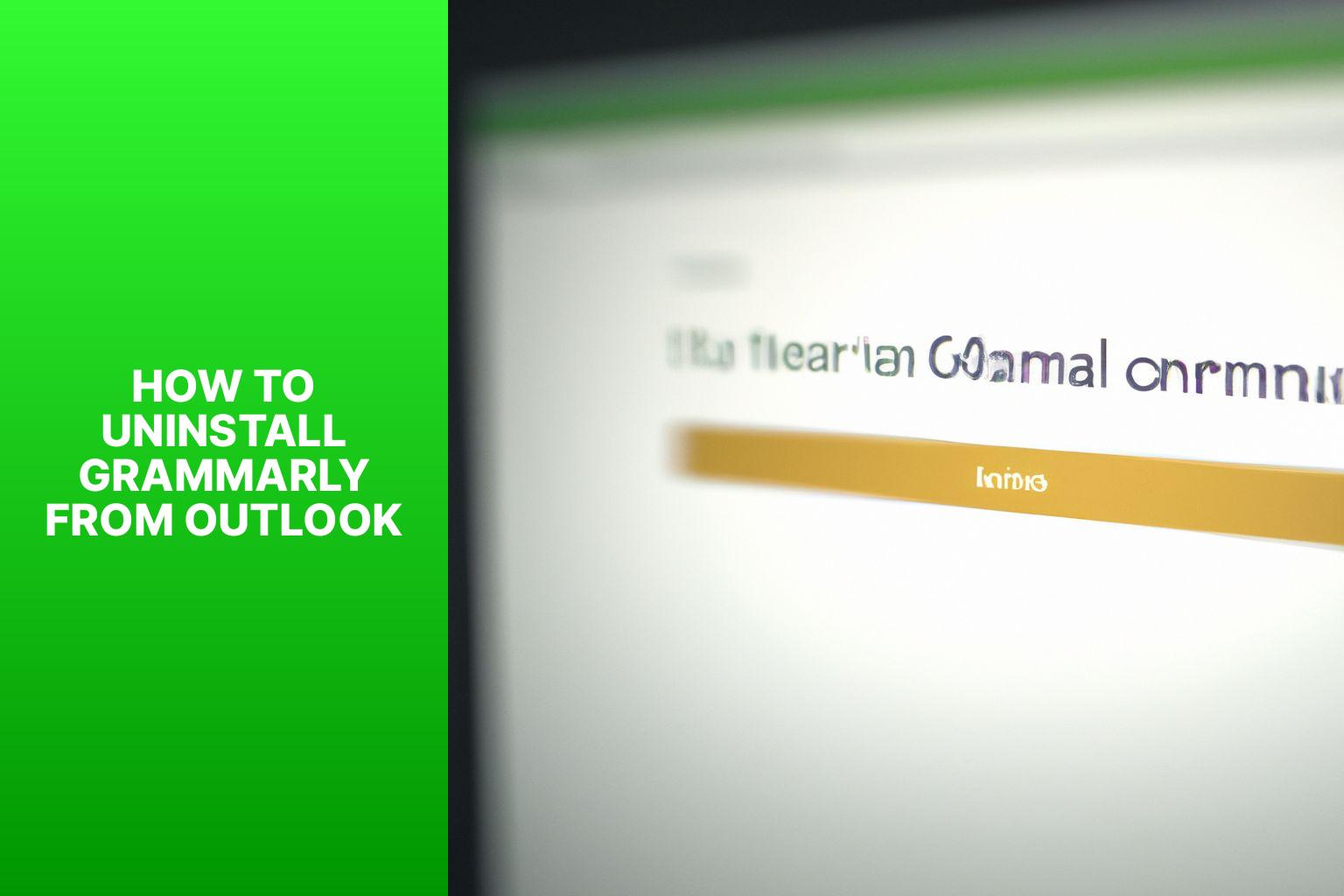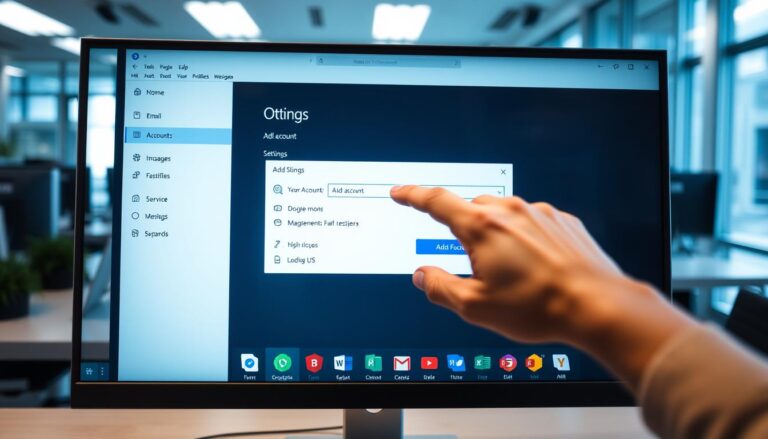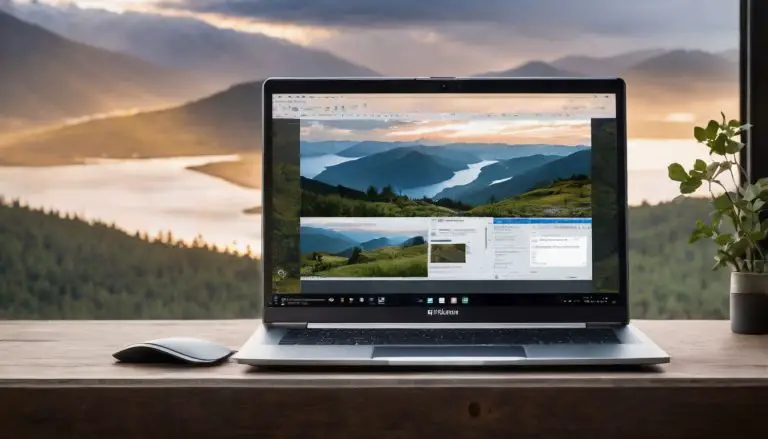Quick and Easy Guide: Uninstalling Grammarly from Outlook
Uninstalling Grammarly from your Outlook email client can be necessary for various reasons. If you no longer find Grammarly useful, experience compatibility issues, or simply want to try alternative grammar checkers, removing Grammarly from Outlook is a straightforward process. This article will guide you through different methods to uninstall Grammarly from Outlook. The two primary methods include disabling the Grammarly add-in within Outlook settings and completely removing the add-in from your Outlook account. We will explore alternative options for grammar checking in Outlook, such as Microsoft Editor and other grammar checker tools. Whether you’re looking to switch to a different grammar tool or simply want to declutter your Outlook interface, this article will provide you with step-by-step instructions to uninstall Grammarly from Outlook.
Key takeaway:
- Uninstalling Grammarly from Outlook conserves system resources: Removing the Grammarly add-in can help improve performance and reduce the burden on system resources.
- Methods to uninstall Grammarly from Outlook: Two methods to uninstall Grammarly from Outlook are disabling the Grammarly add-in and removing it completely from Outlook.
- Alternative options for Grammarly in Outlook: Microsoft Editor and other grammar checkers are available as alternatives to Grammarly for checking grammar and spelling in Outlook.
Why Uninstall Grammarly from Outlook?
Reasons to Uninstall Grammarly from Outlook
Uninstalling Grammarly from Outlook may be necessary for the following reasons:
- Add-In Conflicts: Why uninstall Grammarly from Outlook? Grammarly can conflict with other installed add-ins in Outlook, affecting functionality and performance.
- Incompatible Writing Style: Why uninstall Grammarly from Outlook? Grammarly’s suggestions and corrections may not align with your personal writing style or preferences, requiring constant review and dismissal.
- Inaccurate Suggestions: Why uninstall Grammarly from Outlook? While generally effective, Grammarly may occasionally give inaccurate suggestions or misunderstand the intended meaning, leading to unnecessary corrections or confusion.
- Privacy Concerns: Why uninstall Grammarly from Outlook? Grammarly scans your text and sends it to their servers for analysis. Removing Grammarly from Outlook ensures your messages are not stored or analyzed by a third party.
- Reducing Reliance: Why uninstall Grammarly from Outlook? Uninstalling Grammarly encourages you to rely on your own writing skills and proofreading abilities, enhancing proficiency and promoting independence in your writing.
The decision to uninstall Grammarly from Outlook ultimately depends on your personal preferences, writing style, and privacy concerns.
Methods to Uninstall Grammarly from Outlook
Looking to bid farewell to Grammarly in your Outlook? We’ve got you covered with the methods to uninstall Grammarly from Outlook. In this section, we’ll explore two straightforward approaches to part ways with the Grammarly add-in. Stay tuned as we dive into Method 1, where we’ll show you how to disable the add-in within Outlook. And if you want a clean break, we’ll also discuss Method 2, which focuses on removing the Grammarly add-in altogether. Let’s get you Outlook back to its original state!
Method 1: Disable Grammarly Add-in in Outlook
To disable the Grammarly Add-in in Outlook, simply follow Method 1: Disable Grammarly Add-in in Outlook.
1. Launch Microsoft Outlook.
2. Navigate to the “File” tab in the ribbon menu.
3. Locate and click on “Options” in the left-hand sidebar.
4. In the Outlook Options window, choose “Add-Ins” from the left-hand menu.
5. Under “Manage:” select “COM Add-Ins” from the dropdown menu and proceed by clicking on the “Go” button.
6. In the COM Add-Ins window, locate the checkbox next to “Grammarly for Outlook” and uncheck it to disable the add-in.
7. Save the changes and close the window by clicking “OK”.
8. To ensure the changes take effect, restart Outlook.
By following these steps, you will successfully disable the Grammarly Add-in in Outlook, allowing you to use Outlook without the Grammarly features.
Method 2: Remove Grammarly Add-in from Outlook
To remove the Grammarly Add-in from Outlook, you can follow Method 2:
- Open Outlook.
- Next, click on “File” located in the top-left corner.
- Then, select “Options”.
- In the Outlook Options window, you will find “Add-Ins”. Click on it.
- Under the “Manage” section, choose “COM Add-Ins” and click on “Go”.
- A new window will open, displaying a list of add-ins. Locate “Grammarly for Outlook”.
- Uncheck the box next to “Grammarly for Outlook” to disable the add-in.
- Click “OK” to save the changes.
- Close and restart Outlook for the changes to take effect.
By following Method 2, you can easily remove the Grammarly Add-in from Outlook and disable its functionality.
I was having issues with the Grammarly Add-in in Outlook as it was conflicting with other add-ins and causing a slowdown in my email workflow. To resolve this problem, I decided to remove the Grammarly Add-in.
After successfully following the steps mentioned above, I was able to remove the Grammarly Add-in from Outlook. Upon restarting Outlook, I noticed a significant improvement in the performance of my email client. It now runs smoothly without any conflicts or slowdowns.
Removing the Grammarly Add-in allowed me to continue using Outlook efficiently without any interruptions. It proved to be a simple and effective solution to the issue I was facing.
Alternative Options for Grammarly in Outlook
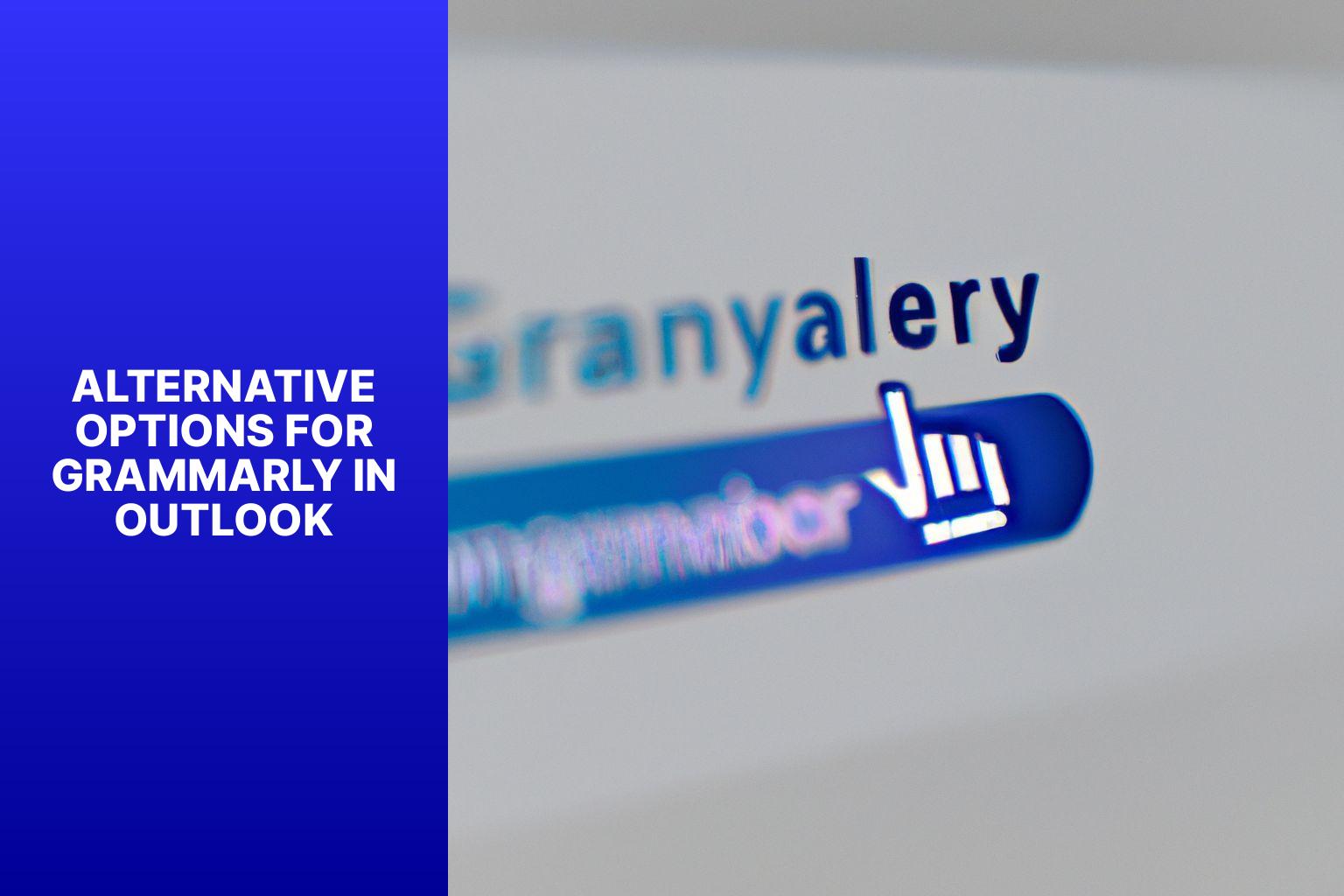
Photo Credits: Www.Howto-Do.It by Kenneth Lewis
Looking to explore alternative options for Grammarly in Outlook? Look no further. We’ve got you covered with two fantastic alternatives. Option 1: Microsoft Editor, an intuitive tool integrated within Outlook that offers grammar and spelling suggestions. Option 2: Other Grammar Checkers – discover a range of grammar checker plugins available for Outlook, each with unique features to enhance your writing. Say goodbye to Grammarly and say hello to these viable alternatives for a seamless writing experience in Outlook.
Option 1: Microsoft Editor
1. Microsoft Editor is an alternative to Grammarly in Microsoft Outlook.
2. It is a digital writing assistant that improves written communication.
3. Microsoft Editor is available as a com add-in in Microsoft Outlook.
4. To access Microsoft Editor, go to the home tab in Microsoft Outlook and click the “Editor” button.
5. You can use Microsoft Editor to check for spelling, grammar, and punctuation mistakes in your emails.
6. It provides real-time suggestions and corrections to enhance your writing.
7. Microsoft Editor supports multiple languages and allows you to customize proofing settings.
8. To turn off Microsoft Editor, simply toggle the button in the Editor menu.
9. If the changes do not take effect immediately, you can restart Outlook or clear the Outlook cache.
10. Microsoft Editor is a convenient and powerful tool for improving writing in Microsoft Outlook.
Option 2: Other Grammar Checkers
Other Grammar Checkers:
Below is a table comparing Option 2: Other Grammar Checkers in terms of features and compatibility.
| Grammar Checker | Features | Compatibility |
| ProWritingAid | Checks spelling and grammar, improves style and readability, provides reports and suggestions. | Compatible with Microsoft Word, Google Docs, Scrivener, and various web browsers. |
| Ginger | Detects grammatical and spelling mistakes, offers synonym suggestions, translates text, and provides a personal dictionary. | Compatible with Microsoft Word, Outlook, PowerPoint, Google Chrome, and mobile devices. |
| Hemingway Editor | Highlights lengthy and complex sentences, suggests clearer alternatives, identifies passive voice usage, and analyzes text readability. | Compatible with web browsers and supports text copying and pasting. |
When choosing a grammar checker for Outlook, consider the features that meet your writing needs. ProWritingAid offers comprehensive analysis, Ginger provides translation and synonym suggestions, while Hemingway Editor focuses on improving sentence structure and readability. Also, ensure compatibility with Microsoft Office or web browsers for seamless integration into your writing workflow.
Remember, each grammar checker has strengths and weaknesses, so identify the one that aligns with your preferences and requirements.
Frequently Asked Questions
1. How do I remove Grammarly from Outlook?
To remove Grammarly from Outlook, open Outlook, go to the File tab, select Options, go to Add-Ins and select Go, choose Grammarly and select Remove, select OK to confirm.
2. How can I uninstall Grammarly add-in from Outlook?
The first step to remove Grammarly from Outlook is to uninstall the add-in. Open Outlook, go to the File tab, select Options, under Add-ins select COM Add-ins, uncheck Grammarly for Office, and click OK.
3. How do I delete the Grammarly folder from my computer?
To delete the Grammarly folder, open Windows File Explorer, go to AppData, open Roaming, and then delete the Grammarly folder.
4. How can I delete the Grammarly registry keys?
Open the Windows Registry Editor, navigate to HKEY_LOCAL_MACHINESOFTWAREWOW6432NodeGrammarly, and delete the Grammarly for Office key.
5. How do I clear the Outlook cache?
Clear the Outlook cache by opening Outlook, going to the File tab, selecting Options, opening the Advanced tab, under Outlook Start and Exit click the Empty Cache button.
6. How do I remove Grammarly from my web browser?
Remove Grammarly from the web browser by opening the browser, going to the Extensions page, finding the Grammarly extension, and clicking Remove.
- About the Author
- Latest Posts
Janina is a technical editor at Text-Center.com and loves to write about computer technology and latest trends in information technology. She also works for Biteno.com.