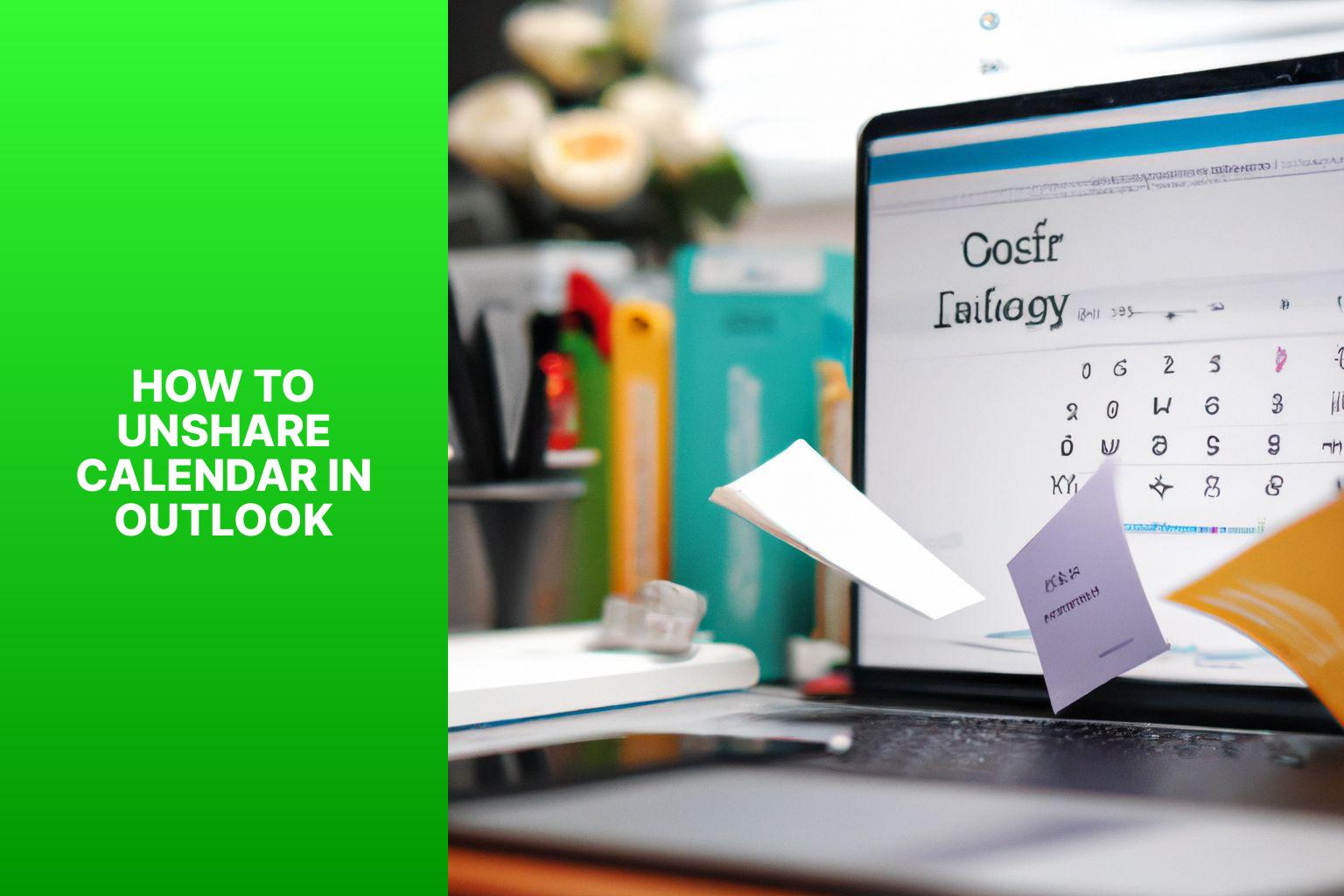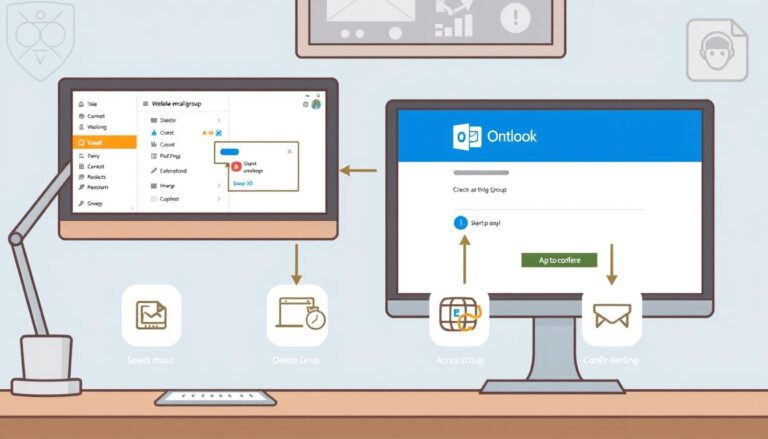How to Unshare Calendar in Outlook: Step-by-Step Guide
When it comes to sharing calendars in Outlook, it can be a convenient feature for collaboration and coordination among team members or colleagues. There may come a time when you need to unshare your outlook calendar for various reasons. Knowing how to unshare a calendar in Outlook is essential to maintain privacy and control over your schedule.
The reasons for wanting to unshare a calendar can vary. It could be due to changes in your professional circumstances, such as leaving a project or organization, or a need to limit access to your schedule for personal reasons. Whatever the case may be, unsharing a calendar ensures that only the intended individuals have access to your calendar details.
Unsharing a calendar in Outlook is a straightforward process that can be done in a few simple steps. By following the steps mentioned below, you can easily revoke access permissions to your calendar:
- Accessing Calendar Settings: The first step involves navigating to the calendar settings within Outlook.
- Selecting the Calendar to Unshare: Once in the settings, locate the specific calendar that you want to unshare.
- Revoking Access Permissions: Within the calendar settings, you can revoke access permissions for the selected calendar, thereby unsharing it.
When you unshare a calendar in Outlook, certain changes occur. The individuals who previously had access to your calendar will no longer be able to view its details. any shared events or appointments will be removed from their calendars. It’s important to note that unsharing a calendar does not delete it; it only revokes access permissions.
There are a few important considerations when unsharing a calendar. It is essential to inform all participants or individuals who had access to your calendar about the change. This ensures that they are aware of the updated privacy settings and any potential adjustments they may need to make in their own scheduling.
If there was any shared information or important notes within the calendar that you want to retrieve, it’s crucial to make backups or copy the necessary information before unsharing the calendar.
By understanding the process of unsharing a calendar in Outlook and considering these important factors, you can effectively manage your calendar’s privacy and ensure that your schedule remains confidential when necessary.
Key takeaway:
- Unsharing calendars in Outlook provides a way to control access: By unsharing a calendar, you can revoke access permissions and regain control over who can view your schedule.
- Unsharing a calendar is simple with Outlook’s settings: By following a few easy steps, you can unshare a calendar in Outlook and remove others’ access to your schedule.
- Considerations when unsharing a calendar: It’s important to inform participants and retrieve any shared information before unsharing a calendar to avoid any disruptions or loss of data.
Why Would You Want to Unshare Your Outlook Calendar?
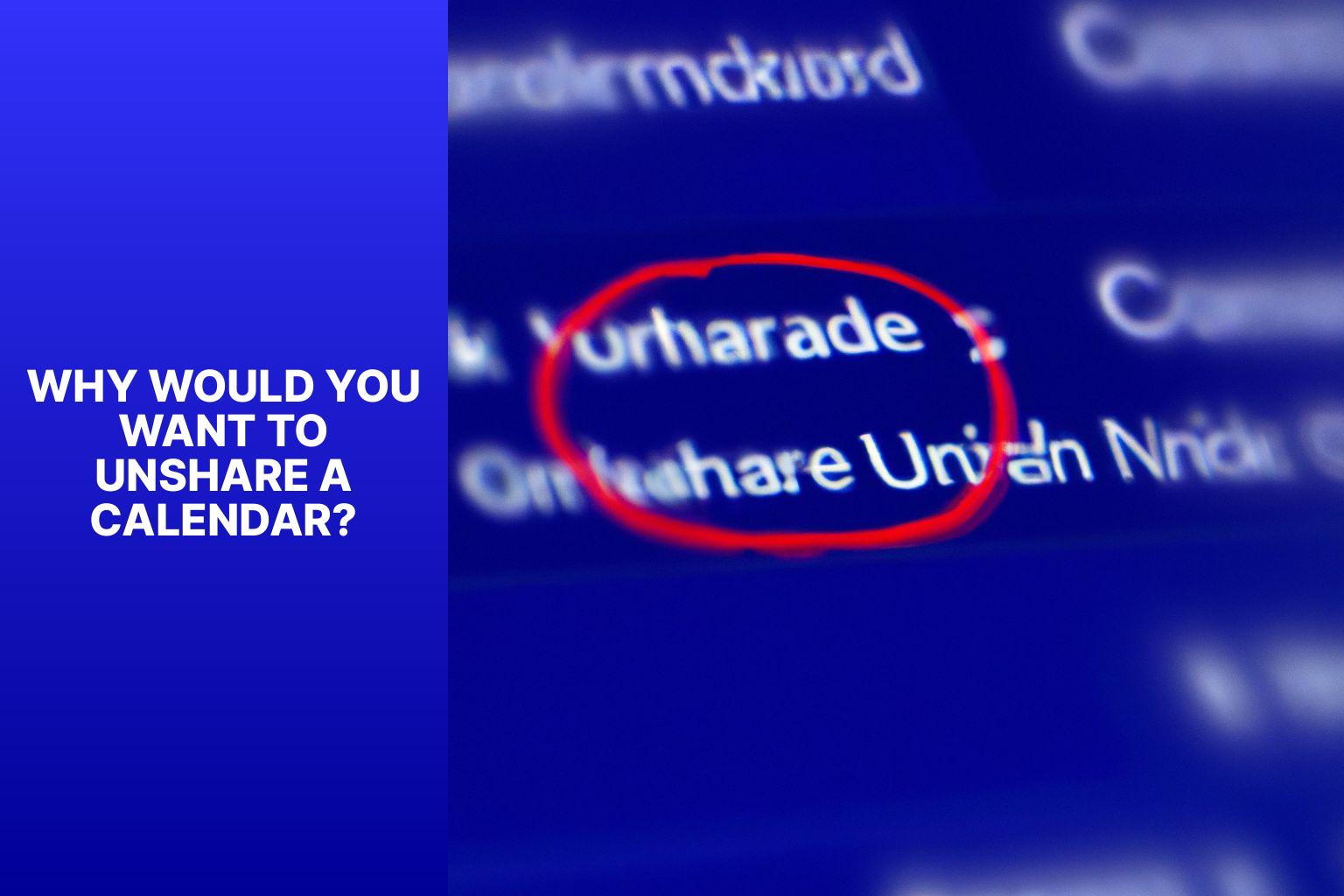
Photo Credits: Www.Howto-Do.It by Mark Brown
There are several reasons why you would want to unshare a calendar in Outlook. If you no longer need to collaborate or share schedules with the person or team you originally shared the calendar with, unsharing it can help declutter your calendar view and make managing your own appointments easier.
Privacy concerns may arise if you have shared sensitive or personal information on your calendar that you no longer want others to have access to. Unsharing the calendar ensures that your personal details remain private.
If the person or group you shared the calendar with is no longer involved in a particular project or no longer requires access to your schedule, it makes sense to remove their access to maintain confidentiality and efficiency.
To unshare a calendar in Outlook, navigate to the calendar’s properties, locate the share settings, and revoke access permissions. It’s a straightforward process and allows you to regain control over who can view your calendar.
How to Unshare Your Calendar in Outlook
Unsharing a calendar in Outlook may seem like a daunting task, but fear not! In this section, we’ll walk you through the steps to easily unshare your calendar. We’ll start by accessing the calendar settings, then move on to selecting the calendar you want to unshare. We’ll guide you on revoking access permissions. Get ready to regain control over your calendar and streamline your Outlook experience in just a few simple steps!
Step 1: Accessing Calendar Settings
To access calendar settings in Outlook, follow these steps:
- Begin by opening Outlook and navigating to the Calendar view.
- Next, click on the “File” tab located in the top menu.
- From the drop-down menu, select “Options”.
- In the Outlook Options window, locate and click on “Calendar” in the left sidebar.
- Scroll down until you reach the “Calendar Options” section.
- To proceed, click on the “Advanced” button.
- Inside the Advanced Options window, you will find the “Display options” section.
- Click on the “Show options” button to continue.
- A comprehensive list of available display options will then appear. Here, you can select the ones you wish to enable or disable.
- After making your desired changes, remember to click “OK” to save the settings.
- Close the Outlook Options window to complete the process.
By following these steps, you will be able to access the calendar settings in Outlook and customize the display options according to your preferences.
Step 2: Selecting the Calendar to Unshare
To unshare a calendar in Outlook, follow these steps:
1. Access Calendar Settings: Open Outlook and go to the Calendar section. Click on the “File” tab in the top left corner of the screen. Select “Options” from the drop-down menu. This will open the Outlook Options window.
2. Select the Calendar to Unshare: In the Outlook Options window, click on “Calendar” in the sidebar on the left. Scroll down to the “Calendar Sharing” section.
3. Revoking Access Permissions: In the Calendar Sharing section, you will see a list of shared calendars. Select the calendar you want to unshare by clicking on its name.
When you unshare a calendar in Outlook, the selected calendar will no longer be visible to the individuals or groups you have previously shared it with. They will lose access to view or make changes to the calendar.
Pro-tip: Before unsharing a calendar, inform the participants so they are aware that they will no longer have access. Also, retrieve any necessary information from the shared calendar before unsharing it.
Step 3: Revoking Access Permissions
To successfully revoke access permissions for a specific user on your shared calendar in Outlook, follow these steps:
Step 1: Access Calendar Settings
Open Outlook and navigate to the Calendar section. Click on “File” in the top left corner and select “Options”. In the Outlook Options window, choose “Calendar” from the panel on the left.
Step 2: Select the Calendar to Unshare
Within Calendar Options, you will find a list of your calendars. Identify and click on the specific calendar you want to unshare.
Step 3: Revoke Access Permissions
Once you have selected the calendar, proceed by clicking on the “Permissions” button. A Permissions window will appear, presenting a list of users who have access. Locate the user you wish to revoke access from and click on “Remove”.
By following these steps, you can effectively revoke access permissions for a specific user on your shared calendar in Outlook.
What Happens When You Unshare a Calendar?
When you unshare a calendar in Outlook, several things happen.
- The shared calendar will no longer be visible to those who had access to it.
- Appointments, events, or meetings on the shared calendar will no longer be accessible to those who had access to it. They cannot view, edit, or delete any of the events.
- Notifications or reminders associated with the shared calendar will no longer be sent to those who had access to it.
- Permissions or restrictions set for the shared calendar will be removed. Those who had access to it will no longer have any privileges related to the calendar.
- If the shared calendar was part of a group or organization, those who had access to it will no longer be able to view or interact with any other calendars or resources within that group or organization.
It’s important to note that unsharing a calendar is permanent, and the changes cannot be reversed. Communicate with those who have access to the calendar before unsharing it to avoid confusion or inconvenience.
Important Considerations

Photo Credits: Www.Howto-Do.It by Roy Taylor
When it comes to unsharing a calendar in Outlook, there are a few important considerations you’ll want to keep in mind. In this section, we’ll explore these considerations and provide valuable insights on how to navigate the process smoothly. We’ll start by discussing the importance of informing participants, ensuring that everyone is aware of the changes. We’ll dive into retrieving shared information, so you have a clear understanding of how to access any previously shared details. Just follow along, and you’ll be unsharing your Outlook calendar like a pro in no time!
1. Informing Participants
To ensure effective communication and provide relevant details, it is important to inform participants about the calendar unsharing in Outlook. The table below presents an example of the information that can be included:
| Information | Details |
| Subject | Unsharing of Calendar |
| Date | [Insert date] |
| Reason | [Briefly explain reason for unsharing] |
| Changes | [Describe any changes or limitations in calendar access] |
| Alternative Options | [Provide any alternative methods for accessing relevant information] |
| Contact | [Share contact information for any questions or concerns] |
By informing participants clearly and concisely, you can ensure their awareness of the changes and allow them to adjust their plans accordingly. It is crucial to provide all the relevant details and make yourself available for any additional inquiries or assistance.
2. Retrieving Shared Information
Retrieving shared information from a calendar in Outlook is a straightforward process that can be accomplished in just a few steps. If you want to retrieve shared information from a calendar, you can follow these simple instructions:
Step 1: Open Outlook and navigate to the Calendar tab.
Step 2: Locate the “Calendar” button on the left-hand side of the screen and click on it.
Step 3: Choose the specific shared calendar from which you want to retrieve information.
Step 4: Take a look at the events and appointments listed on the selected calendar.
Step 5: If you want to access more details about a particular event or appointment, simply click on it.
Step 6: If necessary, make note of any important information or copy it to another document.
It is important to mention that having appropriate access permissions for the shared calendar is crucial for a smooth retrieval process. It’s advisable to inform the participants beforehand to prevent any confusion or misunderstandings.
By following these steps, you’ll be able to easily retrieve shared information from a calendar in Outlook.
- About the Author
- Latest Posts
Janina is a technical editor at Text-Center.com and loves to write about computer technology and latest trends in information technology. She also works for Biteno.com.