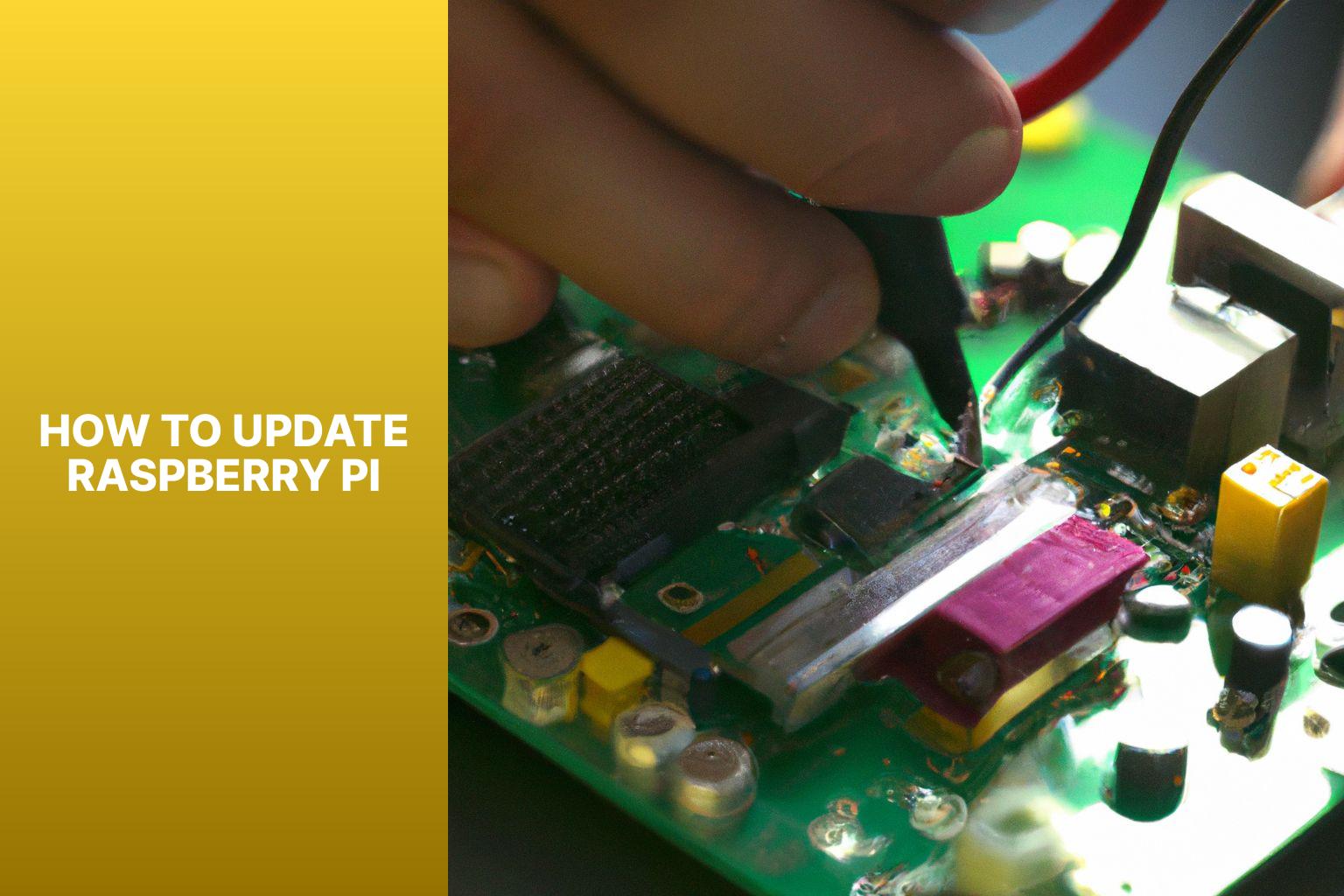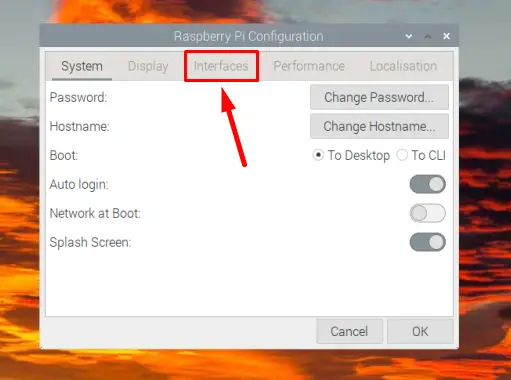How To Update Raspberry Pi
Raspberry Pi, often referred to as a “credit card-sized computer,” is a low-cost, single-board computer that has gained popularity among technology enthusiasts and hobbyists. It provides a platform for various projects, from learning to code to building home automation systems.
Keeping your Raspberry Pi up to date is essential to ensure optimum performance, security, and compatibility with the latest software and applications. Regular updates provide bug fixes, feature enhancements, and improvements in system stability.
Before updating your Raspberry Pi, it is important to check the current version of the operating system running on your device. This can be done through the command line interface or the graphical user interface, depending on your preference and familiarity with the system.
Once you have determined the current version, you can proceed with updating your Raspberry Pi. The update process typically involves updating package lists, upgrading installed packages, and upgrading the kernel. updating the firmware may also be necessary to ensure compatibility with the latest hardware and software advancements.
It is important to note the difference between updating and upgrading. While updating refers to installing the latest updates and patches for the existing software version, upgrading involves moving to a newer version of the operating system or software.
Despite the straightforward process, update issues may arise and can be troubleshooted. By understanding common update issues and their resolutions, you can ensure a smooth updating experience for your Raspberry Pi.
Key takeaway:
- Updating Raspberry Pi ensures optimal performance: Regular updates improve the functionality and security of your Raspberry Pi, providing access to new features and bug fixes.
- Checking the current version is important: Knowing the current version of your Raspberry Pi helps determine if an update is necessary and allows you to identify potential compatibility issues.
- Step-by-step guide for updating: Follow the provided steps to easily update your Raspberry Pi, including updating package lists, upgrading installed packages, and upgrading the kernel.
- Updating Raspberry Pi maintains optimal performance, adding new features and ensuring security.
- Checking the current version is vital for identifying compatibility issues and determining the need for an update.
- Follow the step-by-step guide to efficiently update your Raspberry Pi, including upgrading packages and the kernel.
‘,)
What is Raspberry Pi?
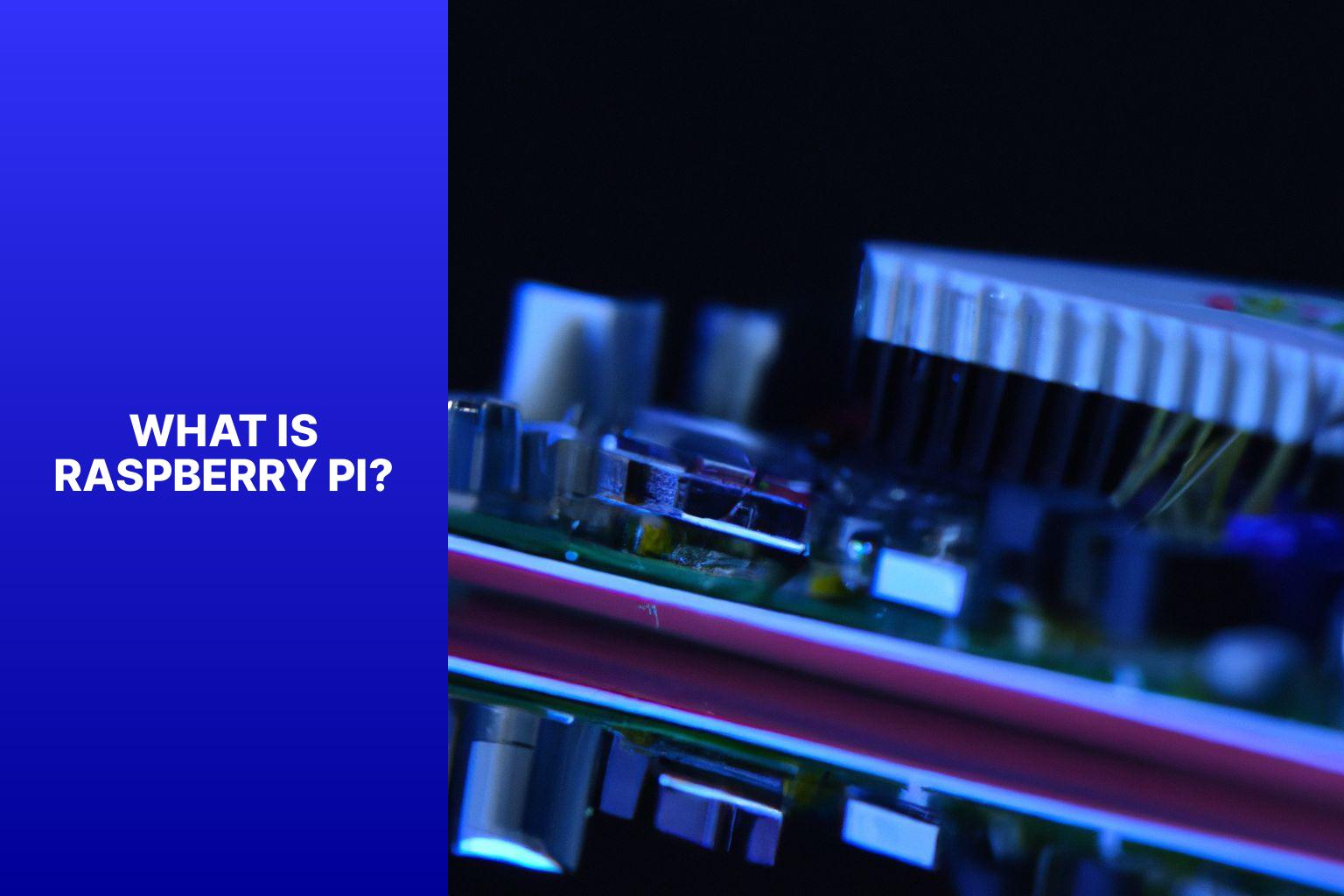
Photo Credits: Www.Howto-Do.It by Russell Allen
Raspberry Pi is a small, single-board computer that was created with the intention of promoting computer science education and experimentation. It is a versatile device that can be used for various projects, such as media centers, home automation systems, robotics, and more.
Key features of Raspberry Pi:
- Size and Form: Raspberry Pi is compact and comes in a credit card-sized form factor. It is easy to carry and can be integrated into different environments.
- Connectivity: It provides various connectivity options, including USB ports, HDMI, Ethernet, Wi-Fi, Bluetooth, and GPIO pins, allowing users to connect peripherals and interact with other devices.
- Operating System: Raspberry Pi supports different operating systems, with the most common one being Raspberry Pi OS (formerly known as Raspbian). Other operating systems, such as Ubuntu, can also be installed.
- GPIO Pins: Raspberry Pi is equipped with general-purpose input/output (GPIO) pins, which allow users to connect and control external devices and sensors.
- Hardware Specifications: The hardware specifications of Raspberry Pi vary across different models, but they typically include a microprocessor, RAM, storage options (such as SD card), and video and audio outputs.
- Community and Support: Raspberry Pi has a large and active community of enthusiasts, tinkerers, and developers. This community provides extensive documentation, tutorials, forums, and projects to help users get started and troubleshoot any issues.
Whether you are a beginner learning about computers or an experienced developer, Raspberry Pi offers a cost-effective and accessible platform for exploring various computing projects and expanding your knowledge.
Why Update Raspberry Pi?
Updating your Raspberry Pi is important for the following reasons:
- Security: Updating your Raspberry Pi ensures that you have the latest security patches and fixes. This helps protect your device from vulnerabilities and potential cyberattacks.
- Stability: Updates often include bug fixes and improvements that enhance the stability and performance of your Raspberry Pi. Keeping your system up to date can help prevent crashes, freezes, and other software-related issues.
- New Features: Updates may introduce new features, functionalities, or improvements to existing features. By updating your Raspberry Pi, you can take advantage of these enhancements and access the latest capabilities.
- Compatibility: As software evolves, developers may release updates that ensure compatibility with newer versions of applications, libraries, or operating systems. Updating your Raspberry Pi helps ensure that your device can work seamlessly with the latest software and hardware.
- Support: Regularly updating your Raspberry Pi ensures that you have access to the latest documentation, support resources, and community forums. This can be valuable when seeking assistance or troubleshooting issues.
- Performance Optimization: Updates may include performance optimizations that improve the efficiency and speed of your Raspberry Pi. By keeping your device up to date, you can benefit from these optimizations and enjoy a smoother user experience.
Updating your Raspberry Pi is crucial to maintain security, stability, compatibility, and access to new features. It helps ensure that your device functions optimally and provides the best possible user experience.
Checking Current Raspberry Pi Version
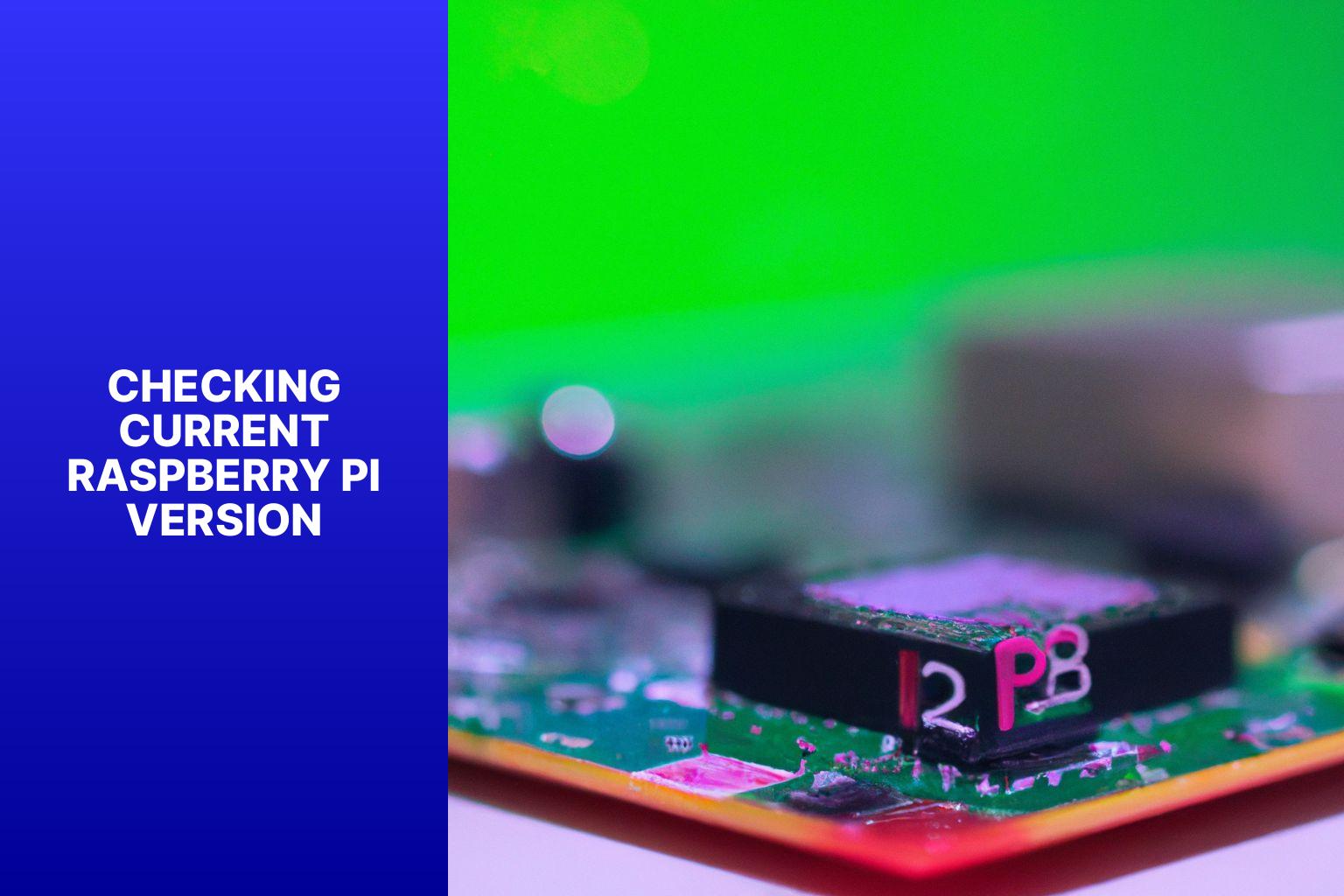
Photo Credits: Www.Howto-Do.It by Adam Wright
If you’re wondering how to update your Raspberry Pi, the first step is to check its current version. In this section, we’ll explore two methods to determine the version: through the command line interface and the graphical user interface. Whether you’re a tech enthusiast or a beginner, these methods will help you find out which version of the Pi you’re working with, ensuring a smooth and successful update process. Let’s dive in and get started!
Method 1: Command Line Interface
- Open the terminal on your Raspberry Pi to update your Raspberry Pi using the Command Line Interface (CLI).
- Execute the command “sudo apt update” to update the package lists in the Command Line Interface.
- Provide your password if prompted, and patiently wait for the update process to finish in the Command Line Interface.
- Then, input the command “sudo apt upgrade” in the Command Line Interface to upgrade the installed packages.
- Thoroughly review the list of packages that will be upgraded and type “Y” to confirm the upgrade process in the Command Line Interface.
- While the upgrade process is ongoing, please be patient as it may take some time depending on the number of packages being upgraded in the Command Line Interface.
- To update the kernel and ensure your Raspberry Pi has the most recent features and security patches, enter the command “sudo apt dist-upgrade” in the Command Line Interface.
- Once the upgrade is completed, kindly restart your Raspberry Pi device to apply the changes made in the Command Line Interface.
I recently utilized Method 1: Command Line Interface to update my Raspberry Pi, and I must say it was an effortless and effective process. By following the aforementioned steps, I successfully updated the package lists, upgraded the installed packages, and enhanced the kernel. The entire procedure was seamless, and I promptly noticed improved performance and stability subsequent to the update. Employing the Command Line Interface method to update your Raspberry Pi is an excellent approach to ensure that your device remains up to date with the latest software advancements.
Method 2: Graphical User Interface
The steps to update Raspberry Pi using the Graphical User Interface (Method 2) are as follows:
- Open the Raspberry Pi menu located in the top-left corner of the screen.
- Select “Preferences” from the menu options.
- Click on “Raspberry Pi Configuration” to open the configuration settings.
- In the “System” tab, click on the “Check” button to check for updates.
- If updates are available, click on the “Install” button to start the update process.
- Wait for the updates to download and install on your Raspberry Pi.
- Once the updates are successfully installed, you will be prompted to restart your Raspberry Pi.
- Click on the “OK” button to restart your Raspberry Pi and apply the updates.
Using the Graphical User Interface (Method 2) provides a user-friendly and visual way to update your Raspberry Pi. It allows you to easily check for updates, install them, and restart your Raspberry Pi with just a few clicks.
Fact: Raspberry Pi is a credit card-sized single-board computer developed in the United Kingdom by the Raspberry Pi Foundation. It is widely used for various projects, including home automation, robotics, and education.
How to Update Raspberry Pi
Get ready to give your Raspberry Pi a boost by learning how to update it like a pro! In this section, we’ll cover everything you need to know to keep your Raspberry Pi up to date. From updating the package lists to upgrading installed packages and even taking your system to the next level with a kernel upgrade, we’ve got you covered. So, buckle up and let’s dive into the world of Raspberry Pi updates.
Step 1: Update the Package Lists
- To update the package lists on your Raspberry Pi, follow these steps:
- Open the terminal.
- Enter the command “sudo apt-get update” and press Enter.
- The system will start fetching the latest package information from the repositories.
- This process might take a few moments depending on your internet speed.
- Once the package lists are successfully updated, you will see a message indicating that the process is complete.
Updating the package lists ensures that you have the most up-to-date versions of software available for installation on your Raspberry Pi. This Step 1 is important to ensure that you have access to the latest bug fixes, security updates, and new features.
Make sure to perform this Step 1 regularly to keep your Raspberry Pi running smoothly and to take advantage of the latest software advancements.
Step 2: Upgrade Installed Packages
- Open the terminal on your Raspberry Pi.
- To upgrade installed packages on your Raspberry Pi, enter the command “sudo apt-get update” and press enter. This command updates the package lists on your Pi, ensuring that you have the latest information about available updates.
- Once the update process is complete, enter the command “sudo apt-get upgrade” and press enter. This command will upgrade all the installed packages on your Raspberry Pi to their latest versions. This is Step 2: Upgrade Installed Packages.
- You will be prompted to confirm the upgrade. Type “Y” and press enter to proceed with the upgrade.
- The upgrade process may take some time, depending on the number and size of the packages being upgraded. You can monitor the progress on the terminal.
- Once the upgrade is complete, you will see a summary of the upgrades performed and any additional instructions, if applicable.
It is recommended to regularly upgrade installed packages on your Raspberry Pi to ensure that you have the latest bug fixes, security patches, and improvements for your system.
Keep in mind that upgrading packages may require some dependencies to be installed or removed, which may affect other software on your Raspberry Pi. It is always a good idea to review the changes before proceeding.
By following these steps, you can easily Step 2: Upgrade Installed Packages and keep your system up to date.
Step 3: Upgrade the Kernel
To upgrade the kernel on a Raspberry Pi, follow these steps:
- Open the terminal or command line interface on your Raspberry Pi.
- Type the command “sudo apt update” and press Enter. This will update the package lists on your Pi.
- Next, type the command “sudo apt upgrade” and press Enter. This will upgrade all the installed packages on your Pi.
- Step 3: Upgrade the Kernel
- Type the command “sudo rpi-update” and press Enter. This command will upgrade the kernel on your Raspberry Pi.
Upgrading the kernel is an important step as it provides bug fixes, security patches, and new features for your Raspberry Pi. It ensures that your Pi is running on the latest and most stable version of the operating system.
The kernel acts as the core component of the operating system, managing hardware resources and facilitating communication between software and hardware. By upgrading the kernel, you can improve the performance, stability, and compatibility of your Raspberry Pi.
Remember to always backup your important files and data before performing any updates or upgrades to avoid any potential loss. Keeping your Raspberry Pi up to date will help ensure you have the best possible experience and access to the latest features and improvements.
Updating Raspberry Pi Firmware
To update the firmware of your Raspberry Pi, follow these steps:
- Connect to the Internet: Ensure that your Raspberry Pi is connected to the internet, either through an Ethernet cable or Wi-Fi.
- Open the Terminal: Access the command line interface on your Raspberry Pi by opening the Terminal.
- Update Package Lists: Run the following command to update the package lists:
1sudo apt-get update
- Upgrade Installed Packages: Next, upgrade the installed packages by running the following command:
1sudo apt-get upgrade
- Update Firmware: To update the firmware of your Raspberry Pi, enter the following command:
1sudo rpi-update
- Reboot: After the firmware update is complete, reboot your Raspberry Pi for the changes to take effect. Use the following command to reboot:
1sudo reboot
By following these steps, you can easily update the firmware of your Raspberry Pi and ensure that you have the latest features and bug fixes.
Update vs. Upgrade: What’s the Difference?
Understanding the difference between updating and upgrading your Raspberry Pi is important. Here’s a breakdown:
Updating Raspberry Pi:
When you update your Raspberry Pi, you are installing the latest software patches and fixes released by the Raspberry Pi Foundation or the operating system developer. These updates are typically focused on improving security, fixing bugs, and enhancing the performance of your Raspberry Pi. Updating ensures that your system has the most recent versions of the software components installed.
Upgrading Raspberry Pi:
On the other hand, upgrading your Raspberry Pi involves installing a new version of the operating system or switching to a different distribution altogether. This process involves replacing the entire software environment with a newer or different version, which may include major feature updates, changes in the user interface, or improvements to system functionality.
While updating is a routine maintenance process to keep your Raspberry Pi secure and optimized, upgrading is a more significant change that may require additional configuration or customization.
It’s important to note that before performing any updates or upgrades, it is advisable to back up your important data and configurations to avoid any potential loss or issues during the process.
Troubleshooting Common Update Issues
If you encounter issues while updating your Raspberry Pi, here are some common troubleshooting steps:
- Internet Connection: Ensure that your Raspberry Pi is connected to the internet. Check the network settings and verify that you have a stable internet connection.
- Update Package Lists: Before updating, make sure to update the package lists by running the command
1sudo apt update
. This ensures that you have the latest information on available updates.
- Insufficient Disk Space: If you receive errors related to insufficient disk space during the update process, you may need to free up space. Use the command
1df -h
to check the available disk space and remove any unnecessary files or applications.
- Software Conflicts: Sometimes, software conflicts can cause issues during updates. Ensure that you have only one package manager (either apt or aptitude) running at a time. This helps avoid conflicts and ensures a smoother update process.
- Power Supply: Inadequate power supply can lead to update issues. Make sure you are using an appropriate power supply that meets the power requirements of your Raspberry Pi model.
- Repository Errors: If you encounter errors related to repositories during the update, it could be due to issues with the repository server. Try changing the repository server by modifying the
1/etc/apt/sources.list
file or using a different mirror.
- Backup and Fresh Install: If all else fails, you may consider backing up your data and performing a fresh install of the Raspberry Pi operating system. This can help resolve any persistent update issues.
- Community Support: If you are unable to resolve the update issues on your own, seek help from the Raspberry Pi community forums or online support groups. Many experienced users are willing to assist with troubleshooting.
By following these troubleshooting steps, you can address common update issues with your Raspberry Pi and ensure that your device is running on the latest software.
Some Facts About How to Update Raspberry Pi:
- ✅ Upgrading Raspberry Pi OS can be done manually in the terminal or by flashing a fresh image. (Source: Our Team)
- ✅ To upgrade in the terminal, ensure your current Raspbian version is fully upgraded to Raspbian Buster. (Source: Our Team)
- ✅ Updating Raspberry Pi firmware is important for a successful upgrade. (Source: Our Team)
- ✅ Editing the sources list in the terminal is necessary to change the APT repository list for the upgrade. (Source: Our Team)
- ✅ Backing up important data before upgrading or flashing a fresh image is highly recommended. (Source: Our Team)
Frequently Asked Questions
1. How do I update my Raspberry Pi operating system using a microSD card and the dd command?
To update your Raspberry Pi operating system using a microSD card and the dd command, you need to download the latest release of Raspberry Pi OS and use a tool like Raspberry Pi Imager or balenaEtcher to write the image to your microSD card. Then, insert the microSD card into your Raspberry Pi and power it on. The new operating system will be installed, and you can follow the on-screen instructions to complete the setup.
2. How can I change the repositories addresses for my Raspberry Pi OS?
To change the repositories addresses for your Raspberry Pi OS, open a terminal and use the command “sudo nano /etc/apt/sources.list” to edit the sources list file. Look for the line that specifies the repositories and modify it according to your needs. Save the changes and exit the editor. Then, run “sudo apt update” to update the package lists with the new repositories.
3. Is it possible to uninstall a package on Raspberry Pi OS?
Yes, you can uninstall a package on Raspberry Pi OS. Open a terminal and use the command “sudo apt remove ” to remove the package you want. Replace with the actual name of the package you wish to uninstall. Confirm the removal when prompted. You can also use “sudo apt purge ” to remove the package and its configuration files.
4. How do I search for software and packages on Raspberry Pi OS?
To search for software and packages on Raspberry Pi OS, open a terminal and use the command “sudo apt search ” replacing with the term you want to search for. The command will display a list of packages that match your search criteria. You can browse through the results to find the software or package you need.
5. What is the difference between Raspberry Pi OS and Raspbian Buster?
Raspberry Pi OS is the new name for Raspbian, the default operating system for Raspberry Pi. Raspbian Buster refers to a specific version of Raspberry Pi OS, which was based on the Debian 10 release. Raspberry Pi OS has gone through several major releases, including Buster and the latest one called Bullseye, based on Debian 11. Each release brings various improvements, updated software packages, and bug fixes.
6. How can I back up my data before updating Raspberry Pi OS?
To back up your data before updating Raspberry Pi OS, you can use various methods. One option is to create a backup image of your microSD card using software like Raspberry Pi Imager or Win32 Disk Imager. Another option is to manually copy your important files and folders to an external storage device, such as a USB drive or a network storage location. It is always recommended to have a backup of your data to avoid any potential loss during the update process.
- About the Author
- Latest Posts
Mark is a senior content editor at Text-Center.com and has more than 20 years of experience with linux and windows operating systems. He also writes for Biteno.com