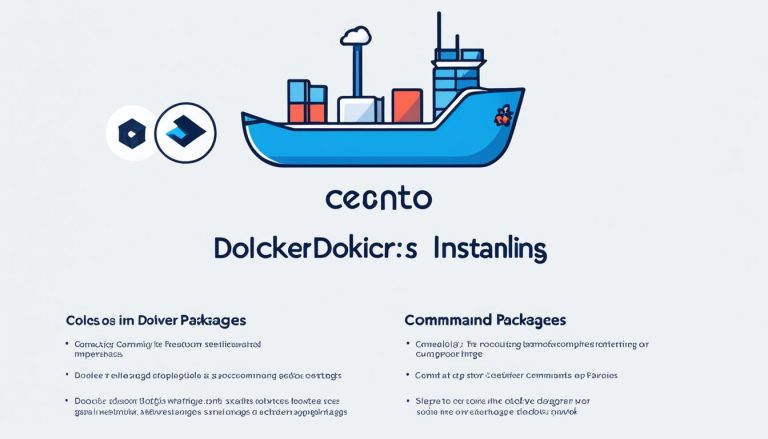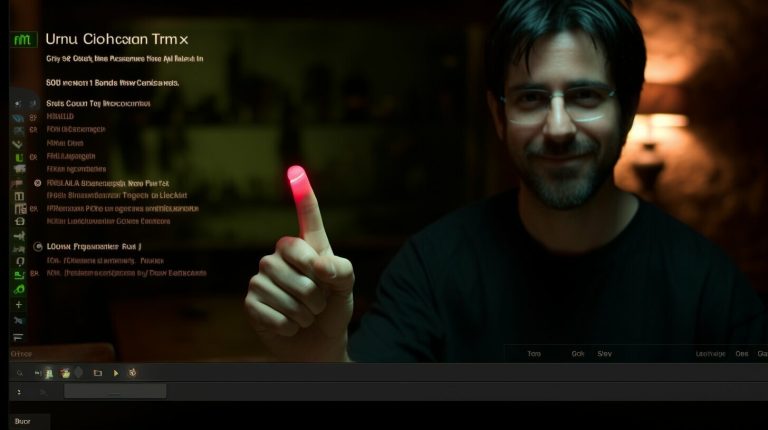Mastering Vim Commands in Linux: A Comprehensive Guide
Welcome to the comprehensive guide on mastering Vim commands in Linux! If you’re looking to unlock the power of Vim and enhance your productivity, you’ve come to the right place. Vim is a powerful and customizable text editor widely used in Linux, offering different modes for manipulating text, executing commands, and typing. By learning Vim commands and techniques, you’ll be able to navigate, edit, and customize your text files with ease.
Key Takeaways:
- Mastering Vim commands in Linux can greatly improve your text editing efficiency.
- Vim offers different modes, including visual mode, command mode, and insert mode.
- Customizing Vim through the “vimrc” configuration file allows you to tailor it to your preferences.
- Plugins can enhance Vim’s functionality, providing features like file management and code completion.
- Vim’s built-in help system is a valuable resource for learning and mastering Vim commands.
Understanding Vim Modes and Navigation
Before we dive into the specific Vim commands, let’s gain an understanding of the different modes and navigation techniques that Vim offers. Vim, a powerful and customizable text editor widely used in Linux, provides several modes for different purposes. These modes include:
- Command Mode: This mode allows you to navigate through files, execute commands, and perform various editing tasks. You can enter command mode by pressing the “:” key.
- Insert Mode: In this mode, you can type and insert text into your file. Pressing the “i” key will switch you to insert mode.
- Visual Mode: This mode enables you to select and manipulate blocks of text. To enter visual mode, press the “v” key.
In addition to these modes, Vim provides various navigation techniques to move around your file efficiently. You can use movement keys or shortcuts to navigate through the file, such as:
- h: Move left
- j: Move down
- k: Move up
- l: Move right
Vim’s modes and navigation techniques are essential foundations for mastering Vim commands.
Now that we have a basic understanding of modes and navigation, we can explore the beginner and advanced Vim commands that will enhance your editing skills. Stay tuned for the next section, where we’ll delve into the fascinating world of Vim commands and how they can elevate your text editing experience.
| Mode | Shortcut | Description |
|---|---|---|
| Command Mode | : | Enter command mode |
| Insert Mode | i | Switch to insert mode |
| Visual Mode | v | Enter visual mode |
| Movement Keys: | ||
| h | Move left | |
| j | Move down | |
| k | Move up | |
| l | Move right | |
Customizing Vim with Configuration Files
One of the great features of Vim is its ability to be customized according to your needs and preferences. Let’s take a closer look at how you can personalize Vim with configuration files and make your editing experience more efficient.
To customize Vim, you can create a configuration file called “vimrc”. This file allows you to set various settings such as color schemes, key mappings, indentation settings, and font styles. By modifying the vimrc file, you can tailor Vim to suit your coding style and workflow. It’s like having your own personalized version of Vim that matches your preferences.
Here’s an example of how you can customize Vim by setting a color scheme in your vimrc file:
This line of code sets the color scheme to “desert”. You can choose from a wide range of color schemes available or create your own. This customization option allows you to work in an environment that is visually appealing and comfortable for long hours of coding.
Another aspect of Vim customization is key mappings. Vim allows you to remap keys to perform different actions or execute frequently used commands. For example, you can map the
1 | Ctrl+p |
key combination to open a file:
This mapping enables you to easily open a new file by simply pressing
1 | Ctrl+p |
and then typing the file name. You can create your own key mappings based on your preference and workflow.
Useful Vim shortcuts and commands for developers
As a developer, there are certain Vim shortcuts and commands that can significantly improve your productivity. Here are some useful ones:
| Shortcut/Command | Description |
|---|---|
| :w | Saves the current file |
| :q | Closes the current file |
| gg | Moves the cursor to the beginning of the file |
| G | Moves the cursor to the end of the file |
| :%s/search/replace/g | Searches for “search” and replaces it with “replace” in the whole file |
| Ctrl+w+w | Switches between open windows |
These commands and shortcuts are just a glimpse of what you can do with Vim. By mastering them and customizing Vim to your liking, you can take full advantage of its power and make your coding experience more efficient.
Unlocking Vim’s Power with Plugins
While Vim itself is a powerful text editor, plugins can further extend its functionality and make your editing experience even better. Let’s explore how you can unlock Vim’s full potential by installing and utilizing plugins.
Plugins in Vim are additional pieces of software that enhance its capabilities. They can be used for various purposes, such as file management, syntax highlighting, code completion, and even integrating with external tools.
To install plugins in Vim, you can use plugin managers like Vundle, Pathogen, or Vim-Plug. These managers simplify the process by automatically downloading and managing plugins from repositories like GitHub.
Once you have installed a plugin manager, you can search for plugins that fit your specific needs. Popular plugins include NERDTree for file navigation, YouCompleteMe for code completion, and Syntastic for syntax checking.
| Plugin | Description |
|---|---|
| NERDTree | A tree explorer plugin that allows you to navigate files and directories within Vim. |
| YouCompleteMe | A powerful code completion engine that supports various programming languages. |
| Syntastic | A syntax checking plugin that highlights errors and warnings in your code. |
After installing a plugin, you can configure it by adding specific lines to your “vimrc” file. This allows you to customize its behavior and keybindings according to your preferences.
By utilizing plugins, you can tailor Vim to meet your exact needs and streamline your workflow. Whether you are a developer, writer, or sysadmin, there are plugins available to enhance your productivity and make editing in Vim a breeze.
Making the Most of Vim’s Built-in Help System
Vim comes with a comprehensive built-in help system that can be a valuable resource for learning and mastering its commands and features. Let’s explore how to make the most of this powerful tool.
When you’re working in Vim, accessing the help system is as easy as pressing the
1 | :help |
command. This opens up a new window where you can search for specific commands, options, or features you want to learn more about. The help system provides detailed explanations, examples, and usage guidelines to help you understand and use Vim effectively.
In addition to searching for specific topics, the help system also offers navigation and browsing capabilities. You can use the table of contents to explore different sections and topics or jump directly to a specific command or option using the index. The help system even allows you to bookmark pages for quick reference, making it easier to revisit important information.
Searching and Navigating Within the Help System
Within the help system, you can search for specific keywords or terms using the
1 | / |
command. Simply type
1 | / |
followed by your search term, and Vim will highlight the matching results. You can then navigate through the search results using the
1 | n |
and
1 | N |
keys to move forward and backward, respectively.
If you prefer a more structured approach, you can also browse through the help system using the table of contents. The table of contents provides a hierarchical view of the various topics and sections within the help system. You can expand and collapse different sections to navigate to the specific topic you’re interested in.
Conclusion
The built-in help system in Vim is a valuable tool for both beginners and experienced users. It provides a wealth of information on Vim commands, options, and features, helping you become more proficient and productive with this powerful text editor. By making the most of the built-in help system, you can accelerate your learning curve and unlock the full potential of Vim.
| Vim Command | Description | ||
|---|---|---|---|
|
Opens the help system | ||
|
Searches for a specific keyword within the help system | ||
|
Moves to the next search result | ||
|
Moves to the previous search result |
Navigating and Manipulating Text in Vim
As an aspiring Vim master, it is crucial to have a solid grasp on text navigation and manipulation commands. In this section, we’ll explore these commands and provide you with the necessary knowledge to wield them effectively.
One of the fundamental skills in Vim is navigating through text. Using movement keys or shortcuts, you can effortlessly move around your file. For example, by using the h, j, k, and l keys, you can navigate left, down, up, and right respectively. Additionally, you can use the w and b commands to move forward and backward by word, or the 0 and $ commands to jump to the beginning and end of a line.
Manipulating text is equally important in Vim. You can delete text using the d command, followed by a movement key or a visual selection. To copy and paste text, simply use the y command to yank the text into a register, and then the p command to paste it elsewhere. Changing the case of text is a breeze with the ~ command, which toggles the case of the character under the cursor.
| Command | Description |
|---|---|
| d{motion} | Delete text specified by {motion} |
| y{motion} | Yank (copy) text specified by {motion} |
| p | Paste yanked or deleted text |
| ~ | Toggle the case of the character under the cursor |
These are just a few examples of the many text navigation and manipulation commands available in Vim. By mastering these commands, you’ll be able to navigate and edit your files with ease, increasing your productivity as a Vim user.
Managing Tabs and Windows in Vim
Vim offers a powerful and flexible way of managing your workspaces through tabs and windows. In this section, we’ll explore how you can efficiently organize and navigate multiple files within Vim.
Let’s start by understanding tabs in Vim. Tabs allow you to group related files together, making it easier to switch between different projects or tasks. You can open a new tab by using the command
1 | :tabnew |
or simply
1 | :tabnew filename |
to open a specific file in a new tab. To navigate between tabs, you can use the commands
1 | gt |
and
1 | gT |
to move forward and backward, respectively.
Within each tab, you can further divide your workspace using split windows. Splitting the window allows you to view and work with multiple files side by side within the same tab. You can split a window horizontally using the command
1 | :split |
or vertically using
1 | :vsplit |
. To navigate between different windows, you can use the commands
1 | Ctrl+w |
followed by
1 | h |
,
1 | j |
,
1 | k |
, or
1 | l |
to move left, down, up, or right, respectively.
Table: Vim Tabs and Windows Shortcuts
| Command | Description |
|---|---|
| :tabnew | Open a new tab |
| gt | Switch to the next tab |
| gT | Switch to the previous tab |
| :split | Split the window horizontally |
| :vsplit | Split the window vertically |
| Ctrl+w h | Move to the left window |
| Ctrl+w j | Move to the window below |
| Ctrl+w k | Move to the window above |
| Ctrl+w l | Move to the right window |
By utilizing tabs and windows in Vim, you can efficiently manage your workspace and increase your productivity. Whether you’re working on a small project or dealing with a large codebase, Vim provides a flexible and intuitive way to organize and navigate through your files.
Advanced Vim Commands and Techniques
If you’re ready to level up your Vim skills, this section is tailored for you. We’ll dive into advanced Vim commands and techniques that will help you become an efficient and proficient Vim user.
One of the most powerful features of Vim is its search and replace functionality. With the
1 | :s |
command, you can easily find and replace text across your files. For example, to replace all occurrences of “old” with “new” in the current line, you can use the command
1 | :s/old/new/g |
. To replace all occurrences in the entire file, use
1 | :%s/old/new/g |
. This command supports regular expressions, allowing you to perform complex and targeted replacements.
Macros in Vim are a handy way to automate repetitive tasks. You can record a sequence of commands and then replay them on different parts of your text. To start recording a macro, use the
1 | q |
command followed by a letter to name the macro. For example, to record a macro named “a” to delete the current line and paste it below, you would type
1 | qa dd p q |
. To replay the macro, simply type
1 | @a |
to execute the commands stored in the “a” macro.
| Command | Description |
|---|---|
| :s/old/new/g | Search and replace “old” with “new” in the current line. |
| :%s/old/new/g | Search and replace “old” with “new” in the entire file. |
| q[a-z] | Start recording a macro with the specified name. |
| @[a-z] | Replay the specified macro. |
Multiple cursors are another powerful feature in Vim that allow you to edit multiple occurrences of the same text simultaneously. To create multiple cursors, use the
1 | Ctrl+v |
command to enter visual block mode, navigate to the desired locations, and then enter insert mode to make changes. For example, to add a semicolon at the end of multiple lines, you can use
1 | Ctrl+v |
to select the lines and then press
1 | A; |
to append a semicolon to each line.
By mastering these advanced Vim commands and techniques, you’ll unlock the full potential of this powerful text editor. With search and replace, macros, and multiple cursors, you can automate repetitive tasks, make complex changes with ease, and increase your productivity. So go ahead, experiment with these commands, and take your Vim skills to the next level.
Mastering Vim Navigation Shortcuts
Efficient navigation is the key to unleash the full potential of Vim. In this section, we’ll master essential Vim navigation shortcuts that will make your editing experience seamless and rapid. Whether you’re a beginner or an experienced user, these shortcuts will enhance your productivity and speed up your workflow.
Let’s start with some fundamental movement shortcuts. Use the
1 | h |
,
1 | j |
,
1 | k |
, and
1 | l |
keys to move left, down, up, and right respectively. Combine these keys with a numeric prefix to move multiple times in one go. For example,
1 | 4j |
will move the cursor four lines down.
Vim also provides shortcuts for jumping between words and paragraphs. Use
1 | w |
to move the cursor to the beginning of the next word and
1 | b |
to move it to the beginning of the previous word. To navigate between paragraphs, use
1 | { |
to go to the previous paragraph and
1 | } |
to go to the next paragraph.
Another handy navigation shortcut is
1 | Ctrl |
+
1 | ] |
, which allows you to jump to the definition of a function or variable if you’re working with code. This is particularly useful when you want to quickly navigate to different parts of your codebase without scrolling through the entire file.
| Shortcut | Description | ||||
|---|---|---|---|---|---|
|
Move cursor left | ||||
|
Move cursor down | ||||
|
Move cursor up | ||||
|
Move cursor right | ||||
|
Move cursor to the beginning of the next word | ||||
|
Move cursor to the beginning of the previous word | ||||
|
Move cursor to the previous paragraph | ||||
|
Move cursor to the next paragraph | ||||
+
|
Jump to definition |
By mastering these navigation shortcuts, you’ll be able to effortlessly navigate through your files and jump to specific sections with ease. Practice using these shortcuts regularly, and you’ll be amazed at how quickly you can navigate and edit text in Vim.
Vim Command Autocompletion and Abbreviations
If you’re looking to boost your productivity in Vim, command autocompletion and abbreviations are powerful features you should take advantage of. Let’s dive into how you can use these features to streamline your editing process.
Vim provides command autocompletion, which suggests commands as you type. This feature can save you time and effort by reducing the need to remember and type out complete commands. To activate autocompletion, you can press the Tab key while typing a command. Vim will display a list of possible completions based on what you’ve entered so far. You can then choose the desired command by navigating through the list using the arrow keys or by typing more characters to narrow down the options.
Another useful feature in Vim is command abbreviations, which allow you to define short forms for frequently used commands. This can be especially handy for long or complex commands that you use often. To create an abbreviation, you can use the
1 | :abbreviate |
command followed by the abbreviation and the full command. For example, if you frequently use the
1 | :wq |
command to save and quit a file, you can create an abbreviation like this:
1 | :abbreviate wq :wq |
. From then on, whenever you type
1 | wq |
and press the Space key or a non-keyword character, Vim will automatically expand it to
1 | :wq |
.
| Feature | Shortcut | ||
|---|---|---|---|
| Command Autocompletion | Tab | ||
| Command Abbreviations |
|
By incorporating command autocompletion and abbreviations into your Vim workflow, you can speed up your editing tasks and reduce the cognitive load of remembering complex commands. Experiment with these features and discover how they can enhance your productivity and make your Vim experience more convenient.
Troubleshooting and Common Vim Tips
While Vim is a powerful and versatile text editor, it’s not uncommon to encounter challenges along the way. In this section, I’ll troubleshoot common issues and provide valuable tips to optimize your Vim usage.
1. File Encoding: One common issue in Vim is dealing with file encoding. If you encounter garbled characters or strange symbols when opening a file, it’s likely due to a mismatch in encoding. To resolve this, you can set the encoding explicitly using the command:
:set encoding=utf-8
This command sets the encoding to UTF-8, a widely supported encoding format. Adjust the encoding value according to the file’s encoding.
2. Indentation: Indentation is crucial for code readability, and Vim provides powerful indentation features. If you find your code’s indentation is off or inconsistent, you can use the following commands:
:set autoindent " Enable automatic indentation :set smartindent " Enable smart indentation :set tabstop=4 " Set the number of spaces for tab stops (4 spaces in this example) :set shiftwidth=4 " Set the number of spaces for indentation (4 spaces in this example)
These commands will ensure that your code is properly indented and aligned according to your preferred style.
3. Line Wrapping: Sometimes, long lines can extend beyond the visible window, causing inconvenience while editing. Vim provides a line-wrapping feature to automatically wrap long lines. To enable line wrapping, use the following command:
:set wrap " Enable line wrapping
By enabling line wrapping, your long lines will wrap to the next line for better visibility and editing convenience.
Lesser-Known Vim Tips and Tricks
Here are a few lesser-known Vim tips and tricks that can further enhance your Vim experience:
- Use Visual Block Mode: Vim’s Visual Block mode allows you to select and manipulate text in a rectangular block. To enter Visual Block mode, press “Ctrl + v” and use the movement keys to select the desired block.
- Use Macros: Macros in Vim enable you to record and replay a sequence of actions. This is particularly useful for repetitive tasks. To start recording a macro, press “q” followed by a register key (e.g., “q”, “a”, “b”). Perform the desired actions, and then press “q” again to stop recording. To replay the macro, type “@” followed by the register key.
- Split Windows Horizontally or Vertically: Vim allows you to split windows horizontally or vertically, allowing you to view and edit multiple files side by side. Use the following commands to split windows:
| Command | Description |
|---|---|
| :split | Split the current window horizontally |
| :vsplit | Split the current window vertically |
| Ctrl + w + h | Move to the left window |
| Ctrl + w + j | Move to the window below |
| Ctrl + w + k | Move to the window above |
| Ctrl + w + l | Move to the right window |
By applying these tips and tricks, you can overcome common Vim challenges and optimize your productivity with this powerful text editor.
Conclusion
Congratulations on completing our comprehensive guide on mastering Vim commands in Linux! We hope you’ve gained valuable knowledge and skills that will empower you to become an effective Vim user.
Vim is a powerful and customizable text editor widely used in Linux. It offers different modes, including visual mode for selecting and manipulating text, command mode for executing commands, and insert mode for typing text.
Vim can be customized by creating a configuration file called “vimrc” to set various preferences such as color schemes, key mappings, indentation settings, and font styles. Additionally, Vim supports plugins that add new features and functionality to the editor, such as file management, syntax highlighting, and code completion.
Vim has a comprehensive built-in help system accessible through the command mode. Some basic Vim commands include navigating through the file using movement keys or shortcuts, entering insert mode with the “i” key, and going back to command mode with the Escape key. Vim also provides commands for deleting text, copying and pasting, changing case, navigating the file, and managing tabs and windows.
We hope this guide has equipped you with the necessary tools and knowledge to make the most of Vim’s capabilities. Remember, practice makes perfect, so don’t hesitate to dive into Vim and explore all the possibilities it has to offer. Happy editing!
FAQ
What is Vim?
Vim is a powerful and customizable text editor widely used in Linux.
What modes does Vim offer?
Vim offers different modes, including visual mode for selecting and manipulating text, command mode for executing commands, and insert mode for typing text.
How can Vim be customized?
Vim can be customized by creating a configuration file called “vimrc” to set various preferences such as color schemes, key mappings, indentation settings, and font styles.
Can I add new features to Vim?
Yes, Vim supports plugins that add new features and functionality to the editor, such as file management, syntax highlighting, and code completion.
How can I find help with Vim commands?
Vim has a comprehensive built-in help system accessible through the command mode.
What are some basic Vim commands?
Some basic Vim commands include navigating through the file using movement keys or shortcuts, entering insert mode with the “i” key, and going back to command mode with the Escape key.
How do I navigate and manipulate text in Vim?
Vim provides commands for deleting text, copying and pasting, changing case, navigating the file, and managing tabs and windows.
Can I manage tabs and windows in Vim?
Yes, Vim allows managing tabs and windows, including creating, switching between, and closing tabs, as well as splitting windows for multitasking.
Are there advanced Vim commands and techniques?
Yes, Vim offers advanced commands and techniques for tasks such as search and replace, macros, and multiple cursors.
How can I master Vim navigation shortcuts?
Mastering Vim navigation shortcuts can enhance your efficiency and speed when working with Vim.
Does Vim have command autocompletion and abbreviations?
Yes, Vim offers command autocompletion and abbreviation features that can speed up your workflow.
Are there troubleshooting tips for Vim?
Yes, there are troubleshooting tips and common Vim tips to help you overcome common issues and enhance your Vim experience.
What is the significance of mastering Vim commands in Linux?
Mastering Vim commands in Linux is crucial for efficient text editing and can greatly improve your productivity.
- About the Author
- Latest Posts
Mark is a senior content editor at Text-Center.com and has more than 20 years of experience with linux and windows operating systems. He also writes for Biteno.com