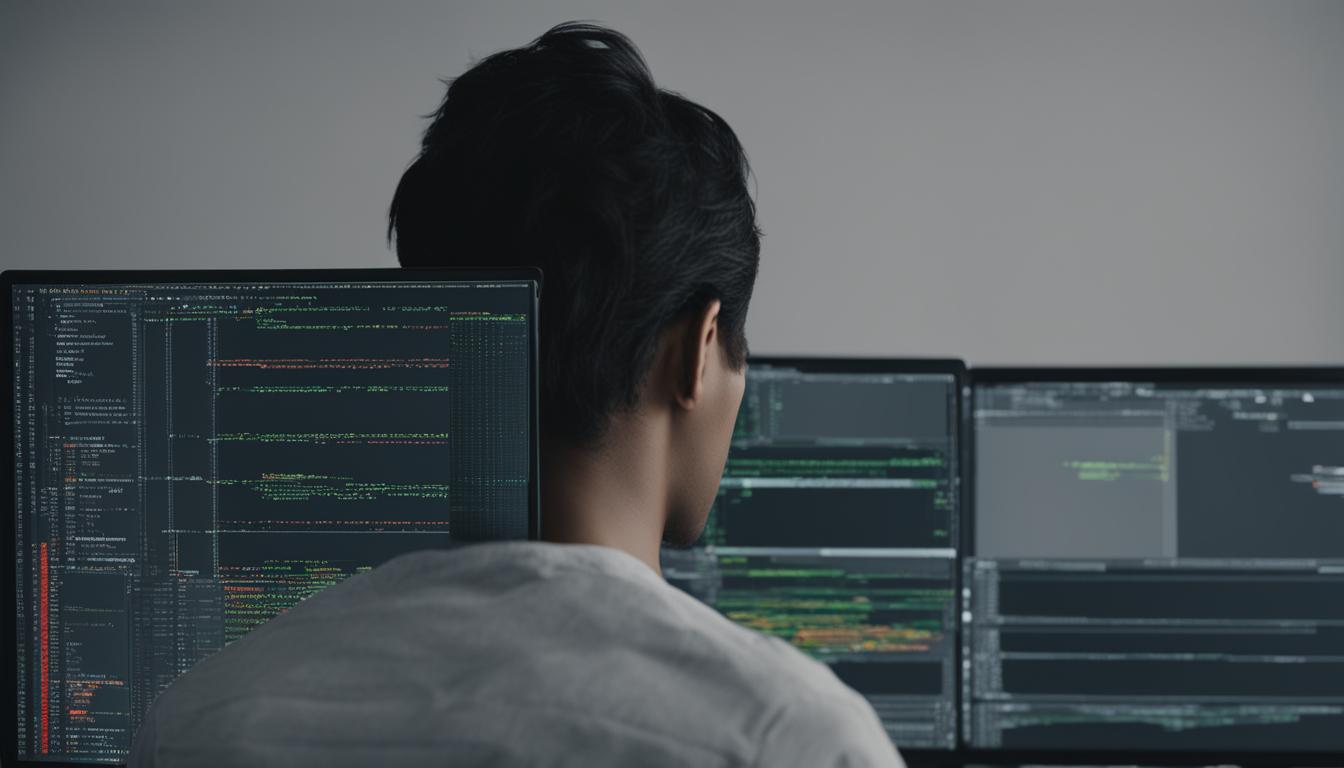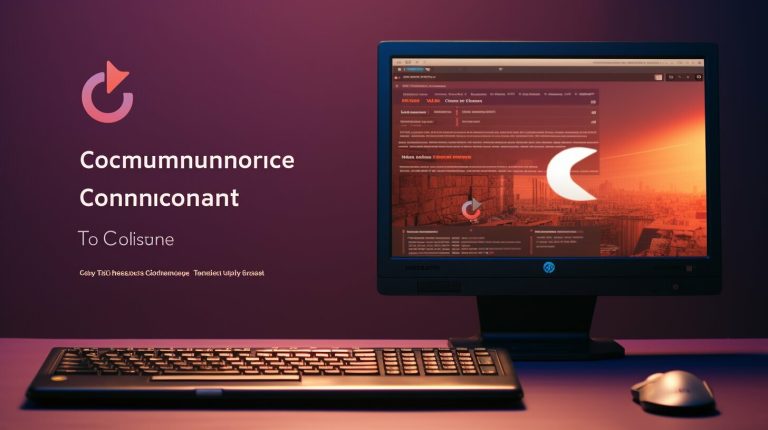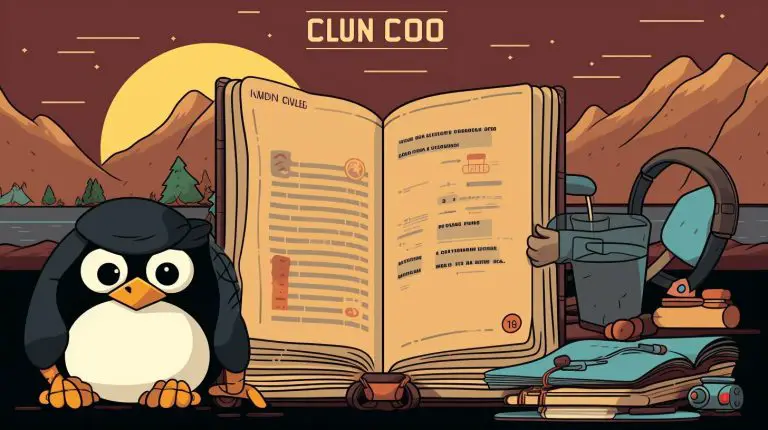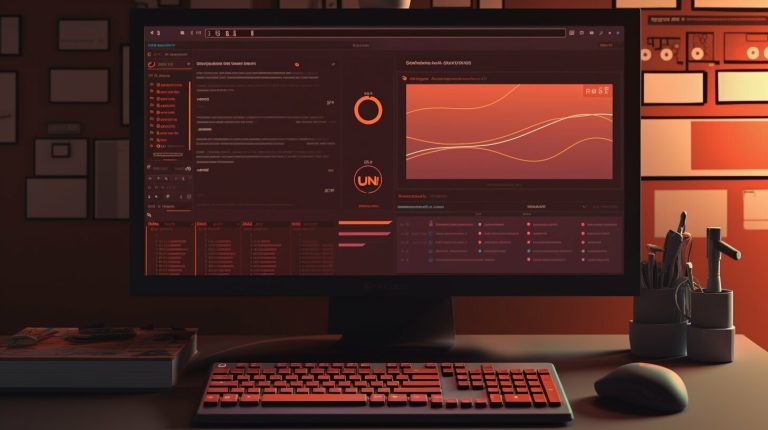Mastering Vim: How to Select Multiple Lines Effectively
In this article, I will guide you on how to efficiently select multiple lines in the Vim editor. As a powerful text editor, Vim offers a wide range of features and commands that can significantly enhance your productivity. By mastering the art of selecting multiple lines, you can streamline your coding process and save valuable time.
Whether you are a beginner or an experienced Vim user, these tips and tricks will help you take full advantage of the editor’s capabilities. From basic techniques to advanced commands, we will cover everything you need to know about selecting multiple lines in Vim. Let’s dive in and explore the world of efficient line selection!
Key Takeaways:
- Vim provides various commands and techniques for selecting multiple lines.
- Using visual mode and motion commands, you can quickly and accurately select lines.
- Toggle the selection of multiple lines with the use of the
1v
key.
- Combine line selection with other commands to perform advanced operations.
- Practice and experimentation are key to mastering line selection in Vim.
Opening and Navigating Multiple Files in Vim
When working with Vim, it’s essential to be able to efficiently open and navigate multiple files. Thankfully, Vim provides several convenient ways to accomplish this, allowing you to enhance your productivity and streamline your workflow.
Command Line for Multiple File Opening
One method is to use the command line to open multiple files simultaneously. Simply enter the names of the files you want to open after the vim command, separated by spaces. For example:
vim file1.txt file2.txt
This will open both file1.txt and file2.txt in Vim. From there, you can switch between the files using various navigation commands.
Navigation Commands for Multiple Files
Once you have multiple files open in Vim, you can use commands like :n and :prev to navigate between them. The :n command allows you to move to the next file, while the :prev command takes you back to the previous file. These commands are especially useful when you need to quickly switch between files during editing.
If you prefer to have a visual overview of your files, Vim also offers tabs and split windows. Tabs allow you to open files in separate tabs, while split windows enable you to view multiple files side by side within the same window. These features provide a flexible and customizable approach to working with multiple files in Vim.
Summary
In summary, Vim offers various methods for opening and navigating multiple files. Whether you prefer using the command line, tabs, or split windows, Vim provides the flexibility you need to efficiently manage your files. By mastering these techniques, you can enhance your productivity and make the most out of the powerful Vim editor.
Table: Vim File Navigation Commands
| Command | Description |
|---|---|
| :n | Move to the next file |
| :prev | Move to the previous file |
| Tabs | Open files in separate tabs |
| Split windows | View multiple files side by side |
Working with Buffers and Switching Between Files
When working with multiple files in Vim, the buffer feature provides a convenient way to manage and switch between them efficiently. Buffers are like containers that hold the content of each file you open in Vim. They allow you to keep track of all the files you’re editing and quickly switch between them without losing your work.
To view a list of all open buffers, you can use the
1 | :ls |
command. This will show you the names of the buffers along with their file paths. You can then use the
1 | :b |
command followed by the buffer number or partial file name to switch to a specific buffer. For example, if you have a buffer named “example.txt”, you can use
1 | :b example |
to switch to that buffer.
If you no longer need a buffer, you can delete it using the
1 | :bd |
command followed by the buffer number or file name. This will remove the buffer from the list of open buffers.
Using buffers in Vim allows you to work on multiple files simultaneously and easily navigate between them. This can greatly enhance your productivity, especially when dealing with complex projects that involve several files. By mastering the buffer commands in Vim, you can streamline your workflow and become a more efficient coder.
Conclusion
In conclusion, mastering the ability to select and work with multiple lines in Vim is crucial for optimizing your coding workflow. By implementing the tips and tricks discussed in this article, you can significantly enhance your productivity when working with multiple files in the Vim editor.
Vim’s powerful features, such as opening and navigating multiple files, utilizing buffers, and employing various commands, allow you to seamlessly switch between files and efficiently manage your coding projects. These techniques can help you save time and effort, ultimately streamlining your development process.
By consistently practicing these strategies, you can unlock the true potential of Vim and take your coding skills to the next level. Whether you are a beginner or an experienced Vim user, mastering the art of working with multiple files will undoubtedly contribute to your success as a developer.
FAQ
How can I efficiently select multiple lines in Vim?
To select multiple lines in Vim, you can use the visual mode. Press “V” to enter visual mode, then use the navigation keys to select the desired lines. You can also select a block of lines by pressing “Ctrl + V” and using the navigation keys.
How do I open and navigate multiple files in Vim?
You can open multiple files in Vim by specifying their names in the command line. For example, you can use the command “vim file1.txt file2.txt” to open both “file1.txt” and “file2.txt” simultaneously. To navigate between the opened files, you can use commands like “:n” to go to the next file and “:prev” to go to the previous file. Tabs and split windows can also be utilized to view multiple files at once.
What are buffers in Vim and how can I work with them?
Buffers in Vim allow you to manage and switch between multiple files. You can list all open buffers with the “:ls” command, switch to a specific buffer with “:b”, and delete a buffer with “:bd”. This feature is useful for quickly moving between different files and keeping track of your workspace.
- About the Author
- Latest Posts
Mark is a senior content editor at Text-Center.com and has more than 20 years of experience with linux and windows operating systems. He also writes for Biteno.com