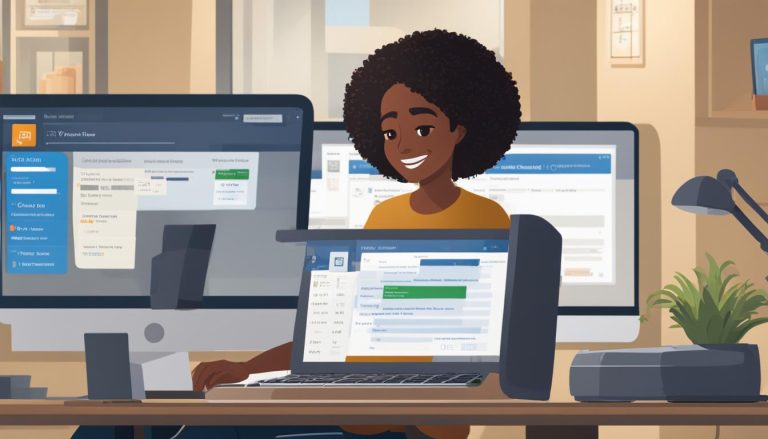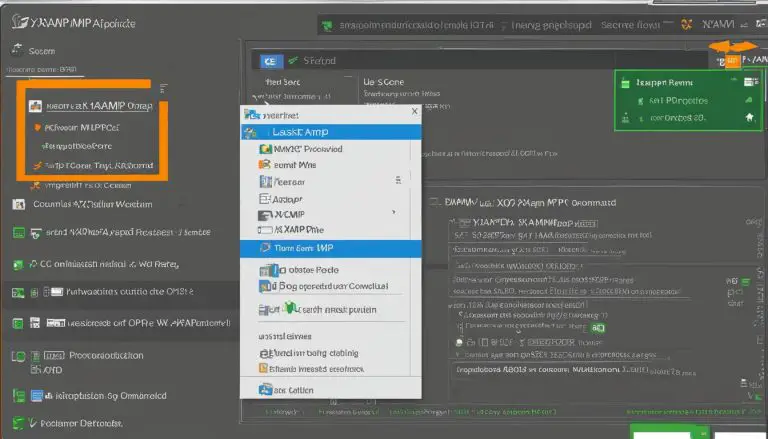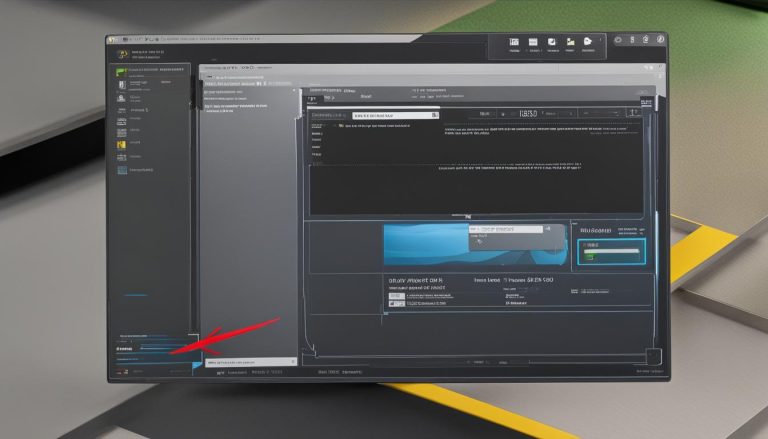Learn How to Vote in Outlook with Step-by-Step Instructions
Voting in Outlook is a convenient feature that allows users to gather opinions, make decisions, and conduct polls through email. By utilizing the voting functionality within the Outlook application, users can easily collect and analyze responses from recipients. This feature proves to be especially valuable when seeking input or making group decisions.
To understand how voting in Outlook works, recipients receive an email containing a question or a statement with predefined response options. Recipients can then select their preferred response option, and their vote is recorded and submitted to the sender of the email.
For those looking to vote in Outlook, the process is straightforward. Here are the steps to follow:
Step 1: Open the Email: Access the email containing the voting request.
Step 2: Find the Voting Options: Locate the voting options provided within the body of the email.
Step 3: Select Your Vote: Choose the response option that best represents your opinion or preference.
Step 4: Submit Your Vote: Click on the corresponding button or link to submit your vote.
Outlook provides features for viewing and managing votes. Users can easily track voting results, change their vote if necessary, and track votes in group or team settings. These functionalities offer enhanced collaboration and decision-making capabilities within the Outlook platform.
While voting in Outlook brings several benefits, such as streamlining communication and simplifying decision-making, there are also limitations and considerations to keep in mind. Understanding the scope and possible constraints of this feature allows users to utilize it effectively and make the most of its capabilities.
Key takeaway:
- Voting in Outlook maximizes organization: The feature allows users to easily gather opinions or make decisions within the Outlook email platform, streamlining the voting process within a familiar interface.
- Voting in Outlook is simple and efficient: The step-by-step guide provided in this article demonstrates how to vote in Outlook, making it accessible to all users, even those unfamiliar with the process.
- Voting in Outlook provides tracking and management options: Outlook allows users to view voting results, change their votes if necessary, and track votes within a group or team, enhancing collaboration and decision-making.
What is Voting in Outlook?
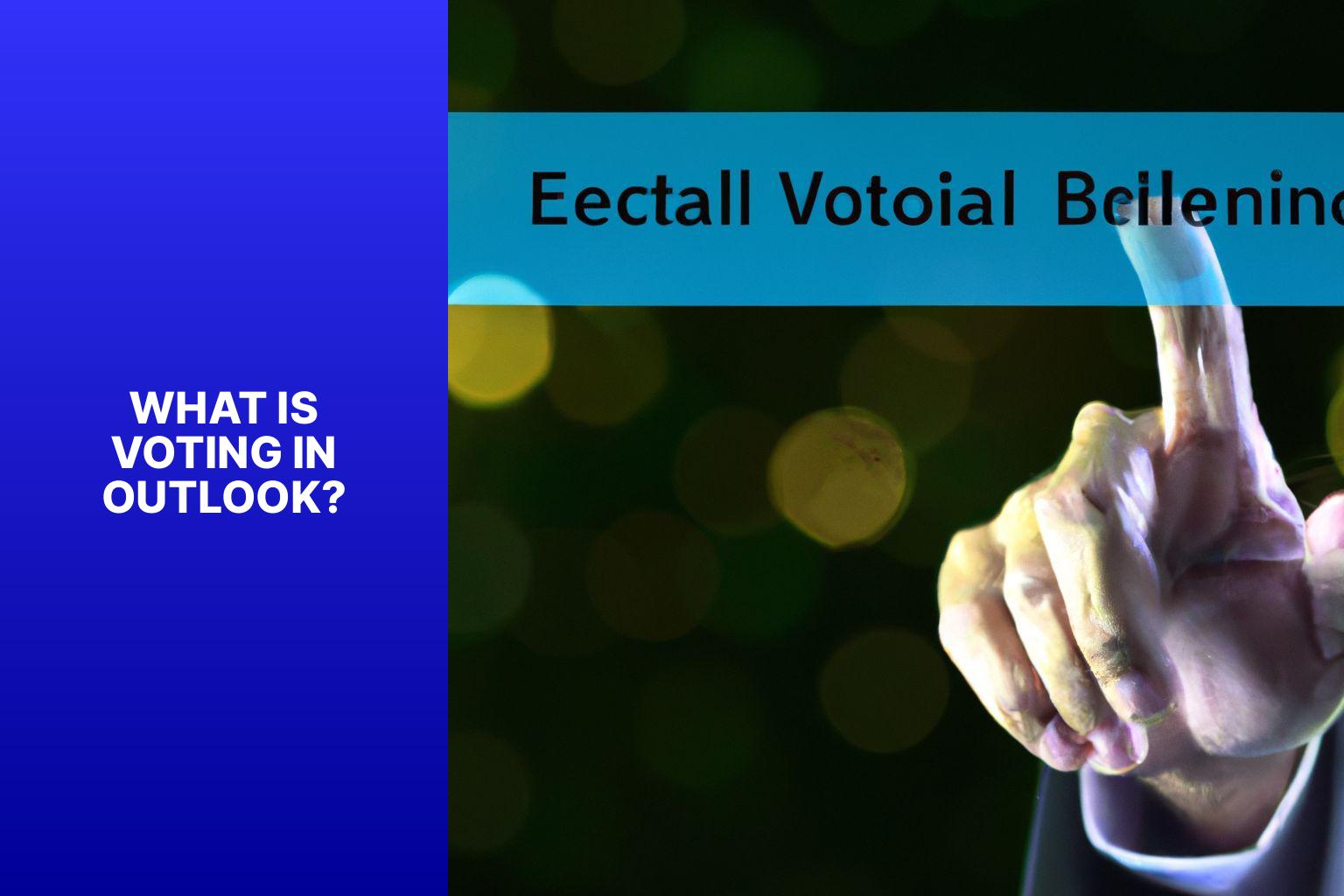
Photo Credits: Www.Howto-Do.It by Jose Hill
Voting in Outlook is a feature that allows users to participate in polls or surveys directly within the email platform. This convenient tool streamlines the process of collecting responses, eliminating the need for manual tallying or sending separate emails. It is designed to be user-friendly, with clear instructions and easily understood options. The best part is that all Outlook users, regardless of their device or operating system, can access this feature.
With Voting in Outlook, you can create multiple-choice questions and provide a list of options for respondents to select their preferred choice. The feature even offers the flexibility for voters to remain anonymous or provide their name, depending on the poll settings.
One of the most remarkable aspects of Voting in Outlook is its real-time update of poll results. This allows users to monitor and analyze responses as they come in, ensuring quick and efficient decision-making. In addition, the privacy of respondents and protection of their responses are of utmost importance in this feature.
Furthermore, Voting in Outlook automatically tracks who has responded to the poll, making it effortless to follow up with those who haven’t. This convenient tracking mechanism ensures that no valuable input is missed.
By utilizing the Voting feature in Outlook, you can gather input from colleagues or collaborators, facilitating informed decision-making within the context of email communication. This promotes collaboration, productivity, and efficient decision-making. So, what exactly is Voting in Outlook? It’s a powerful tool that makes collaboration and decision-making a breeze.
How does Voting in Outlook work?
Voting in Outlook is a useful feature for gathering opinions or making decisions through email. Here’s how it works:
1. Open the email: Start by opening the email with the voting options.
2. Find the Voting Options: Look for the voting options in the email. They are usually in the message header or options tab.
3. Select Your Vote: Choose the option that best represents your decision or opinion – “Yes,” “No,” or “Maybe.”
4. Submit Your Vote: After selecting your vote, click “Submit Vote” or “Send Vote” to cast your vote.
That’s it! By following these steps, you can easily participate in polls or decision-making processes via email. It’s a convenient way to gather feedback and make collective choices in your team or organization. So, next time you receive an email with voting options, don’t hesitate to participate and share your opinion.
How to Vote in Outlook
Voting in Outlook just got easier! Get ready to exercise your democratic right within your email inbox. We’ll walk you through the simple steps to cast your vote hassle-free. Whether it’s Step 1: Opening the Email, Step 2: Finding the Voting Options, Step 3: Selecting Your Vote, or Step 4: Submitting Your Vote, we’ve got you covered. Say goodbye to complicated and time-consuming voting processes, and say hello to the simplicity of voting in Outlook.
Step 1: Open the Email
To open an email in Outlook, follow these steps:
Step 1: Launch Microsoft Outlook.
Step 2: Navigate to the email folders on the left side of the screen.
Step 3: Click on the folder containing the email you want to open.
Step 4: Find the specific email by scrolling or using the search bar.
Step 5: Click on the email to open it in the main Outlook window.
After following these steps, you can read the email’s contents, including any attachments or voting buttons. Opening the email is the first step towards replying, forwarding, or participating in a vote.
To ensure a smooth experience with Outlook, maintain a stable internet connection and properly configure email settings. Keep your Outlook software up to date to access the latest features and improvements.
Step 2: Find the Voting Options
To find the voting options in Outlook, follow these steps:
- Open Outlook and navigate to your email messages.
- Select the email you wish to find the voting options for.
- Within the message window, locate the Options tab at the top.
- Click on the Options tab to access the properties dialog box.
- In the properties dialog box, locate the “Use Voting Buttons” button.
- Click on the “Use Voting Buttons” button to open the voting and tracking options.
- Within the “Use Voting Buttons” text box, you will find the default voting options such as “Approve, Reject, Maybe,” or you can personalize your own responses.
Once you have found the voting options, you can add the appropriate buttons to your email message and send it to the recipients. This will enable them to conveniently vote on the provided options.
Consider tailoring the voting options to align with the context and purpose of your email. For instance, if you are seeking feedback on a project proposal, include options like “Agree, Disagree, Need more information.” This will facilitate recipients’ responses and input.
Step 3: Select Your Vote
To select your vote in Outlook, follow these steps:
1. Open the email with the voting options.
2. Find the voting options in the email.
3. Select your vote from the available options.
4. Submit your vote.
By following these steps, you can easily select your vote in Outlook without any complications.
Step 4: Submit Your Vote
To submit your vote in Outlook, carefully follow the provided instructions:
Step 1: Open the email message.
Step 2: Proceed to the options tab.
Step 3: Locate and click on the use voting buttons button.
Step 4: Within the use voting buttons text box, select an option from the predefined choices or personalize your own responses.
Step 5: Apply your chosen options by clicking on the add voting buttons button.
Step 6: Finalize and submit your vote by clicking on the send button.
In order to ensure a successful submission of your vote in Outlook, consider the following suggestions:
– Carefully evaluate and select the appropriate voting option based on the subject matter and your personal preference.
– Prior to submission, take a moment to double-check your choice to avoid any errors.
– Keep in mind that there might be a maximum number of votes allowed, so be mindful of that limit.
– After voting, it is recommended to review the voting results and track the progress of the poll.
By carefully following these steps, you will be able to easily submit your vote in Outlook, effectively participating in the decision-making process.
Viewing and Managing Votes in Outlook
Curious about how to view and manage votes in Outlook? Wonder no more! In this section, we’ll dive into the exciting world of voting within the Outlook platform. From learning how to view voting results to changing your vote and tracking votes in a group or team setting, we’ve got you covered. Get ready to navigate the realm of digital voting with ease and efficiency.
How to View the Voting Results
To view the voting results in Outlook, follow these steps:
- Open Outlook and navigate to your email messages.
- Locate the email that contains the voting options.
- Click on the email to open it.
- In the message window, go to the “Options” tab.
- Within the “Tracking” group, click the “Use Voting Buttons” button.
- A drop-down menu will appear, displaying the default voting options such as “Approve,” “Reject,” and “Maybe.”
- Click on your preferred option to view the voting results for that choice.
- The display will show the number of votes received for each option.
- You can view your own response in the voting results.
- If you want to track votes in a group or team, you can create a poll using the voting feature.
- To access the voting results later on, open the email from the “Sent Items” folder where the voting feature was enabled.
By following these steps, you can easily view the voting results in Outlook and keep track of responses for different options.
How to Change Your Vote
To change your vote in Outlook, follow these steps:
1. Open the email with the voting options.
2. Go to the Options tab in the message window.
3. Click on the “Use Voting Buttons” button in the Tracking group.
4. In the “Use voting buttons” text box, you will see the current voting options.
5. Delete the previous vote by selecting it and pressing the Delete key or Backspace key.
6. Type in your new vote, such as “Approve” or “Reject“.
7. Submit your new vote by clicking the Send button.
8. Your vote will be updated and reflected in the voting results.
By following these steps, you can easily change your vote in Outlook without any hassle.
How to Track Votes in a Group or Team
To track votes in a group or team using Outlook’s voting feature, follow these steps:
1. Open Outlook and navigate to the “Sent Items” folder.
2. Locate the email message that includes the voting feature.
3. Open the email and switch to the “Options” tab.
4. Click on the “Use Voting Buttons” button found in the “Tracking” group.
5. Choose the desired voting buttons from the default options provided, such as “Approve,” “Reject,” “Yes,” “No,” or add custom buttons as needed.
6. Customize the labels for the voting buttons within the “Use voting buttons” text box.
7. Send the email to the group or team members.
8. As the recipients respond to the email, their votes will be tracked within the “Tracking” window. You can access this window by clicking on the “Tracking” button in the ribbon.
9. In the “Tracking” window, you can view the voting results and see who has voted and how they voted.
By following these easy steps, you can effectively track the votes in a group or team using Outlook’s voting feature. This functionality facilitates efficient decision-making and collaboration among team members.
Benefits of Voting in Outlook
The Benefits of Voting in Outlook are numerous and can greatly enhance productivity and organization. Here are some key advantages:
– Efficiency: Voting enables quick gathering of opinions and streamlined decision-making.
– Collaboration: Voting on emails or proposals encourages active engagement from team members.
– Consensus Building: Voting helps establish consensus, taking into account everyone’s perspectives.
– Time-saving: Rather than lengthy email threads or meetings, voting allows for swift decision-making, saving time and energy.
– Organization: Utilizing voting features helps keep track of decisions made for future reference.
Fact: A study conducted by Harvard Business Review discovered that teams utilizing voting in their communication platforms regularly witness a 15% increase in productivity.
Limitations and Considerations
When utilizing the Outlook voting feature, it is important to take into account the limitations and considerations associated with it. Firstly, Outlook voting may not be compatible with all email clients or devices. Therefore, it is essential to check whether your email client or device supports this feature.
It is crucial to consider whether all email recipients can receive and respond to the voting options. If some recipients cannot vote, it may bias the results. Voting through email may have limitations in terms of data privacy. It is important to be aware of any potential risks or privacy concerns associated with this method.
Outlook typically provides limited response options for voting. Therefore, it is necessary to assess if these options are sufficient for your voting needs. It is important to note that Outlook voting may not have advanced tracking and reporting features. If you require detailed analytics or reporting, it is recommended to explore other voting solutions or tools.
By taking into account the compatibility of your email client or device, the recipients’ capability to vote, data privacy concerns, the available voting options, and the tracking and reporting capabilities, you can make the most of Outlook voting for effective communication and decision-making.
- About the Author
- Latest Posts
Janina is a technical editor at Text-Center.com and loves to write about computer technology and latest trends in information technology. She also works for Biteno.com.