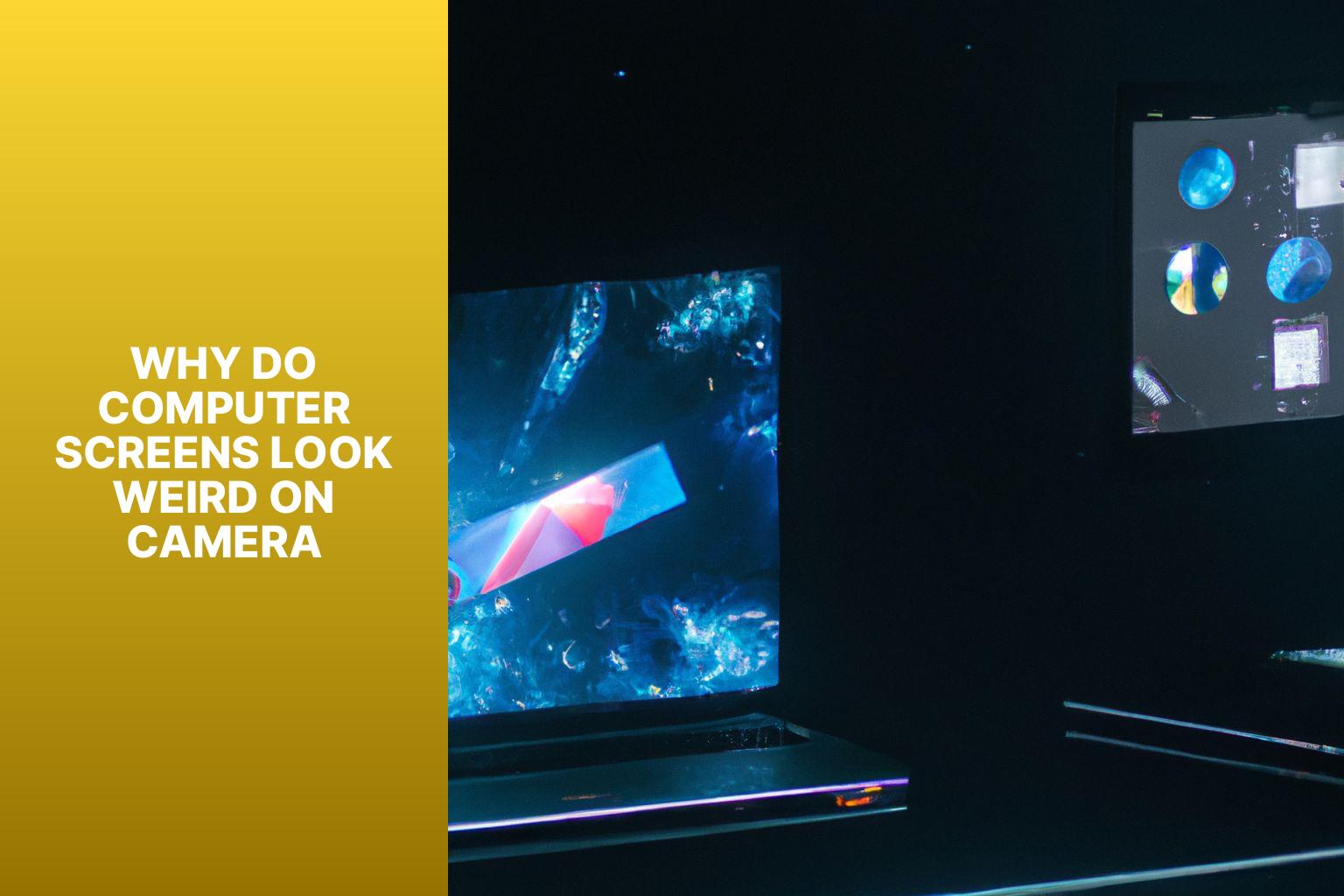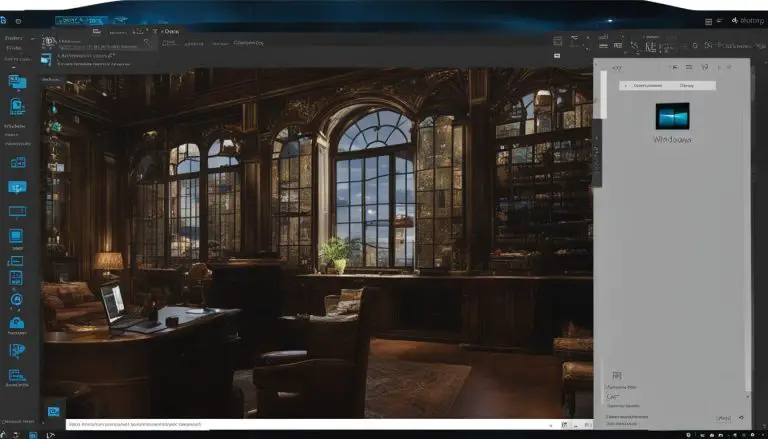Why Do Computer Screens Look Weird on Camera? Explained in Detail
Why do computer screens look weird on camera? This is a common question that arises when capturing images or videos of computer screens. The peculiar appearance can be attributed to various factors related to the camera, screen technology, and other settings. Understanding these factors can help improve the quality of screen captures.
The weird appearance is caused by a combination of factors. Camera sensitivity plays a significant role as it can affect the way the screen is captured and displayed. Screen technology, including factors like refresh rate, brightness and contrast settings, color temperature, and viewing angle, also contribute to the unusual appearance.
The refresh rate of the screen can cause flickering or distortion when recorded on camera. Brightness and contrast settings can affect the overall clarity and readability of the screen. Color temperature settings can impact the color accuracy and vibrancy on camera. The viewing angle of the screen can lead to color shifts or distorted visuals when captured.
To improve screen capture quality, there are several steps that can be taken. Adjusting the screen settings, such as adjusting the brightness, contrast, and color temperature, can help achieve a more accurate representation on camera. Using anti-glare filters or screens can minimize glare and reflections, enhancing the clarity of the screen image. Changing camera settings, such as adjusting the exposure or white balance, can also help capture the screen more accurately.
By understanding the reasons behind the weird appearance of computer screens on camera and implementing these tips, one can ensure better quality screen captures that accurately represent the content displayed on the screen.
Key takeaway:
- Camera sensitivity and screen technology play a role: The weird appearance of computer screens on camera is caused by a combination of factors, including the sensitivity of the camera sensor and the technology used in the screen itself.
- Factors contributing to the weird appearance: The refresh rate, brightness and contrast settings, color temperature, and viewing angle of the screen all contribute to the strange appearance when captured on camera.
- Improving screen capture quality: To improve the quality of screen captures, adjusting screen settings, using anti-glare filters or screens, and changing camera settings can all be effective strategies.
Why Do Computer Screens Look Weird on Camera?
Computer screens may appear distorted or strange on camera for several reasons. Why do computer screens look weird on camera? There are a few factors that contribute to this phenomenon.
One reason is the refresh rate of the computer screen. The refresh rate refers to the number of times the screen updates per second. If the refresh rate of the screen does not match the frame rate of the camera, it can cause flickering or distortion on the camera screen.
Another factor is the resolution of the computer screen. Different computer screens have different resolutions, which determine the clarity and detail of the displayed image. When a camera captures the screen, it may not be able to capture the full resolution, resulting in a lower-quality image or distortion.
Anti-aliasing techniques used by computer screens can also contribute to the weird appearance on camera. These techniques smooth out edges and make images appear more realistic. Cameras may not be able to capture these subtle details, leading to jagged edges or strange patterns on the screen.
The lighting conditions during filming can also affect how computer screens appear on camera. Glare or reflections from the surrounding environment can obscure the screen or cause unwanted reflections.
To minimize these issues, it is important to adjust the camera settings to match the screen’s refresh rate and resolution. Controlling the lighting conditions and minimizing glare can help improve the appearance of computer screens on camera.
What Causes the Weird Appearance?
The weird appearance of computer screens on camera is caused by several factors. What causes the weird appearance?
Reflections on the screen distort the image because the glass surface acts like a mirror, reflecting light sources in the environment. This can result in glare and make the screen look strange on camera.
The camera’s frame rate can also impact the appearance. If it is not synchronized with the screen’s refresh rate (typically 60Hz or higher), it can cause flickering or distortion in the captured image.
The screen’s brightness and contrast settings can affect its appearance. Improper calibration can result in the screen appearing too bright, too dark, or with poor contrast on camera.
Color temperature also plays a role. Different screens may have different color temperatures, which can cause color casts or inaccurate colors when captured by a camera.
To improve screen capture quality, adjust the screen settings by reducing glare through angle adjustment or using anti-glare filters.
Changing camera settings such as exposure or white balance can also lead to better results.
By considering these factors and making appropriate adjustments, it is possible to accurately capture computer screens and avoid the weird appearance.
How Does Camera Sensitivity Affect Screen Capture?
Camera sensitivity plays a crucial role in determining the quality of screen capture. When the sensitivity is higher, the resulting images of the computer screen are clearer and more detailed. This enhanced sensitivity enables the camera to capture even the subtlest color variations and fine details that may be missed by a less sensitive camera.
On the other hand, lower camera sensitivity can lead to dark and less detailed screen captures. This occurs because the camera struggles to accurately capture the brightness and contrast levels of the screen. In contrast, a highly sensitive camera can accurately capture a wide range of brightness levels, providing a more precise representation of the screen’s colors and details.
It is worth noting that camera sensitivity also affects screen flickering. Some computer screens utilize Pulse Width Modulation (PWM) to control brightness, resulting in potential flickering at lower brightness levels. A camera with high sensitivity might be able to capture this flickering, while a less sensitive camera might fail to detect it.
To ensure high-quality screen captures, it is recommended to use a camera with sufficient sensitivity. Adjusting the camera settings or using a camera specifically designed for screen capture can help achieve this goal. By utilizing a sensitive camera, users can accurately capture the vibrant colors, intricate details, and potential flickering of the computer screen.
What Role Does Screen Technology Play?
Screen technology plays a crucial role in determining the appearance of computer screens on camera. It affects factors such as color accuracy, refresh rate, and viewing angle.
LCD screens are commonly used in computers and laptops. They utilize liquid crystal display technology to generate images. With a high refresh rate of typically 60Hz or higher, LCD screens minimize motion blur and provide a smoother viewing experience. They may have limited viewing angles, leading to color and image distortion from certain perspectives.
On the other hand, OLED screens, found in high-end smartphones and TVs, offer enhanced color accuracy and wider viewing angles. Each pixel emits its own light in OLED screens, enabling precise color reproduction and better visibility from various angles. OLED screens also boast a higher contrast ratio, resulting in deeper blacks and brighter whites.
When capturing computer screens on camera, it is crucial to consider the type of screen (LCD, OLED, etc.) and its specific features. Understanding various screen technologies allows users to choose the most suitable option based on their needs and desired outcome.
Factors Contributing to the Weird Appearance
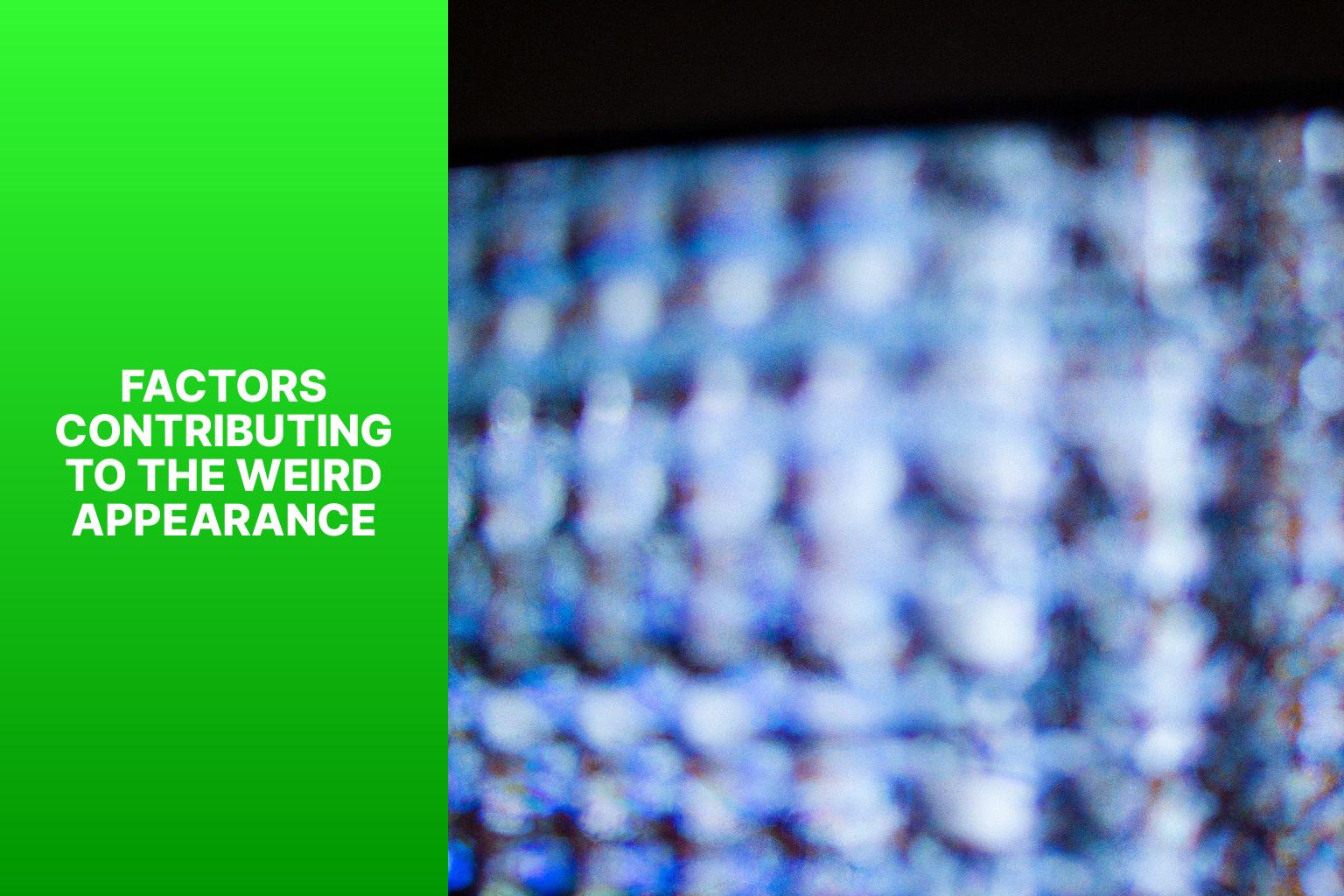
Photo Credits: Www.Howto-Do.It by Edward Ramirez
Have you ever wondered why computer screens often look strange when captured on camera? It turns out that several factors contribute to this peculiar appearance. In this section, we’ll uncover the secrets behind this phenomenon by exploring the effects of refresh rates, brightness and contrast settings, color temperature, and viewing angles. Get ready to dive into the intriguing world of screen aesthetics and uncover the reasons behind their intriguing, and sometimes bewildering, visual behavior.
Refresh Rate
The refresh rate is crucial for understanding why computer screens look odd on camera.
| Refresh Rate | Description |
|---|---|
| Low | Low refresh rate causes screen flickering. |
| High | High refresh rate reduces flickering and improves clarity. |
| 60 Hz | Most computer screens have a refresh rate of 60 Hz. |
| 120 Hz | Higher refresh rate provides smoother motion. |
| 240 Hz | Gaming monitors have the highest refresh rate of 240 Hz. |
Having a low refresh rate can cause noticeable flickering on the screen when captured by a camera. This flickering occurs because the camera’s frame rate does not sync well with the screen’s refresh rate.
On the other hand, a high refresh rate, such as 120 Hz or 240 Hz, can significantly reduce flickering and enhance screen clarity. These higher refresh rates allow for smoother motion, especially when capturing fast-paced content like gaming or videos.
The most common refresh rate for computer screens is 60 Hz, which is generally sufficient for everyday use. For those who want a smoother and more fluid viewing experience, opting for a higher refresh rate monitor can be beneficial.
When choosing a computer screen for video recording or live streaming purposes, it is important to consider the refresh rate. Selecting a monitor with a higher refresh rate will minimize flickering and provide a better visual experience.
Brightness and Contrast Settings
The brightness and contrast settings can significantly impact the final appearance when capturing computer screens on camera. It is essential to consider the following:
- High brightness settings: If set too high, washed-out colors and difficulty distinguishing details may occur.
- Low brightness settings: If set too low, the screen may appear dark and make it challenging to see content clearly.
- Inaccurate contrast settings: Incorrect contrast settings can adversely affect image quality. A contrast that is too high can result in overly saturated colors, while a contrast that is too low can make the image appear flat and lack definition.
- Optimal settings: To accurately capture the screen, adjust the brightness and contrast to achieve a balance. This ensures vibrant colors, visible details, and an accurate representation of the screen content.
To further enhance screen capture quality, consider these suggestions:
- Regularly calibrate the monitor to ensure accurate color representation and optimal display settings.
- Apply a color profile specific to your camera to maintain consistency and improve screen capture accuracy.
- Experiment with different camera angles to minimize unwanted reflections or glare on the screen.
Color Temperature
Color temperature refers to the warmth or coolness of the light emitted by a screen. It is measured in Kelvin (K) and determines the color cast of the screen.
| Color Temperature | Color Cast |
|---|---|
| Low (3000K – 4000K) | Warm/Yellowish |
| Mid (5000K – 6500K) | Neutral |
| High (7000K – 10000K) | Cool/Bluish |
When the color temperature of a computer screen doesn’t match the lighting conditions, it can result in inaccurate color reproduction on camera. For example, if the screen emits cool light (high color temperature) but the surrounding lighting is warm, the screen may appear bluish on camera.
To improve screen capture quality, adjust the screen’s color temperature settings to match the lighting conditions in the room. This will help achieve more accurate colors when capturing the screen on camera. Proper lighting techniques and camera settings can also reduce the impact of color temperature differences.
I once experienced the challenge of capturing a computer screen for a presentation video. Despite adjusting the camera settings, the captured footage still had a strange color cast. After researching, I discovered that the screen’s color temperature setting was too high, causing a discrepancy with the room lighting. By adjusting the color temperature to match the lighting conditions, the issue was resolved, and the screen appeared more natural and accurate in the final video.
Viewing Angle
The viewing angle of a computer screen is essential for capturing accurate screen images. It is crucial to align the camera with the screen’s optimal viewing angle to avoid distortion or uneven lighting. If you want to learn more about why computer screens look weird on camera, you can visit this link.
A narrow viewing angle can result in distorted, dark, or washed-out images on the camera. On the other hand, aligning the camera with the screen’s optimal viewing angle can yield a clearer and more precise representation.
When dealing with screens with wide viewing angles, it is important to position the camera in a manner that captures the entire screen without any distortion or uneven lighting. Maintaining the optimal viewing angle ensures that the captured image accurately reflects the true colors, brightness, and contrast of the screen.
Neglecting to consider the viewing angle can result in distorted or inaccurate screen captures. In general, the optimal viewing angle for computer screens is approximately 90 degrees, as this prevents color shifting and provides the best viewing experience.
How to Improve Screen Capture Quality
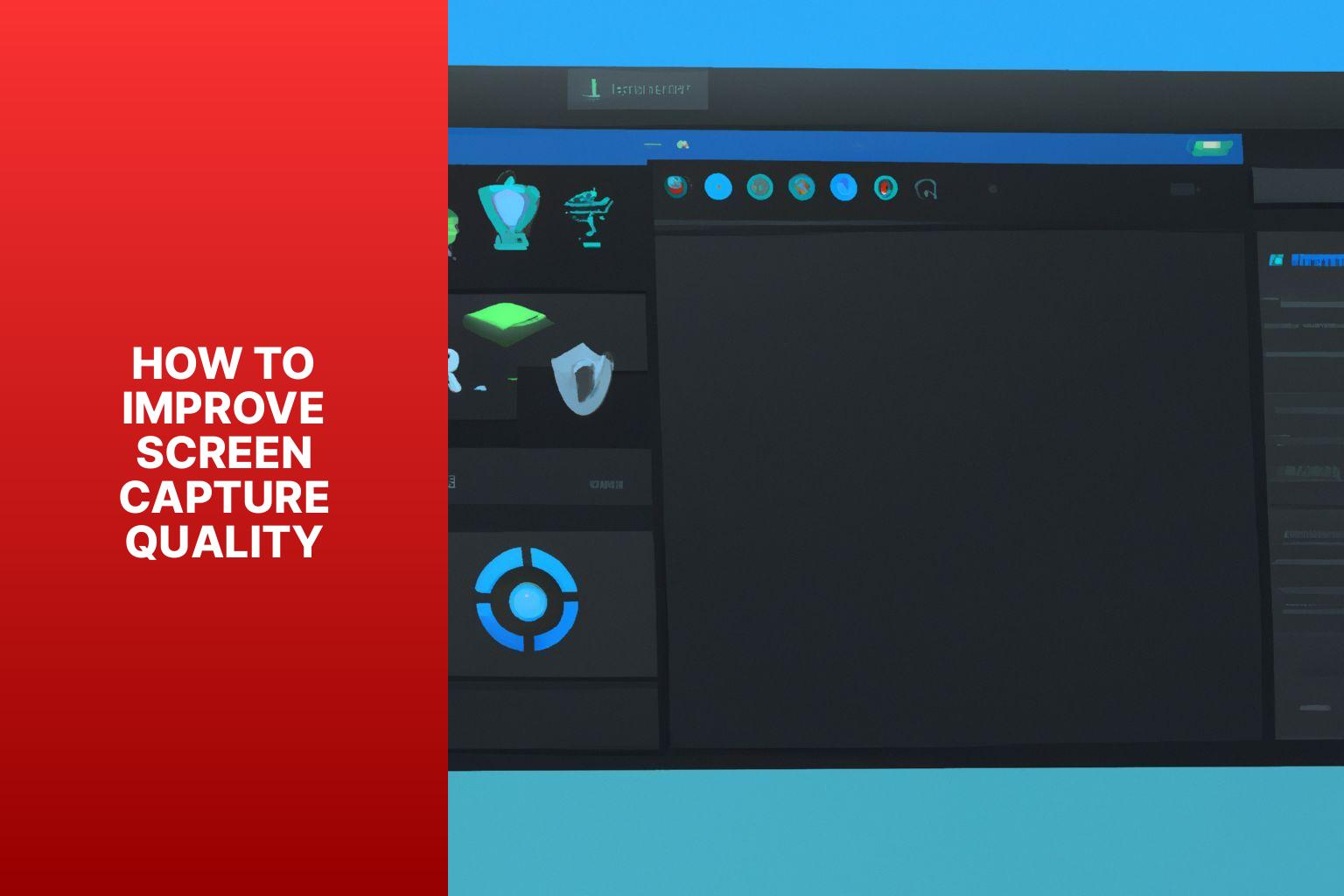
Photo Credits: Www.Howto-Do.It by Walter Brown
Tired of fuzzy screen captures? Here’s how to level up your screen capture quality! We’ll explore three game-changing tactics for crisp captures: tweaking screen settings, investing in anti-glare filters or screens, and adjusting camera settings. Say goodbye to wonky-looking computer screens on camera. Get ready to capture your content with clarity and polish!
Tired of fuzzy screen captures? Here’s how to level up your screen capture quality! We’ll explore three game-changing tactics for crisp captures: tweaking screen settings, investing in anti-glare filters or screens, and adjusting camera settings. Say goodbye to wonky-looking computer screens on camera. Get ready to capture your content with clarity and polish!
Adjusting Screen Settings
When improving screen capture quality, adjust screen settings by following these steps:
1. Adjust brightness and contrast settings: Increasing brightness improves visibility and clarity, while adjusting contrast enhances distinction between shades and colors.
2. Calibrate color temperature: Different lighting conditions affect how colors appear on the screen. Adjusting color temperature achieves more accurate and natural color representation.
3. Select optimal refresh rate: Refresh rate determines how often the screen updates the displayed image. Higher refresh rates reduce flickering and improve on-screen motion smoothness.
4. Optimize viewing angle: Align yourself with the screen’s optimal viewing angle to ensure the best picture quality and minimize distortions or color shifts.
By adjusting these screen settings, you can significantly enhance computer screen appearance and clarity during camera capture.
Using Anti-Glare Filters or Screens
Anti-glare filters are effective in reducing glare and reflections on computer screens. These filters, made of plastic or glass, can be easily attached. They work by scattering light, minimizing glare, and improving screen visibility.
Among the benefits of using anti-glare filters are the reduction of eye strain and fatigue caused by glare, enhanced visibility in bright environments, and improved privacy by limiting screen visibility to others.
There are different types of anti-glare filters available, including matte filters, privacy filters, and blue light filters. Matte filters reduce reflections and improve visibility in bright light conditions. Privacy filters limit viewing angles, while blue light filters reduce eye strain and improve sleep quality.
The use of anti-glare filters or screens effectively minimizes glare and improves screen quality. These filters reduce reflections, enhance visibility, and make computer screens appear clearer and more vibrant on camera.
The use of anti-glare filters or screens can be traced back to the early 1990s when computer screens became more common. People encountered issues with glare and reflections, leading to the development of anti-glare filters. With advancements in technology, these filters have become more effective, providing additional benefits like privacy and blue light reduction. Nowadays, they are widely used in offices, schools, and homes to enhance the viewing experience and protect users’ eyes. As the demand for clear, high-quality screen displays continues to grow, the use of anti-glare filters or screens remains essential.
Changing Camera Settings
- Adjust exposure settings: Start by adjusting exposure settings on the camera to improve screen capture quality. This can balance brightness and prevent a washed out or overexposed appearance.
- Modify white balance: Another important aspect is to modify the white balance settings on the camera. This ensures accurate reproduction of colors on the screen in the captured image.
- Use manual focus: Manual focus provides sharper and clearer images of the computer screen. Auto-focus may struggle to properly focus on the screen, resulting in a blurry or distorted appearance.
- Optimize camera position: Experiment with camera angle and position to reduce glare, reflections, and other factors that contribute to a strange appearance on camera.
- Consider using a tripod: Stabilize the camera using a tripod to minimize shake or blur in the captured image. This further improves overall screen capture quality.
- About the Author
- Latest Posts
Mark is a senior content editor at Text-Center.com and has more than 20 years of experience with linux and windows operating systems. He also writes for Biteno.com