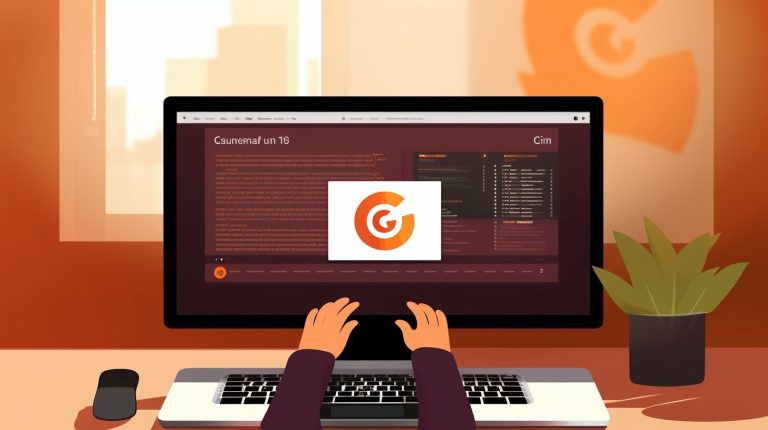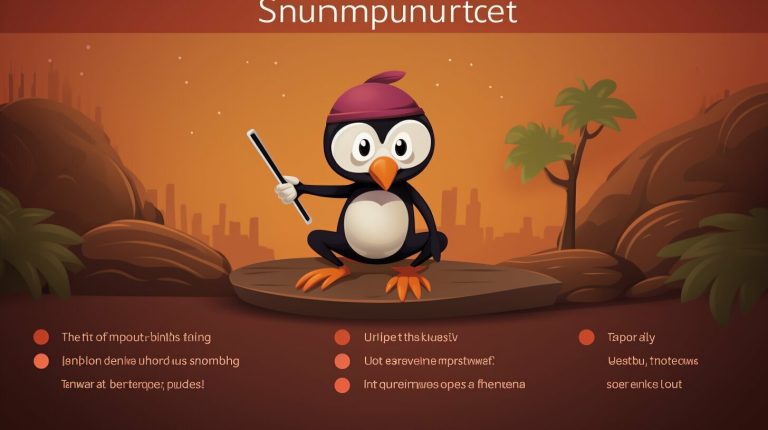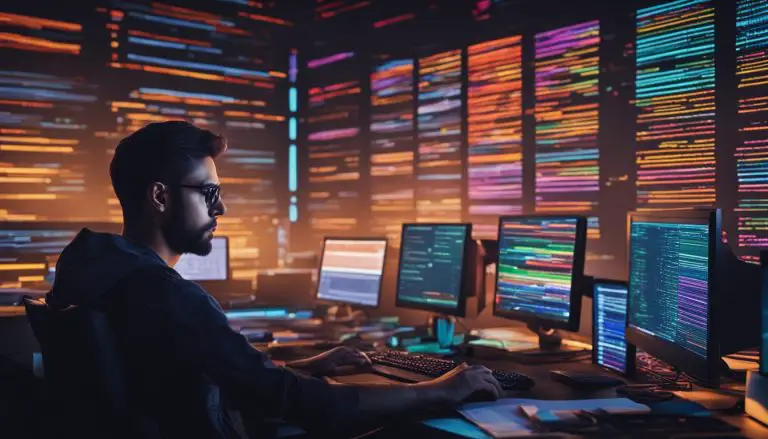Uncovering What Does Vim Mean in Linux: A Detailed Guide
Vim is a popular text editor among Linux users, but what does Vim actually mean? In this comprehensive guide, I will delve into the world of Vim in Linux and uncover its meaning and functionality. Get ready to explore the intricacies of this powerful text editor and discover how it can enhance your efficiency in Linux environments.
Key Takeaways:
- Vim stands for Vi IMproved and is a free and open-source text editor.
- Created by Bram Moolenaar in 1991, Vim is based on the original Vi editor by Bill Joy.
- Vim can be installed on various operating systems, including Windows, Linux, and Mac.
- It operates in different modes, such as Command Mode, Command-Line Mode, Insert Mode, and Visual Mode.
- Vim offers essential file operations, advanced features, and extensive customization options.
Understanding the Origin and Evolution of Vim
To truly grasp the meaning of Vim in the context of Linux, it’s essential to delve into its origin and evolution. Vim, short for Vi IMproved, is a popular text editor among Linux users. It is a free and open-source editor that was created by Bram Moolenaar in 1991. Vim is based on the original Vi editor, which was developed by Bill Joy.
Since its inception, Vim has evolved into a powerful and versatile text editor, garnering a strong following in the Linux community. It offers a wide range of features and capabilities that enhance productivity and efficiency for users.
In addition to being available on Linux, Vim can also be installed on Windows and Mac operating systems. This cross-platform compatibility allows users to take advantage of its functionalities regardless of their preferred environment.
With different modes such as Command Mode, Command-Line Mode, Insert Mode, and Visual Mode, Vim caters to various editing needs. Command Mode serves as the backbone, facilitating mode switching and command execution. Insert Mode allows for direct editing of the file’s content. Command-Line Mode enables the execution of commands within Vim. Visual Mode, on the other hand, allows users to select and manipulate text effortlessly.
Overall, Vim’s origin and evolution have shaped it into a robust text editor that empowers Linux users to efficiently edit and customize their files. By delving into its rich functionalities, users can unlock a world of possibilities and elevate their text editing experience.
Exploring Vim’s Availability on Different Operating Systems
Vim’s versatility extends beyond Linux, as it can be installed on multiple operating systems, providing users with a consistent editing experience. Whether you’re a Windows user, a Mac enthusiast, or a Linux aficionado, Vim has got you covered.
To install Vim on Windows, simply visit the official Vim website and download the Windows installer. Follow the installation wizard, and in just a few clicks, you’ll have Vim up and running on your Windows machine.
Mac users can install Vim using Homebrew, a popular package manager for macOS. Open your terminal, type in the command to install Homebrew, and then install Vim by running the appropriate Homebrew command. Within minutes, you’ll have Vim installed and ready to use on your Mac.
Of course, Vim’s natural habitat is Linux, and installing it on Linux distributions is a breeze. Most Linux distributions come pre-installed with Vim, but if that’s not the case, simply open your terminal and use the package manager specific to your distribution to install Vim. It’s usually as simple as running a single command, and before you know it, you’ll have Vim at your fingertips.
Vim Installation Methods
| Operating System | Installation Method |
|---|---|
| Windows | Download the Windows installer from the Vim website |
| Mac | Install Homebrew and then use it to install Vim |
| Linux | Use the package manager specific to your distribution to install Vim |
Once you have Vim installed, you can start exploring its powerful features and modes, regardless of your operating system. Whether you’re a Windows power user, a creative professional on a Mac, or a Linux enthusiast, Vim’s consistent functionality and intuitive interface make it a top choice for text editing.
Understanding Vim’s Modes of Operation
To fully comprehend Vim’s capabilities, it’s crucial to familiarize yourself with its various modes of operation. Vim operates in different modes, each serving a specific purpose and providing a unique set of functionalities. Let’s dive into these modes and explore how they can enhance your text editing experience in Linux.
Command Mode
In Command Mode, you can navigate through your file, switch to other modes, and run commands without any prefixes. This mode is the backbone of Vim and allows you to execute a wide range of operations efficiently. Whether it’s moving the cursor, deleting lines of text, or saving your changes, Command Mode provides the necessary tools to manipulate your file effortlessly.
Command-Line Mode
Command-Line Mode in Vim enables you to run commands without leaving the editor. By entering a colon (:) in Command Mode, you can access the Command-Line interface and perform various operations. This mode is particularly useful for executing complex commands, searching for specific text patterns, and performing advanced operations like macro recording and batch file processing.
Insert Mode
Insert Mode is used for editing the contents of the file. When you switch to Insert Mode, you can directly input and modify text within your file. This mode is similar to traditional text editors, allowing you to make edits, add new content, and format your text according to your preferences. Insert Mode provides a familiar environment for those transitioning from other text editors to Vim.
Visual Mode
Visual Mode in Vim allows you to select and manipulate text with ease. By entering Visual Mode, you can highlight specific portions of your file and perform operations such as copying, cutting, pasting, or replacing the selected text. Visual Mode is a powerful tool for precise text manipulation and can significantly boost your editing efficiency.
By understanding and mastering these modes of operation, you can unlock the full potential of Vim as a text editor. Each mode serves a specific purpose and provides you with a unique set of functionalities to streamline your text editing workflow. Take the time to explore and practice using these modes, and you’ll soon find yourself navigating and editing text in Linux environments with unparalleled speed and efficiency.
| Mode | Purpose | Key Commands |
|---|---|---|
| Command Mode | Navigate, execute commands | h, j, k, l (cursor movement), dd (delete line), :w (save), :q (quit) |
| Command-Line Mode | Run commands, search | :search (text search), :s/old/new/g (find and replace), :!shell command (execute shell command) |
| Insert Mode | Edit file contents | i (insert at cursor), a (append after cursor), o (open line below), Esc (exit Insert Mode) |
| Visual Mode | Select and manipulate text | v (character-wise selection), V (line-wise selection), Ctrl+v (block-wise selection), d (delete), y (yank/copy) |
Mastering Vim’s Command Mode
Command Mode forms the foundation of Vim’s functionality, allowing users to perform a wide range of text editing tasks. In this mode, you can navigate through your files, manipulate text, and execute commands without any prefixes. It is the starting point for utilizing Vim’s extensive capabilities.
Within Command Mode, there are various commands available to edit and navigate your text. Some essential commands include:
- i: Enter Insert Mode to begin editing the contents of your file.
- dd: Delete the current line.
- yy: Yank or copy the current line.
- p: Paste the contents of the clipboard after the current line.
- /: Search for a specific pattern within your file.
- :w: Save your changes.
- :q: Close the current file.
To execute a command, simply press the necessary key or combination of keys. Command Mode allows for efficient text editing and navigation, streamlining your workflow in Vim.
Example:
i – Switch to Insert Mode
dd – Delete the current line
yy – Yank or copy the current line
p – Paste the contents of the clipboard after the current line
Mastering Command Mode is essential for becoming proficient in Vim. By familiarizing yourself with the available commands, you can navigate through your files and edit text efficiently, enhancing your productivity in the Linux environment.
| Command | Description |
|---|---|
| i | Switch to Insert Mode |
| dd | Delete the current line |
| yy | Yank or copy the current line |
| p | Paste the contents of the clipboard after the current line |
By mastering the commands in Command Mode, you will gain the ability to perform a wide range of text editing tasks in Vim. Practice and familiarity with these commands will greatly enhance your efficiency in working with Vim as a powerful text editor in the Linux environment.
Harnessing the Power of Vim’s Insert Mode
When it comes to making edits or additions in Vim, the Insert Mode proves to be an indispensable tool. This mode allows you to directly edit and modify the contents of your files, providing a seamless and efficient way to make changes. To enter Insert Mode, simply press the i key on your keyboard, and you will see the word “INSERT” appear at the bottom of the Vim interface.
Once in Insert Mode, you can start typing and adding new text to your file. You are no longer bound by the commands and restrictions of other modes, giving you the freedom to express your ideas and thoughts effortlessly. To exit Insert Mode and return to Command Mode, simply press the Esc key. The changes you made in Insert Mode will be saved and ready for further editing or manipulation.
Insert Mode Commands
In Insert Mode, you can use several commands to enhance your editing experience. Here are a few essential commands to get you started:
- Ctrl + C: Cancel the current operation and return to Command Mode without saving changes.
- Ctrl + D: Indent the current line.
- Ctrl + T: Unindent the current line.
- Ctrl + U: Delete all text entered on the current line.
- Ctrl + Y: Copy the character above the cursor to the current position.
These commands, along with many others, can help you become more efficient and productive when working in Insert Mode. By mastering the art of editing with Vim’s Insert Mode, you can elevate your text editing capabilities and achieve seamless workflow in the Linux environment.
| Command | Description |
|---|---|
| i | Switch to Insert Mode |
| Esc | Exit Insert Mode and return to Command Mode |
| Ctrl + C | Cancel the current operation |
| Ctrl + D | Indent the current line |
Exploring Vim’s Command-Line Mode
Command-Line Mode in Vim opens up a realm of possibilities, enabling users to execute an array of commands effortlessly. This mode allows for enhanced control and manipulation of files, making it a crucial aspect of the Vim editing experience.
When in Command-Line Mode, you can enter various commands to perform actions such as saving changes, searching for specific text, navigating through your file, and even running external shell commands. This versatility makes Vim a powerful tool for both simple and complex editing tasks.
Here are a few examples of commonly used commands in Command-Line Mode:
-
1:w
– Save the changes made to the file
-
1:q
– Quit Vim
-
1:e filename
– Open a specific file
-
1:set number
– Display line numbers
-
1:s/old/new/g
– Replace all occurrences of old with new in the current line
By mastering the Command-Line Mode in Vim, you can streamline your editing workflow and efficiently navigate through your files, saving valuable time and effort.
| Command | Description |
|---|---|
| :w | Save the changes made to the file |
| :q | Quit Vim |
| :e filename | Open a specific file |
| :set number | Display line numbers |
| :s/old/new/g | Replace all occurrences of old with new in the current line |
As you delve deeper into the world of Vim, mastering its Command-Line Mode will allow you to unleash the full potential of this versatile text editor. Whether you’re a beginner or an experienced Vim user, the Command-Line Mode offers a rich set of commands to enhance your editing capabilities.
Unleashing Vim’s Visual Mode for Text Manipulation
Vim’s Visual Mode provides a powerful means of selecting and manipulating text, elevating your editing abilities to new heights. Whether you need to copy, cut, paste, or replace text, Visual Mode offers a seamless and efficient workflow for all your editing needs.
When in Visual Mode, you can easily select text by moving the cursor using various commands. Simply press the “v” key to enter Visual Mode, and then use the movement keys to select the desired text. Once the text is selected, you can perform a range of operations, such as copying with the “y” key, cutting with the “d” key, or pasting with the “p” key.
Furthermore, Visual Mode allows for advanced text manipulation techniques. For example, you can use the “s” key to substitute text, replacing the selected text with new content. Additionally, you can indent or de-indent text blocks, apply formatting commands, and even perform regex-based searches and replacements within the selected text.
| Key | Action |
|---|---|
| v | Enter Visual Mode |
| y | Copy selected text |
| d | Cut selected text |
| p | Paste copied or cut text |
| s | Substitute selected text |
With Vim’s Visual Mode, you have the flexibility to precisely manipulate text within your files, enabling you to streamline your editing workflow and boost productivity. Take the time to explore the possibilities of Visual Mode, and you’ll unlock a world of text manipulation capabilities in Vim.
Essential File Operations in Vim
Effective file management is a key aspect of Vim’s functionality, allowing users to efficiently create, save, and modify files. With Vim, you can easily perform essential file operations that are essential for any text editor. Whether you need to open a new file, save your changes, or close a file, Vim provides a range of commands and shortcuts to streamline your workflow.
When working with Vim, you can create a new file by simply typing
1 | :new |
in Command-Line Mode. This will open a new buffer where you can start writing or pasting content. To save your changes, use the command
1 | :w |
followed by the desired file name. Vim will create the file and save your edits. If you want to save your changes and exit Vim, you can use the command
1 | :wq |
. This will write the changes to the file and quit the editor.
Vim also supports file navigation commands such as
1 | :e |
to open an existing file,
1 | :cd |
to change the working directory, and
1 | :ls |
to list all open buffers. These commands make it easy to manage multiple files simultaneously and switch between them effortlessly. Additionally, Vim allows you to undo and redo changes using the
1 | u |
and
1 | Ctrl+R |
commands, ensuring you can revert any accidental modifications.
Furthermore, Vim provides powerful search and replace functionality to help you find specific text and make changes across your files. By using the
1 | / |
command followed by your search term, you can quickly locate instances of the text you’re looking for. To replace text, you can use the
1 | :%s/old/new/g |
command, where
1 | old |
represents the original text and
1 | new |
represents the replacement. This feature is particularly useful when working with large files or making global changes.
Table: Essential File Operations in Vim
| Command | Description |
|---|---|
| :new | Opens a new buffer for writing or pasting content |
| :w | Saves changes to the current file |
| :wq | Saves changes and exits Vim |
| :e | Opens an existing file |
| :cd | Changes the working directory |
| :ls | Lists all open buffers |
| u | Undoes the last change |
| Ctrl+R | Redoes the last change |
| / | Searches for specific text |
| :%s/old/new/g | Replaces text globally |
In conclusion, Vim offers a range of essential file operations that enable efficient file management. Whether you need to create, save, navigate, or modify files, Vim provides intuitive commands and shortcuts to streamline your workflow. By mastering these file operations, you can enhance your productivity and make the most out of Vim’s powerful text editing capabilities.
Boosting Productivity with Vim’s Advanced Features
Beyond its core editing capabilities, Vim boasts a range of advanced features that can significantly boost your productivity. Whether you’re a seasoned Vim user or new to the world of this text editor, exploring these features can help you streamline your editing workflow and make the most out of Vim’s powerful functionalities in a Linux environment.
One of the standout features of Vim is its text cutting, copying, and pasting capabilities. With a few simple commands, you can effortlessly select and manipulate blocks of text, allowing for quick and efficient editing. Whether you’re rearranging paragraphs, duplicating lines, or making extensive changes to your code, Vim’s advanced editing features make it a versatile and time-saving tool.
Another essential feature of Vim is its ability to find and replace text. With Vim’s powerful search and replace functionality, you can easily locate specific words or phrases within your files and make global changes with minimal effort. This feature is particularly useful when working on large codebases or when making repetitive changes across multiple files.
| Key Feature | Description |
|---|---|
| Text cutting, copying, and pasting | Vim allows you to select and manipulate blocks of text, enhancing your editing capabilities. |
| Finding and replacing text | Vim’s powerful search and replace functionality enables you to locate and modify specific words or phrases within your files. |
| Working in diff mode | Vim’s diff mode allows you to compare and merge changes between two files, making collaboration and code review seamless. |
Lastly, Vim’s ability to work in diff mode is yet another advanced feature that can greatly facilitate collaboration and code review. By comparing differences between two files, you can easily identify changes, merge edits, and resolve conflicts. This feature is particularly valuable when working on projects with multiple contributors or when reviewing code changes.
With Vim’s advanced features at your disposal, you can take your text editing to the next level. From efficient text manipulation to quick search and replace operations, Vim offers a myriad of tools to boost your productivity and streamline your workflow in a Linux environment.
Customizing Vim to Suit Your Needs
One of Vim’s greatest strengths lies in its ability to be customized, enabling users to mold the editor to their individual needs. Whether you prefer specific keybindings, a personalized color scheme, or additional functionality through plugins, Vim offers extensive customization options to enhance your editing experience.
Configuring keybindings is a popular customization choice among Vim users. By mapping specific keys or key combinations to perform desired actions, you can streamline your workflow and reduce the need for repetitive commands. With Vim’s intuitive command system, you can easily assign keybindings to functions, macros, or even external scripts, allowing for unparalleled efficiency.
Changing color schemes is another way to personalize your Vim environment. With countless color schemes available, you can find the perfect combination of backgrounds, foregrounds, and syntax highlighting to suit your aesthetic preferences. Whether you prefer a light or dark theme, Vim’s flexibility ensures that your editor reflects your personal style.
| Customization Option | Description |
|---|---|
| Keybindings | Mapping specific keys or key combinations to perform desired actions. |
| Color Schemes | Changing the visual appearance of Vim with different background, foreground, and syntax highlighting. |
| Plugins | Extending Vim’s functionality by installing third-party plugins for added features or enhancements. |
In addition to keybindings and color schemes, Vim supports a wide variety of plugins that can further enhance your editing experience. Whether you require additional language syntax highlighting, version control integration, or advanced code navigation tools, the Vim plugin ecosystem has you covered. Installing and managing plugins is made easy with plugin managers such as Pathogen, Vundle, and Vim-Plug.
To dive deeper into the customization possibilities of Vim, you can use the built-in tutor or explore vim-based games. These resources provide interactive learning experiences that guide you through different Vim features and customization techniques, allowing you to gradually build your proficiency with the editor while having fun along the way.
Conclusion
Vim is a dynamic and indispensable tool for Linux users, revolutionizing the way we edit text and boosting our productivity. As a free and open-source editor, it has gained popularity among enthusiasts for its versatility and powerful features. Created by Bram Moolenaar in 1991, Vim stands for Vi IMproved and is based on the original Vi editor by Bill Joy.
One of the notable aspects of Vim is its availability across different operating systems. While it is commonly associated with Linux, Vim can be installed on Windows and Mac as well. This cross-platform compatibility ensures that users can harness the power of Vim regardless of their operating system.
Vim’s unique modes of operation make it a flexible and efficient text editor. In Command Mode, users can effortlessly switch between modes and execute commands without any prefixes. Insert Mode enables seamless text editing within files, while Command-Line Mode allows for running advanced commands. The Visual Mode provides a convenient way to select and manipulate text, enhancing the editing experience.
With Vim, users can perform essential file operations such as creating, saving, and closing files. Its advanced features, including text cutting, copying, and pasting, finding and replacing text, and working in diff mode, contribute to increased productivity and streamline the editing workflow. Furthermore, Vim offers extensive customization options, allowing users to tailor the editor to their specific needs and preferences.
Whether you are a seasoned Linux user or just starting your journey, Vim is undoubtedly a valuable addition to your toolkit. Through its built-in tutor and vim-based games, you can easily learn and master the editor, unlocking a world of efficient text editing and customization possibilities.
FAQ
What does Vim mean in Linux?
Vim stands for Vi IMproved and is a popular text editor among Linux users.
Who created Vim?
Vim was created by Bram Moolenaar in 1991, based on the original Vi editor by Bill Joy.
On which operating systems can Vim be installed?
Vim can be installed on Windows, Linux, and Mac.
What are the different modes in Vim?
Vim has Command Mode, Command-Line Mode, Insert Mode, and Visual Mode.
What is Command Mode used for?
Command Mode allows you to switch between modes and run commands without any prefixes.
What is Insert Mode used for?
Insert Mode is used for editing the contents of the file.
What is Command-Line Mode used for?
Command-Line Mode allows you to run commands within Vim.
What is Visual Mode used for?
Visual Mode is used for selecting and manipulating text.
What can you do with Vim?
Vim can be used to create, save, and close files, as well as perform functions like cutting, copying, and pasting text, finding and replacing text, and working in diff mode.
Can Vim be customized?
Yes, Vim offers many customization options, including keybinding configuration, color scheme changes, and plugin installation.
How can I learn Vim?
Vim provides a built-in tutor and vim-based games for learning and practicing its features.
- About the Author
- Latest Posts
Mark is a senior content editor at Text-Center.com and has more than 20 years of experience with linux and windows operating systems. He also writes for Biteno.com