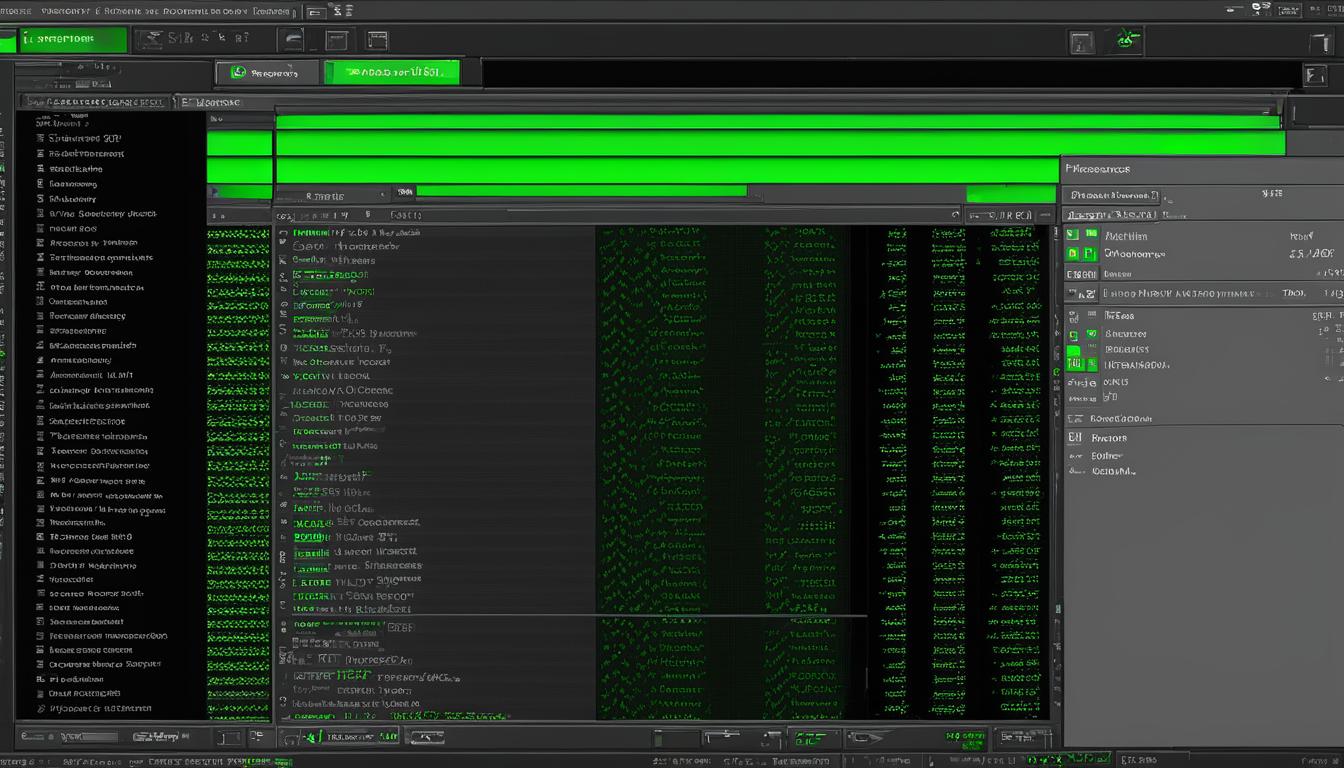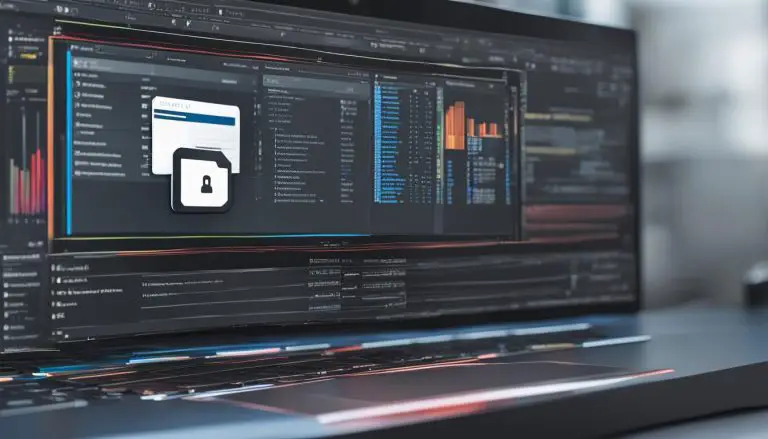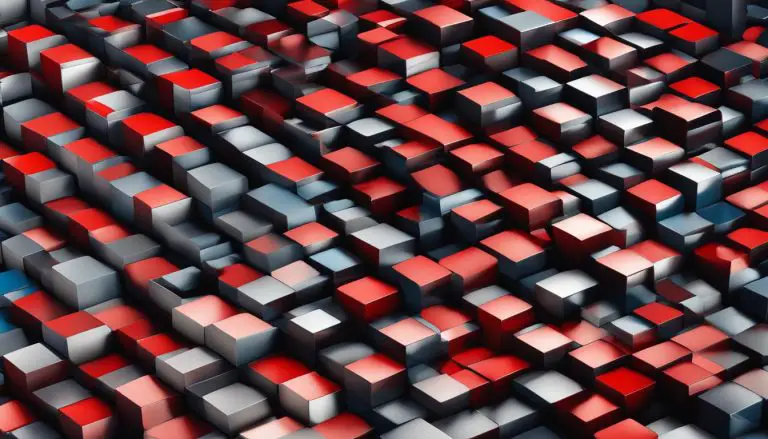Understanding the Basics: What is a Terminal Explained
In this article, I will delve into the fundamental concept of terminals and their significance in the world of computing. Whether you are a beginner exploring the realms of computer science or a seasoned professional seeking to expand your knowledge, understanding terminals is crucial. Let’s begin by answering the question: What is a terminal?
A terminal is a text-based interface used to control a computer without relying on a graphical user interface (GUI). It allows users to enter text commands to perform various tasks. In simpler terms, a terminal is your gateway to interacting with a computer using text-based commands. Often referred to as command lines or consoles, terminals provide a powerful means of navigating through directories, manipulating files, and executing complex automations and programming tasks.
Now that we have a basic understanding of terminals, let’s explore their importance and practical applications in more detail.
Key Takeaways:
- A terminal is a text-based interface used to control a computer without relying on a graphical user interface (GUI).
- Terminals allow users to enter text commands to perform tasks such as navigating directories, manipulating files, and executing automation and programming tasks.
- Terminals are more efficient and flexible compared to graphical interfaces, allowing for increased productivity and automation.
- The terminal program can vary depending on the operating system, with options like “Terminal” on Mac, “cmd” on Windows, and various programs on Linux.
- In addition to being essential in the field of computer science, terminals are useful for interacting with servers and environments without graphical interfaces.
The Importance of Terminals in Computing
Terminals play a crucial role in computing, offering a more efficient and flexible method of interacting with a computer compared to graphical user interfaces (GUIs). While GUIs rely on pointing and clicking, terminals allow users to directly enter text commands to accomplish tasks. This direct approach can lead to increased productivity and automation.
A key distinction to understand is the difference between a terminal and a shell. The terminal is the program or window in which the shell runs, providing users with a text-based interface to interact with the computer. The shell, on the other hand, is the program that interprets and executes the commands entered in the terminal. Together, the terminal and shell form a powerful combination for controlling and manipulating computer systems.
So why use a terminal instead of a GUI? For one, terminals enable more precise control and customization. By entering commands directly, users have fine-grained control over system operations, allowing them to perform complex tasks and automate repetitive actions. Additionally, terminals are essential when interacting with servers and environments that lack graphical interfaces, providing a direct and efficient means of managing and controlling remote systems.
| Terminal Basics | Terminal vs Shell | Terminal Window |
|---|---|---|
| Terminals offer efficient and flexible interaction with computers. | Terminals are the program or window, while shells interpret and execute commands. | The terminal window is where users enter text commands. |
| Directly entering commands allows for increased productivity and automation. | Terminals provide a more precise and customizable interface compared to GUIs. | Terminals are essential for managing and controlling remote systems. |
In conclusion, understanding the basics of terminals and their significance in computing is fundamental for anyone interested in programming, automation, and computer science. By embracing the power of terminals, users can harness efficiency, control, and automation to streamline their workflow and effectively manage computer systems.
Using Terminals on Different Operating Systems
When it comes to using terminals, the program you use can vary depending on the operating system you’re working with. Let’s take a look at some of the common terminal programs and how to access them.
Mac Terminal
On Mac, the preinstalled program is simply called “Terminal”. To access it, you can use the Spotlight tool and type in “Terminal”. This will open up the Terminal program, allowing you to start using it right away.
Windows Command Prompt
For Windows users, the default terminal program is called “cmd”. You can access it by pressing the Windows key + R, which will open the Run dialog box. Then, type in “cmd” and press Enter. This will open up the Command Prompt, which is the default terminal on Windows.
Windows PowerShell
If you prefer to use PowerShell instead of the Command Prompt, you can download it from the official Microsoft website. PowerShell offers more advanced features and capabilities compared to the Command Prompt, making it a popular choice among Windows users.
Linux Terminal
Linux distributions offer a variety of terminal programs, depending on the distribution you’re using. Some common terminal programs include gnome-terminal, konsole, and xterm. These programs are typically included with the distribution and can be accessed from the applications menu. If you’re unsure which terminal program is available on your specific distribution, consult the help documentation or do a quick search online.
| Operating System | Default Terminal Program |
|---|---|
| Mac | Terminal |
| Windows | Command Prompt (cmd) |
| Windows | PowerShell (optional) |
| Linux | Varies depending on distribution:
|
Getting Started with Terminals: Tutorials and Guides
To help users get started with terminals, there are tutorials and guides available. These resources often provide step-by-step instructions to navigate through the terminal and learn common commands. Whether you’re a beginner or looking to expand your knowledge, these tutorials cover various topics, including entering commands, navigation, manipulating files, working with commands in depth, I/O redirection, command expansion, permissions (Mac and Linux only), guided tour of system directories (Mac and Linux only), and job control (Mac and Linux only).
Following these tutorials in order can help users become familiar with the basics of using terminals. It’s recommended to start with the fundamental commands and gradually progress to more advanced topics. By practicing the commands and exploring different functionalities, users can gain confidence and proficiency in using terminals to interact with their computer systems.
Additionally, there are guides available specifically for system directories, job control, and manipulating input and output (I/O redirection). These guides delve deeper into these topics, providing detailed explanations and practical examples to help users understand and master these essential concepts. Whether you’re a student learning computer science or a professional seeking to enhance your programming skills, these resources can serve as valuable references in your journey of becoming proficient in using terminals.
Overall, the availability of tutorials and guides makes it easier for users to get started with terminals and navigate their way through the command line interface. These resources provide a structured learning path and offer practical insights into using terminals effectively. With the help of these tutorials and guides, users can quickly grasp the basics of terminal usage and unlock the full potential of this powerful tool.
Frequently Asked Questions about Terminals
The frequently asked questions section addresses common queries about using terminals. Below are answers to some of the most commonly asked questions:
What are some commonly used terminal commands?
Commonly used terminal commands vary depending on the operating system. Here are a few examples:
- Mac Terminal Commands: cd (change directory), ls (list files and directories), mkdir (create directory), rm (remove file/directory).
- Linux Terminal Commands: cd (change directory), ls (list files and directories), mkdir (create directory), rm (remove file/directory).
- Windows PowerShell Commands: cd (change directory), ls (list files and directories), mkdir (create directory), rm (remove file/directory).
These are just a few examples and there are many more commands available for different purposes. Users can refer to online resources for comprehensive lists of terminal commands specific to their operating system.
Where can I find a list of Mac Terminal Commands, Linux Terminal Commands, and Windows PowerShell Commands?
For a comprehensive list of terminal commands for different operating systems, refer to the following resources:
- Mac Terminal Commands: A-Z list of Mac Terminal commands can be found in the Mac Terminal documentation or online tutorials dedicated to Mac users.
- Linux Terminal Commands: A-Z list of Linux Terminal commands can be found in the Linux documentation or online tutorials dedicated to Linux users.
- Windows PowerShell Commands: A-Z list of Windows PowerShell commands can be found in the Windows PowerShell documentation or online tutorials dedicated to Windows users.
These resources provide comprehensive lists of commonly used commands and can serve as references for users looking to expand their knowledge of terminal usage.
Overall, understanding commonly used terminal commands and having access to comprehensive lists of commands is essential for effective use of terminals on different operating systems.
Difference between Console, Terminal, Command Line, and Shell
To navigate the world of terminals, it’s important to understand the difference between console, terminal, command line (CLI), and shell. These terms are often used interchangeably, but they have distinct meanings and roles.
The console refers to the physical device that includes the screen, keyboard, and mouse. It is the hardware interface that allows users to interact with the computer.
The terminal, on the other hand, is a program that acts as a text input and output environment. It provides a user-friendly interface for entering commands that the computer processes. Think of the terminal as the gateway between the user and the computer.
The command line or CLI is the interface within the terminal where users enter commands for the computer to execute. It is a text-based interface that allows for precise control over the computer’s functions. Users can enter commands, execute scripts, and perform various operations.
Finally, the shell is a program that acts as a command-line interpreter. It interprets and processes the commands entered by the user in the command line. Different shells have different syntax and characteristics, and they can also function as programming languages. Common examples of shells include Bash, Zsh, and Fish.
In summary, while the console is the physical device, the terminal is the program that provides a text-based interface. The command line is the interface within the terminal where users enter commands, and the shell is the program that interprets and processes those commands.
Why Use the Terminal? Benefits and Advantages
The terminal offers various benefits and advantages that make it a valuable tool in computing. One of the key advantages is its efficiency. By executing commands directly through the terminal, users can perform tasks more quickly and effectively compared to relying on graphical user interfaces (GUIs). The command-line interface (CLI) of the terminal allows for precise control and eliminates the need for navigating through menus and options, resulting in improved productivity.
Automation is another significant advantage of using the terminal. Through the creation of scripts and command sequences, repetitive tasks can be automated, reducing the need for manual intervention. This not only saves time but also minimizes the risk of errors. With the ability to schedule and execute these scripts, users can streamline processes and focus on more critical aspects of their work.
Another important aspect is the ability of the terminal to interact with servers and remote environments. In situations where graphical interfaces are not available or practical, the terminal provides a direct and powerful method of managing and controlling computer systems. Through secure shell (SSH) connections, users can access and administer servers, deploy applications, and perform system operations efficiently.
| Advantages of Using the Terminal |
|---|
| Efficiency |
| Automation |
| Interacting with Servers |
“The terminal offers a level of efficiency that GUIs simply can’t match. With the ability to execute commands directly, users can accomplish tasks swiftly and precisely without the need for graphical menus and navigation.”
CLI vs GUI: A Comparison
- The terminal’s command-line interface (CLI) allows for greater control and precision compared to the graphical user interface (GUI) of applications.
- CLI is text-based, which makes it more resource-efficient compared to GUI that requires graphics rendering.
- CLI can be accessed remotely, enabling server administration and management from any location.
As evident, the terminal offers several advantages that make it an indispensable tool for developers, system administrators, and power users. Its efficiency, automation capabilities, and ability to interact with servers make it a powerful and versatile resource in the world of computing.
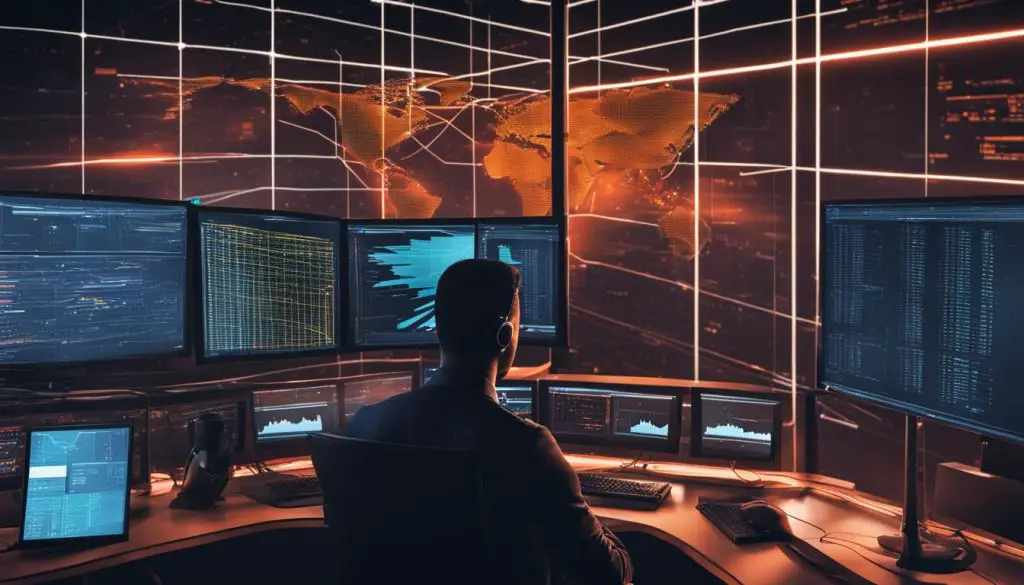
Different Kinds of Shells: Bash, Zsh, and Fish
The terminal experience is highly customizable, allowing users to choose from different types of shells. Bash, Zsh, and Fish are three popular choices, each with its own features and advantages.
Bash
Bash (Bourne Again SHell) is the most widely used shell and comes preinstalled on most Linux and macOS systems. Its compatibility and extensive documentation make it a popular choice among users. Bash offers a powerful scripting language and supports features like command history, tab completion, and job control.
Zsh
Zsh (Z Shell) is similar to Bash but provides additional features and improvements. It offers advanced tab completion, spelling correction, and syntax highlighting, making it highly customizable and user-friendly. Zsh also supports plugins, allowing users to extend its functionality and personalize their shell environment.
Fish
Fish (Friendly Interactive SHell) is known for its user-friendly and intuitive interface. It features auto-suggestions, which provide command suggestions as you type, improving productivity. Fish also offers a built-in help system, making it easy for users to find information and learn new commands. However, due to its non-Posix compliance, Fish may be less compatible with other shells.
When choosing a shell, it’s important to consider personal preferences and requirements. Bash is recommended for its widespread usage and compatibility, making it a versatile choice for beginners and advanced users alike. Zsh and Fish provide additional features and improvements, offering a more user-friendly experience. Ultimately, the choice of shell depends on individual needs and desired functionalities.
| Shell | Features |
|---|---|
| Bash | Powerful scripting language, command history, tab completion, job control |
| Zsh | Advanced tab completion, spelling correction, syntax highlighting, plugin support |
| Fish | Auto-suggestions, built-in help system |
Customizing the Terminal Experience
The terminal can be customized to enhance the user experience. By adjusting various settings and configurations, users can tailor the terminal to their preferences and workflow, making it more efficient and visually appealing. Here are some common customization options:
Prompt Customization
The prompt is the text that appears before each command in the terminal. Customizing the prompt allows users to personalize their terminal experience and make it more informative. Users can change the prompt’s appearance, add colors, display the current directory, show the username, and include other helpful information.
Autocompletion
Autocompletion is a feature that suggests and completes commands, filenames, and other inputs as users type in the terminal. By enabling autocompletion, users can save time and reduce the chance of typos. Autocompletion can be customized to include or exclude specific commands or directories.
Syntax Highlighting
Syntax highlighting is a feature that applies different colors and formatting to different parts of a command or code, making it easier to read and understand. Customizing syntax highlighting allows users to modify the colors, fonts, and styles used to highlight specific elements. This can be particularly helpful in programming and scripting environments.
Customizing the terminal experience is a way to make working in the terminal more enjoyable and efficient. Whether it’s changing the prompt appearance, enabling autocompletion, or modifying syntax highlighting, these customization options can help users personalize their workflow and optimize their productivity.
Learning to Use the Terminal: Essential Commands and Operations
Mastering essential commands and operations is crucial when learning to use the terminal effectively. Whether you’re navigating directories, manipulating files, or managing your computer system, these basic operations form the foundation of terminal usage.
Here are some essential terminal commands:
- cd: Change directory
- ls: List files and directories
- cp: Copy files and directories
- mv: Move or rename files and directories
- rm: Remove files and directories
With these commands, you can navigate through directories, create copies of files, move or rename files and directories, and delete unwanted files and directories.
Let’s take a closer look at a practical example:
“I need to move a file called ‘example.txt’ from my ‘Documents’ folder to the ‘Downloads’ folder. I can achieve this by using the following command in the terminal: mv Documents/example.txt Downloads/.”
By practicing these commands and familiarizing yourself with basic terminal operations, you’ll gain the confidence and skills necessary to work efficiently within the terminal environment.
| Command | Description |
|---|---|
| cd | Change directory |
| ls | List files and directories |
| cp | Copy files and directories |
| mv | Move or rename files and directories |
| rm | Remove files and directories |
Conclusion
In conclusion, the terminal is a powerful tool that offers numerous benefits and advantages in computer usage. By understanding the basics of terminals and practicing essential commands, users can unlock its full potential.
One of the main benefits of using the terminal is increased efficiency. With direct text-based commands, tasks can be executed quickly and without the need for graphical interfaces. This leads to enhanced productivity and saves valuable time.
Automation is another significant advantage of using the terminal. By scripting commands, repetitive tasks can be automated, eliminating the need for manual intervention. This not only streamlines workflows but also reduces the chances of errors and enhances precision.
The terminal is also invaluable for interacting with servers and environments where graphical interfaces may not be accessible. Its command-line interface provides a direct and powerful method of controlling and managing computer systems, making it an essential tool for system administrators and software developers.
FAQ
What is a terminal?
A terminal is a text-based interface used to control a computer without relying on a graphical user interface (GUI). It allows users to enter text commands to perform various tasks.
How does a terminal differ from a shell?
The terminal is the program in which the shell runs, allowing users to interact with the computer through text commands. The shell is responsible for interpreting and executing the commands entered in the terminal.
How do I access the terminal on different operating systems?
On Mac, you can access the terminal by typing “Terminal” into the Spotlight tool. On Windows, the default terminal is “cmd,” but you can download the “PowerShell” tool for running commands. Linux distributions offer various terminal programs, such as gnome-terminal, konsole, and xterm, among others.
Are there resources available to help me learn how to use terminals?
Yes, there are tutorials and guides available that provide step-by-step instructions to navigate through the terminal and learn common commands. These resources cover various topics such as entering commands, file manipulation, I/O redirection, and more.
What are some commonly used terminal commands?
You can find a list of the top 10 terminal commands in an article recommended in our FAQ section. We also provide supplementary resources with full A-Z lists of Mac Terminal commands, Linux Terminal commands, and Windows PowerShell commands.
What is the difference between a console, a terminal, a command line, and a shell?
The console refers to the physical device, including the screen, keyboard, and mouse. The terminal is a program that acts as a text input and output environment. The command line or CLI is the interface where users enter commands. The shell is the program that interprets and processes those commands.
What are the benefits of using the terminal?
The terminal offers increased efficiency, automation capabilities, and direct control over various tasks. It is essential for interacting with servers and environments where graphical interfaces may not be available.
What are the different types of shells available?
Some popular shells include Bash, Zsh, and Fish. Bash is the most widely used, while Zsh offers improvements and additional features. Fish provides built-in features but is less compatible with other shells.
Can I customize my terminal experience?
Yes, you can customize the terminal by editing configuration files. This allows you to modify the prompt, enable autocompletion, and enable syntax highlighting according to your preferences and workflow.
What are some essential terminal commands and operations?
Essential commands include navigating directories, moving and renaming files, copying files and folders, and removing files and folders. Mastering these commands will help you efficiently navigate and manipulate your computer system.
- About the Author
- Latest Posts
Janina is a technical editor at Text-Center.com and loves to write about computer technology and latest trends in information technology. She also works for Biteno.com.