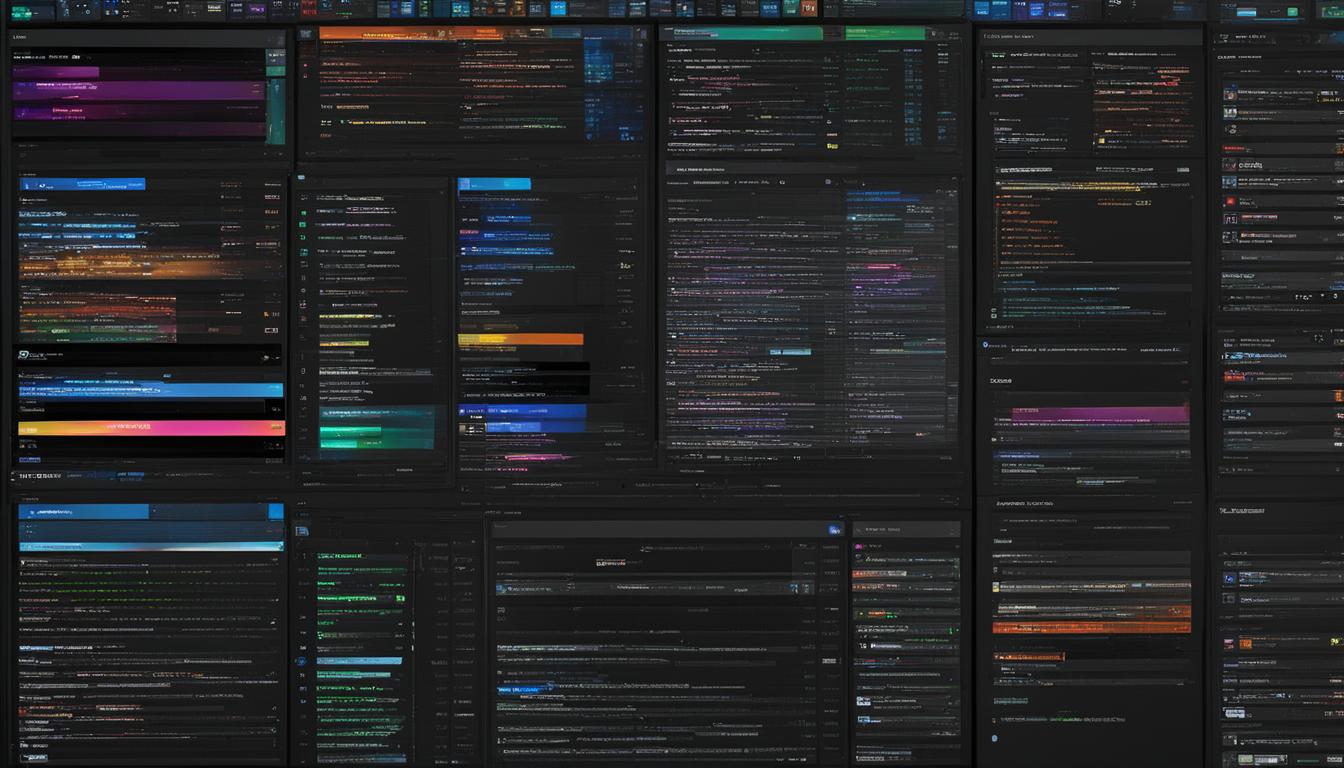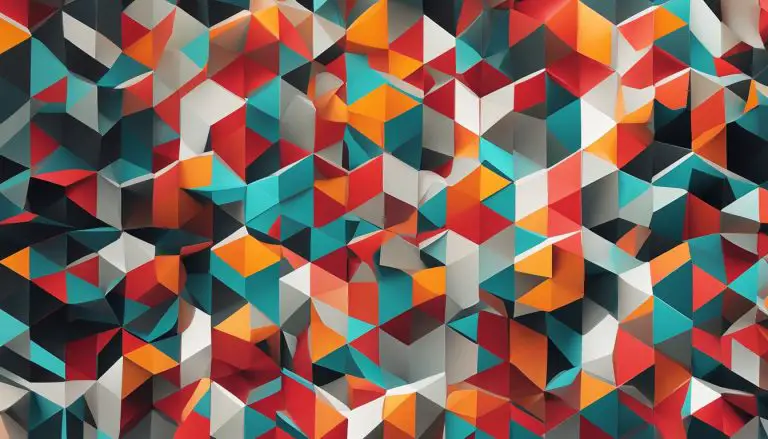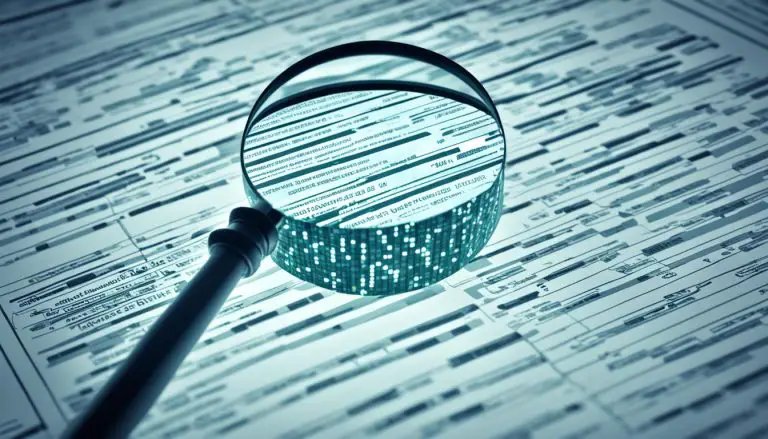Understanding the Basics: What is Dmesg?
Have you ever encountered hardware-related errors on your Linux system and struggled to diagnose the issue? If so, you’re not alone. Fortunately, there’s a powerful tool called dmesg that can help you troubleshoot and understand what’s happening under the hood.
In this article, I will provide an in-depth explanation of what dmesg is and how it can be used effectively on a Linux system. Whether you’re a seasoned Linux user or just starting out, understanding dmesg is essential for diagnosing and resolving hardware-related issues.
Key Takeaways:
- Dmesg is a Linux utility that displays kernel-related messages from the kernel ring buffer.
- It is used for troubleshooting hardware-related errors and diagnosing device failure.
- Prerequisites for using dmesg include a Linux system and a user account with administrator privileges.
- The basic syntax of the dmesg command is “dmesg [options]”, with options available to customize the output.
- Viewing and filtering the dmesg output can be done using terminal pagers and the grep command.
Prerequisites for Using Dmesg
In order to use the dmesg command effectively, there are a few prerequisites that you need to be aware of. Firstly, you will need a computer system running Linux. Dmesg is a Linux utility, so it is not available on other operating systems. Additionally, you will need a user account with administrator privileges. This is necessary to ensure that you have the necessary permissions to access the kernel ring buffer and view the relevant messages.
Having a Linux system and an administrator account are important prerequisites for using dmesg. These requirements ensure that you have the necessary access and control to use the command effectively for troubleshooting and diagnosing hardware-related errors. With these prerequisites in place, you will be ready to start utilizing the power of the dmesg command.
It is worth noting that without administrator privileges, you may encounter limitations in accessing certain functions and information provided by dmesg. Therefore, it is recommended to have the appropriate user account permissions to make the most out of the dmesg command on a Linux system.
Basic Syntax and Options of Dmesg
The dmesg command in Linux has a simple syntax: dmesg [options]. This command allows you to retrieve kernel-related messages from the kernel ring buffer for troubleshooting hardware issues and diagnosing device failures. To make the most out of the dmesg command, it is essential to familiarize yourself with the various options it offers.
Here are some commonly used options of the dmesg command:
- -C: This option clears the kernel ring buffer before displaying the messages.
- -f : Use this option to restrict the output to specific facilities. Replace with the desired facility, such as kernel, memory, USB, or network.
- -T: Enabling this option provides human-readable timestamps, making it easier to understand the chronological order of the messages.
By utilizing these options, you can customize the output of the dmesg command according to your specific requirements. Whether you need to clear the buffer, filter messages by facility, or enable human-readable timestamps, the dmesg command offers the flexibility to enhance your troubleshooting process.
| Options | Description |
|---|---|
| -C | Clears the kernel ring buffer |
| -f | Restricts output to specific facilities |
| -T | Enables human-readable timestamps |
Dmesg Command Use Cases and Viewing the Entire Kernel Buffer
The dmesg command is a versatile tool with various use cases for system analysis and troubleshooting. One of its primary functions is to provide a comprehensive view of the entire kernel buffer, which contains important messages related to hardware and kernel events. By examining the dmesg output, you can gain valuable insights into system behavior and identify any potential issues.
However, viewing the entire kernel buffer can be overwhelming due to the sheer volume of information. To enhance readability, it is recommended to pipe the dmesg output into a terminal pager such as less or more. These pager utilities allow you to navigate through the output more efficiently, search for specific keywords, and exit when you have gathered the necessary information.
Using a terminal pager in conjunction with the dmesg command provides a streamlined approach to analyzing the entire kernel buffer. It enables you to focus on relevant messages and filter out any extraneous information, ultimately facilitating a more effective troubleshooting process.
| Terminal Pager | Description |
|---|---|
| less | A command-line utility that displays the dmesg output one page at a time, allowing you to scroll through the messages using arrow keys. |
| more | An alternative to less, more displays the dmesg output in a similar manner. It provides backward navigation using the ‘b’ key and forward navigation using the spacebar. |
Dmesg Filtering and Searching: Get the Most Out of Your Dmesg Output
When using the dmesg command, it can be overwhelming to navigate through the entire kernel buffer to find specific issues or messages. That’s where filtering and searching in the dmesg output becomes invaluable. By utilizing the grep command, you can easily narrow down the output and focus on the information that matters most to you.
For example, let’s say you’re troubleshooting a memory-related problem. You can use the grep command to filter the dmesg output for messages related to memory by running the following command:
This will display only the messages that contain the keyword “memory,” making it easier to identify any memory-related issues or errors.
In addition to filtering by keywords, you can also filter the dmesg output by facility and level. With this approach, you can narrow down the output to specific categories of messages. For instance, if you’re interested in viewing only the messages related to USB devices, you can use the following command:
This will filter the output to display only the USB-related messages, providing you with a more focused view of the dmesg output.
With the power of filtering and searching in the dmesg output, you can efficiently analyze specific issues, track the behavior of certain devices, or monitor the system for relevant events. By leveraging the grep command and filtering options, you can extract valuable insights from the kernel ring buffer and streamline your troubleshooting process.
Dmesg: Formatting the Output for Better Readability
When using the dmesg command in Linux, you have the option to format the output for better readability. This can make it easier to understand the information presented in the kernel-related messages. One of the formatting options is the use of human-readable timestamps, which can provide a clearer understanding of when certain events occurred.
To enable human-readable timestamps, you can use the -H option when running the dmesg command. This will ensure that the timestamps in the output are presented in a format that is easier to interpret. Additionally, you can customize the timestamp format by using the –time-format option, allowing you to tailor the presentation of timestamps to your preference.
“Enabling human-readable timestamps in the dmesg output can greatly enhance the readability of the kernel-related messages. This is especially useful when troubleshooting hardware issues or diagnosing kernel errors, as it provides a clearer timeline of events.”
By using the formatting options available in the dmesg command, you can improve your experience with analyzing the kernel ring buffer. These options not only make the output more visually appealing but also facilitate a better understanding of the information being presented. Whether you’re a system administrator or a Linux enthusiast, taking advantage of formatting options can enhance your efficiency and effectiveness in using the dmesg command.
Example:
Here’s an example of how the dmesg output can be formatted with human-readable timestamps:
| Original Output | Formatted Output with Human-Readable Timestamps |
|---|---|
[ 10.123456] usb 1-1: new high-speed USB device number 2 using ehci-pci |
[ 0.010345] usb 1-1: new high-speed USB device number 2 using ehci-pci |
[ 100.987654] eth0: link up, 1000 Mbps, full duplex, flow control: on |
[ 0.981234] eth0: link up, 1000 Mbps, full duplex, flow control: on |
[ 200.543210] ata1: SATA link up 6.0 Gbps (SStatus 133 SControl 300) |
[ 1.207987] ata1: SATA link up 6.0 Gbps (SStatus 133 SControl 300) |
By comparing the original output with the formatted output, you can see how the human-readable timestamps provide a clearer representation of when each event occurred. This can be especially helpful when analyzing a large amount of kernel-related information, allowing you to quickly identify the sequence of events and potential correlations.
Real-Time Monitoring with Dmesg
In addition to viewing the entire kernel buffer, the dmesg command also offers real-time monitoring capabilities through the use of the –follow option. This option allows you to keep dmesg running and receive new messages related to hardware or kernel modules as they occur after system startup.
Real-time monitoring with dmesg is particularly useful for tracking and troubleshooting system events that may be causing issues. By monitoring the kernel ring buffer in real-time, you can quickly identify any hardware failures, kernel errors, or other critical messages that are generated during system operation.
To enable real-time monitoring, simply open a terminal and run the following command:
dmesg –follow
This will continuously display new kernel messages in the terminal, giving you immediate feedback on any potential issues. You can leave the command running in the background while you perform other tasks, ensuring that you don’t miss any important system events.
Real-time monitoring with dmesg empowers you with the ability to stay on top of system events and address any critical issues promptly. By taking advantage of the –follow option, you can ensure the stability and reliability of your Linux system.
Saving and Viewing Dmesg Logs
One of the key features of the dmesg command is its ability to save and view logs from the kernel ring buffer. The kernel ring buffer stores important system messages that can help diagnose hardware and kernel-related issues. By accessing these logs, you can gain valuable insights into system events and errors. Let’s explore how to save and view dmesg logs on your Linux system.
To save the dmesg logs before clearing the buffer, you can use the redirection operator in the terminal. For example, to save the output to a file named “dmesg_logs.txt,” you can run the following command:
This command redirects the output of the dmesg command to the specified file, allowing you to save the logs for later reference. You can choose any desired file name and extension. It’s important to note that each time your system boots up, the messages from the kernel ring buffer are also stored in the /var/log/dmesg file. You can view the contents of this file using the cat command or open it in a text editor.
By viewing the dmesg logs, you can analyze the system events and errors that occurred during the boot process. These logs provide valuable information about hardware initialization, driver loading, and any potential issues encountered. This insight can help you troubleshoot and resolve any hardware or kernel-related problems effectively.
| Key | Description |
|---|---|
| Kernel ring buffer | A circular buffer used by the kernel to store important system messages |
| Dmesg logs | Logs retrieved from the kernel ring buffer using the dmesg command |
| Saving dmesg logs | Redirecting the output of the dmesg command to a file |
| Viewing dmesg logs | Accessing the contents of the dmesg log file or using the cat command |
Using Dmesg for Troubleshooting
The dmesg command is an invaluable tool for troubleshooting hardware issues and identifying kernel errors. By analyzing the error messages displayed in the kernel ring buffer, you can gain insights into the root cause of problems and take appropriate actions to resolve them. Let’s explore how dmesg can help you diagnose and resolve hardware-related issues.
Dmesg for Hardware Issues
When facing hardware problems, dmesg can provide crucial information about device failures, system errors, and other hardware-related issues. By running the dmesg command and analyzing the output, you can identify error messages that indicate issues with specific hardware components. For example, dmesg might reveal errors related to memory modules, network adapters, or storage devices.
Dmesg for Kernel Errors
In addition to hardware issues, dmesg can also help you troubleshoot kernel errors. Kernel errors are crucial to address promptly, as they can lead to system instability and potential data loss. By examining the dmesg output, you can identify error messages that signify kernel-related problems, such as driver conflicts, module failures, or system crashes. These error messages provide valuable insights into the underlying issues and guide you towards their resolution.
Interpreting Error Messages
When using dmesg for troubleshooting, it’s essential to understand how to interpret the error messages. Error messages in dmesg usually contain specific codes or keywords that can point you in the right direction. Searching for these codes or keywords online can often provide helpful explanations or solutions from other users and experts. Additionally, you can compare the error messages with the documentation or support resources for the specific hardware or kernel module to gain further insights.
| Error Type | Example Error Message | Possible Causes |
|---|---|---|
| Memory Error | [ 2.017713] Memory failure: 0x0000000000000000 | Faulty memory module, incorrect RAM configuration |
| Network Error | [ 12.208064] eth0: link is not ready | Network cable unplugged, driver issues |
| Storage Error | [ 124.914034] ata1.00: failed command: READ DMA EXT | Hard drive failure, faulty SATA cable |
By utilizing the power of dmesg, you can effectively troubleshoot and resolve hardware issues and kernel errors. Remember to carefully analyze the error messages, search for relevant keywords or codes, and refer to official documentation and support resources for further guidance. With the insights provided by dmesg, you’ll be equipped to tackle and overcome a wide range of troubleshooting challenges.
Dmesg Limitations and Permissions
When using the dmesg command, it is important to be aware of its limitations and the permissions required to access its output. In some cases, non-root users may have restricted access to the dmesg output, limiting their ability to view kernel-related messages. However, these access restrictions can be modified by adjusting the kernel parameter kernel.dmesg_restrict, which allows non-root users to access the dmesg output.
Understanding these limitations and permissions is crucial for effectively using dmesg on your Linux system. By modifying the kernel.dmesg_restrict parameter, you can ensure that users with appropriate privileges can access the necessary kernel-related information. However, it is important to exercise caution when adjusting system parameters, as improper modifications could lead to security vulnerabilities or unintended consequences.
In situations where non-root users do not have access to the dmesg output, it may be necessary to escalate privileges or seek assistance from a system administrator to troubleshoot kernel-related issues. It is also important to note that the dmesg command displays messages retrieved from the kernel ring buffer, which may have a limited history depending on the system’s configuration.
Access Restriction Example
To modify the kernel.dmesg_restrict parameter, open the terminal and enter the following command:
This command sets the kernel.dmesg_restrict parameter to 0, allowing non-root users to access the dmesg output. Please exercise caution when modifying system parameters, as it may have security implications.
Understanding the limitations and permissions associated with the dmesg command is essential for effectively utilizing this powerful tool. By being aware of these factors and using them responsibly, you can leverage the dmesg command to troubleshoot hardware and kernel-related issues on your Linux system.
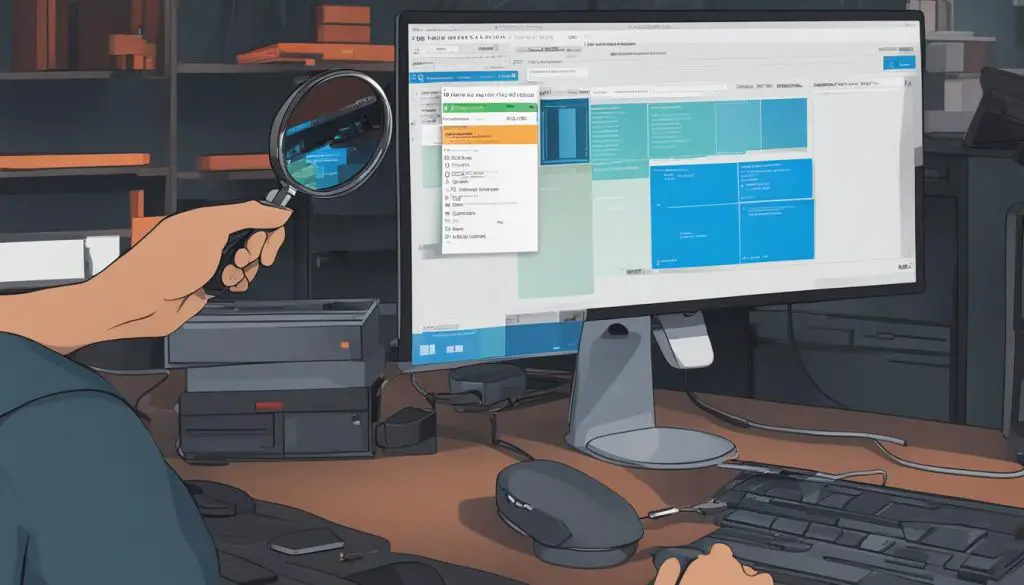
Conclusion
In summary, understanding what dmesg is and how to use it effectively can greatly enhance your system analysis and troubleshooting capabilities. With its ability to retrieve kernel-related messages from the ring buffer, dmesg is a valuable tool for diagnosing hardware issues and identifying kernel errors.
By familiarizing yourself with the basic syntax and options of dmesg, you can customize the output to suit your needs. Whether you’re filtering and searching for specific messages, formatting the output for better readability, or even monitoring the kernel ring buffer in real-time, dmesg provides a wide range of functionalities.
Additionally, the ability to save and view dmesg logs allows you to refer back to previous system events and track changes over time. This can be particularly useful when troubleshooting recurrent issues or analyzing the system’s history.
By incorporating dmesg into your troubleshooting toolkit, you can gain valuable insights into your Linux system, analyze dmesg logs, and effectively diagnose and resolve hardware or kernel-related issues.
FAQ
What is dmesg?
Dmesg is a Linux utility that displays kernel-related messages retrieved from the kernel ring buffer. It is used for troubleshooting hardware-related errors and diagnosing device failure.
What are the prerequisites for using dmesg?
To use the dmesg command, you will need a computer system running Linux and a user account with administrator privileges.
What is the basic syntax of the dmesg command?
The basic syntax of the dmesg command is “dmesg [options]”.
How can I view the entire kernel buffer with dmesg?
By default, running the dmesg command without any options will display the entire kernel buffer. However, it is recommended to pipe the output into a terminal pager such as less or more for improved readability.
How can I filter and search in dmesg output?
You can use the grep command to filter and search for specific issues or messages in the dmesg output. For example, you can filter the output for messages related to memory, USB, serial ports, network, or hard drives by using the appropriate grep command.
How can I format the dmesg output for better readability?
The dmesg command provides options to format the output. For example, you can use the -H option to enable human-readable timestamps and customize the timestamp format using the –time-format option.
Can I monitor the kernel ring buffer in real-time with dmesg?
Yes, you can use the –follow option to keep dmesg running and wait for new messages related to hardware or kernel modules after system startup.
How can I save and view dmesg logs?
Each time the system boots up, the messages from the kernel ring buffer are stored in the /var/log/dmesg file. You can view the contents of this file using the cat command or open it in a text editor. You can also redirect the output of the dmesg command to a file to save the logs before clearing the buffer.
How can I use dmesg for troubleshooting?
Dmesg is a valuable tool for troubleshooting kernel or hardware issues. By analyzing the messages in the kernel ring buffer, you can identify and diagnose errors, warnings, and other issues.
What are the limitations and permissions associated with using dmesg?
In some cases, non-root users may have restricted access to dmesg output. However, these restrictions can be removed by modifying the kernel parameter kernel.dmesg_restrict.
- About the Author
- Latest Posts
Janina is a technical editor at Text-Center.com and loves to write about computer technology and latest trends in information technology. She also works for Biteno.com.