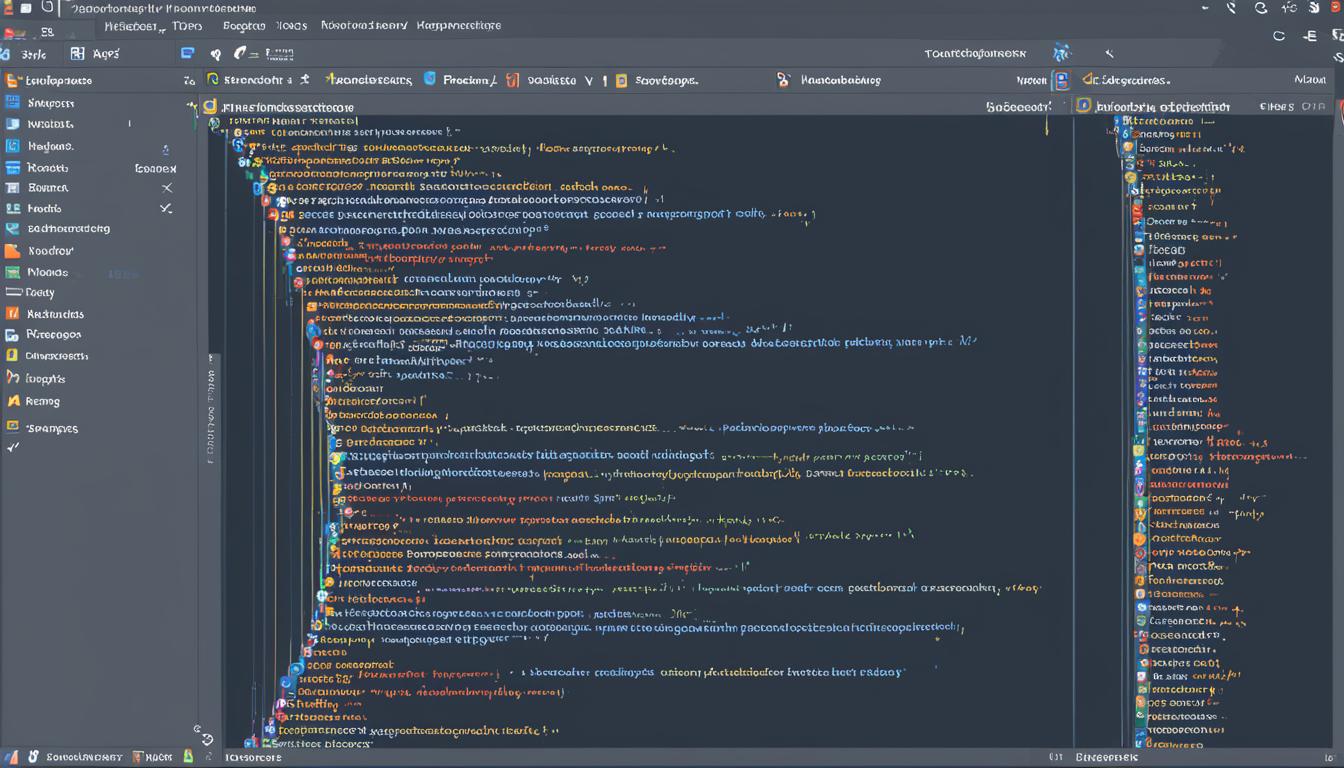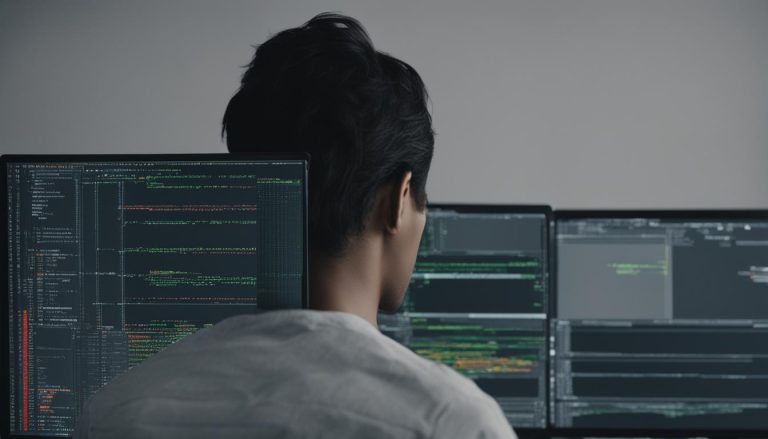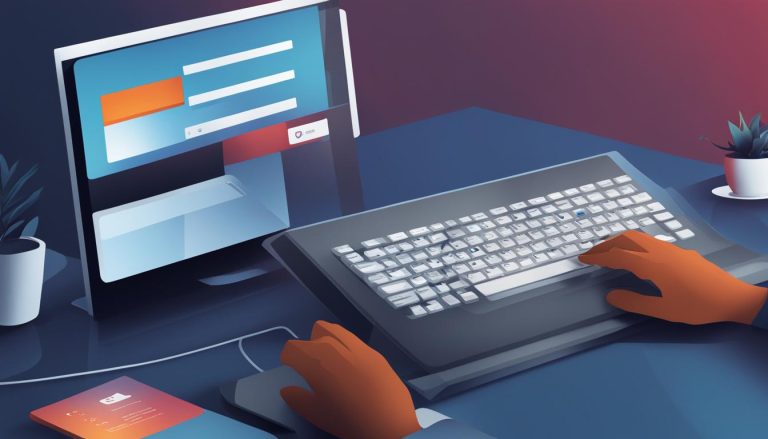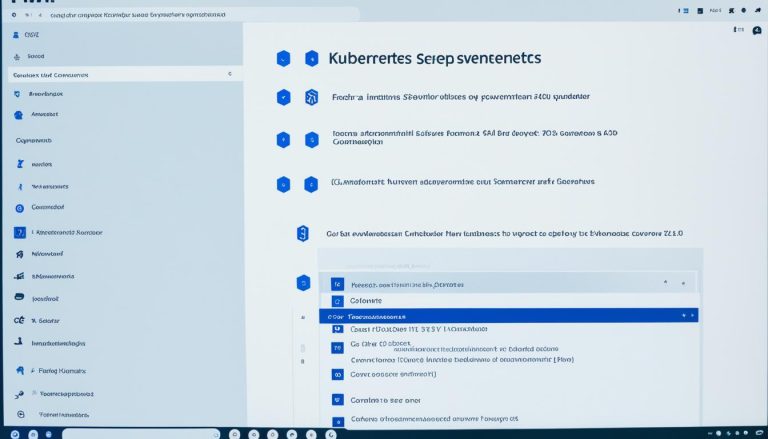Exploring IntelliJ IDEA: My Guide to the IDE
Imagine making your development process better with just one tool. This tool offers powerful coding help, smart code completion, and great refactoring tools. Welcome to my IntelliJ IDEA guide. It’s all about exploring this top Integrated Development Environment (IDE) made by JetBrains s.r.o. This IntelliJ IDEA tutorial is for both beginners and those already using it, aiming to boost your coding skills.
IntelliJ IDEA supports many JVM languages like Java, Kotlin, and Scala. It works on Windows, macOS, and Linux. You can also use it with languages such as Python, Ruby, PHP, SQL, Go, JavaScript, and TypeScript. The Ultimate Edition gives you even more features for different languages and technologies.
This guide will show you the basics and how to customize the interface and manage plugins. It also covers advanced coding help features. For more on what an IDE is and why it’s important, check out this link.
Key Takeaways
- IntelliJ IDEA is a cross-platform IDE for Windows, macOS, and Linux, supporting various JVM languages.
- It has smart code completion features you can use with ++.
- Refactoring tools let you undo changes with the + shortcut.
- Plugins add support for languages like Python, Ruby, PHP, SQL, and more.
- The Early Access Program (EAP) lets users try new features before they’re officially released.
- You can customize the IDE with themes, layouts, and editor looks to improve your experience.
- Debugging tools, including non-suspending breakpoints, help you code without stopping your program.
Introduction to IntelliJ IDEA
IntelliJ IDEA is a top choice for Java developers. It boosts coding speed and offers key features that developers can’t live without. Since its launch in January 2001, it has set the bar high for coding tools.
Why Choose IntelliJ IDEA?
So, what is IntelliJ IDEA? and why pick it over other tools? It helps with coding and offers smart code completion. A 2010 Infoworld report found it scored highest in test centers among Java tools.
The Features Trainer plugin is a big plus. It’s found in the Welcome screen or the Learn tool window. It gives an interactive course on refactoring and navigating projects.
It also has tutorials on making Java apps. These cover setting up projects, creating classes, and writing code with live templates. For those wanting to improve, enabling the Features Trainer plugin in Settings is a great way to learn IntelliJ IDEA’s main features.
This focus on usability and functionality highlights the many IntelliJ IDEA benefits.
Key Features Overview
Looking at the main IntelliJ IDEA features, it’s easy to see why it’s a top choice. Key features include:
- Quick Documentation: Get instant code documentation right in the editor for better productivity.
- Code Completion: Code predictions get more accurate with case sensitivity adjustments.
- Highlighting and Usages: Turn off highlighting of element usages at the caret for a cleaner view.
- CamelHumps Word Selection: Helps with faster navigation and selection in code.
- Hippie Completion: Auto-completes code based on patterns and the user’s coding style.
- Refactoring Options: Offers many refactoring tools for better code optimization and upkeep.
- Comprehensive Code Analysis: Checks for syntax and errors, ensuring clean code.
In summary, IntelliJ IDEA’s many features boost productivity and quality for developers. It leads in providing a smooth and efficient coding experience with its cutting-edge tools.
Getting Started with IntelliJ IDEA
To start with IntelliJ IDEA, first download and install it. It works on Windows, macOS, and Linux, making it versatile. After setting it up, you’ll find it easy to use, making your development work more efficient.
IntelliJ IDEA Download and Installation
IntelliJ IDEA comes in two versions: Community (free) and Ultimate (paid). For Mac users, just drag the downloaded disk image to the Applications folder. Windows users can run the installer (.exe) and set up any needed associations.
Updating the PATH variable in Windows lets you run IntelliJ projects from the command line. This boosts your workflow. Linux users get a shell script for easy installation, ensuring a smooth experience.
Initial IntelliJ IDEA Setup
After installing, customize your IntelliJ IDEA to match your work style. Import settings from other IDEs if you’ve used them recently. Then, adjust the interface to your liking.
IntelliJ IDEA supports many languages, including Java, Python, SQL, JavaScript, HTML, and Kotlin. Starting a new project is easy. You can either create a new one or import it from Git.
For beginners, IntelliJ IDEA has a ‘Learn’ option to help you explore its features and workflows. Detailed guides also show how to create and run a Kotlin program.
Navigating through IntelliJ IDEA, you’ll find the Project tool window, Editor pane, and navigation bar crucial for managing projects. Features like code completion and inline debugging make coding efficient.
For more detailed learning, check out resources like this comprehensive guide. It offers tips on setting up development environments.
What is IntelliJ IDEA
IntelliJ IDEA is a top-notch Integrated Development Environment (IDE) made by JetBrains. It started in 2001 and supports many programming languages like Java, Kotlin, Scala, and Python. It’s great for a wide range of development tasks.
Understanding IDE Essentials
An IDE brings together many development tools in one place, making coding easier. IntelliJ IDEA does this with its detailed documentation and user-friendly interface. These features are key for developers wanting to work more efficiently.
It has smart code completion, thorough code checks, and quick actions. It also supports many version control systems like Git and Subversion, making teamwork easier. Plus, it works with various JDK versions, fitting different projects.
Unique Features
IntelliJ IDEA stands out with its special features. It makes changing code easy and reduces mistakes. It also has live templates for quick code writing and detailed code analysis tools. This helps developers keep their code top-notch.
The IntelliJ IDEA interface can be customized to fit what developers need. This makes the coding environment better for everyone.
There are many plugins available to add more features to the IDE. These plugins support extra languages and tools, making the IDE more flexible. IntelliJ IDEA also has great debugging tools, SQL support, and database management features for a smooth development process.
There are Community and Ultimate editions of IntelliJ IDEA. The Community Edition is great for beginners or open-source projects. The Ultimate Edition has more features for big projects.
In summary, IntelliJ IDEA is a powerful tool for developers. It has a lot of features, detailed documentation, and a user-friendly interface. It supports cloud, mobile, and web development, making it a go-to choice for many.
IntelliJ IDEA Features and Benefits
As a developer, using all the tools IntelliJ IDEA offers is key. It’s known for its top-notch coding help and deep code analysis.
Coding Assistance
IntelliJ IDEA has many tools to make coding easier. It offers basic and smart code completion to help you write the next lines of code. This makes coding faster and more precise.
It also has great support for Spring Data JPA. This lets you check repository queries right in your development area.
Code Completion and Analysis
IntelliJ IDEA does more than just check for errors. It has advanced debugging tools like non-suspending breakpoints and field watchpoints. These tools, along with full line code completion and Diff viewers, help you compare your code easily.
The K2 mode in Beta speeds up code highlighting, especially for Kotlin users. It also has better support for cron expressions with descriptions and auto-completion.
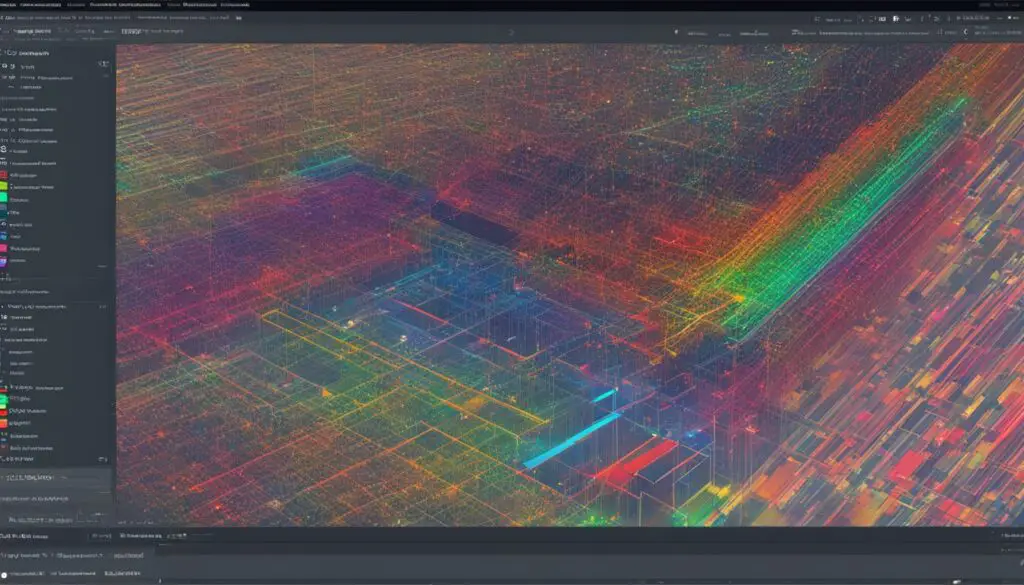
Refactoring Tools
IntelliJ IDEA’s refactoring tools are unmatched. You can easily rename, move, delete, and copy classes and packages. The new UI in IntelliJ IDEA 2024.2 makes these tools even easier to use.
Integration with cloud services through JetBrains AI Assistant 2024.2 boosts productivity. Features like auto-detecting proxy settings and easy window controls make development smoother.
For more on improving your development setup, check out how Docker can change your software development.
Customizing the IntelliJ IDEA Interface
Customizing an IDE is key for developers, and IntelliJ IDEA has many options. You can make the interface your own by changing IntelliJ IDEA themes, editing the editor, and using tool windows. This makes work more efficient.
Setting Up Themes and Layouts
IntelliJ IDEA has many theme choices like Darcula and IntelliJ Light. You can switch themes with a shortcut. You can also make your own theme plugins for a unique look. This helps you focus on coding or presentations easily.
Adjusting Editor Appearance
You can change how the editor looks. Bigger fonts make it easier to read, and the same font everywhere looks better. You can also remove things you don’t need, like breadcrumbs. The gutter is useful for action icons in your code.
Utilizing Tool Windows
Tool windows help with managing sources and version control. You can open or close them with shortcuts. They can be moved and resized for the best use of space. If you have a small screen, removing bars helps.
You can dock tool windows for a better layout. For more tips on customizing, check out their guide on recursion. It uses examples to explain how to organize your interface.
Effective Use of IntelliJ IDEA Plugins
IntelliJ IDEA is famous for its wide range of plugins that can change how you code. Picking the right plugins doesn’t just add new features; it boosts your productivity with IntelliJ IDEA. It makes your development environment fit your specific needs. Plugins help with everything from navigating code to managing projects, making hard tasks easier.
Popular Plugins to Enhance Productivity
A top IntelliJ IDEA plugin is the AI Assistant by JetBrains. It offers code explanation, test generation, and problem solving. The Better Highlights plugin also stands out, making code easier to read with customizable themes.
For those working on projects across languages, the Translation plugin is a must-have. It supports over 100 languages, making international projects easier. Grazie, an AI writing tool, helps with proofreading, summarizing, translating, and rephrasing. Darkyen’s Time Tracker plugin tracks time spent on tasks, integrating with Git for automated tracking.
Managing Plugins
Managing IntelliJ IDEA plugins is easy but important for a smooth development environment. Go to the settings menu to turn plugins on or off, adjust settings, and set up action mappings. Turning off plugins you don’t need keeps your IDE fast and efficient. Checking out the top plugins recommended by JetBrains can help you boost your productivity.
Also, plugins like Google Search can quickly find information right from the IDE. Using these tools makes your work flow better and improves your coding skills. Whether you’re working on big projects or learning a new language like C#—covered in this C# overview—the right plugins can greatly improve your work.
FAQ
What is IntelliJ IDEA?
Why should I choose IntelliJ IDEA over other IDEs?
What are the key features of IntelliJ IDEA?
How do I download and install IntelliJ IDEA?
How do I set up IntelliJ IDEA for the first time?
What are some unique features of IntelliJ IDEA?
How does IntelliJ IDEA assist with coding?
What are the customization options available in IntelliJ IDEA?
How can I effectively use IntelliJ IDEA plugins?
What are some recommended plugins for IntelliJ IDEA?
Source Links
- https://www.jetbrains.com/help/idea/discover-intellij-idea.html
- https://www.jetbrains.com/help/idea/pro-tips.html
- https://www.jetbrains.com/help/idea/quick-start-guide-goland.html
- https://www.jetbrains.com/help/idea/feature-trainer.html
- https://www.javacodegeeks.com/intellij-idea-tutorials
- https://www.jetbrains.com/help/idea/creating-and-running-your-first-java-application.html
- https://www.codecademy.com/article/kotlin-getting-started-with-intellij
- https://www.jetbrains.com/help/idea/run-for-the-first-time.html
- https://stackoverflow.com/questions/22026104/what-does-the-a-stand-for-in-intellij-idea
- https://en.wikipedia.org/wiki/IntelliJ_IDEA
- https://www.simplilearn.com/what-is-intellij-idea-article
- https://www.jetbrains.com/idea/whatsnew/
- https://www.tutorialspoint.com/intellij_idea/intellij_idea_introduction.htm
- https://stackoverflow.com/questions/4964168/benefits-of-switching-from-eclipse-to-intellij-idea-for-android-development
- https://blog.jetbrains.com/idea/2020/04/ui-secrets-customize-the-appearance-of-intellij-idea/
- https://www.jetbrains.com/help/idea/guided-tour-around-the-user-interface.html
- https://www.jetbrains.com/guide/java/tutorials/getting-started-intellij-idea/setting-up-the-env/
- https://blog.jetbrains.com/idea/2024/06/10-plugins-to-enhance-your-intellij-idea-experience-in-2024/
- https://digma.ai/25-best-intellij-idea-plugins-for-developers-in-2023/
- About the Author
- Latest Posts
Mark is a senior content editor at Text-Center.com and has more than 20 years of experience with linux and windows operating systems. He also writes for Biteno.com