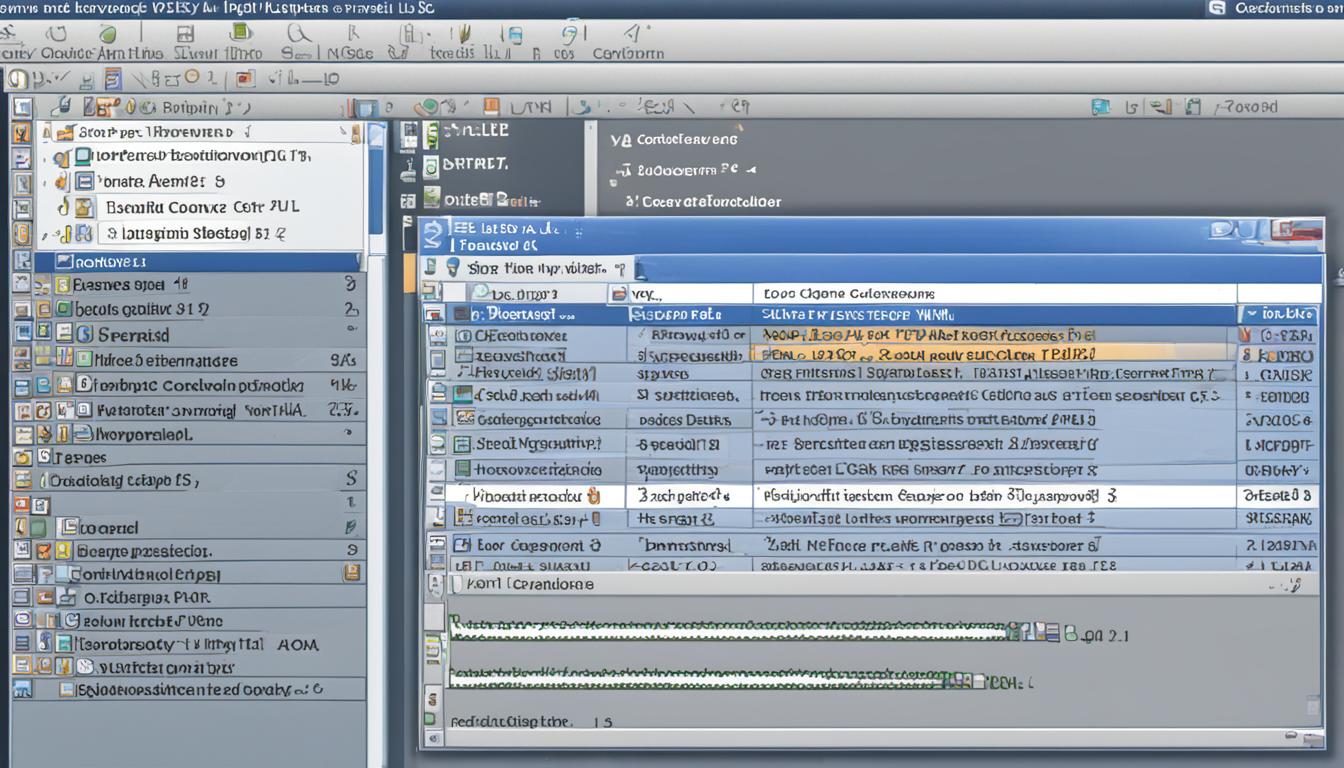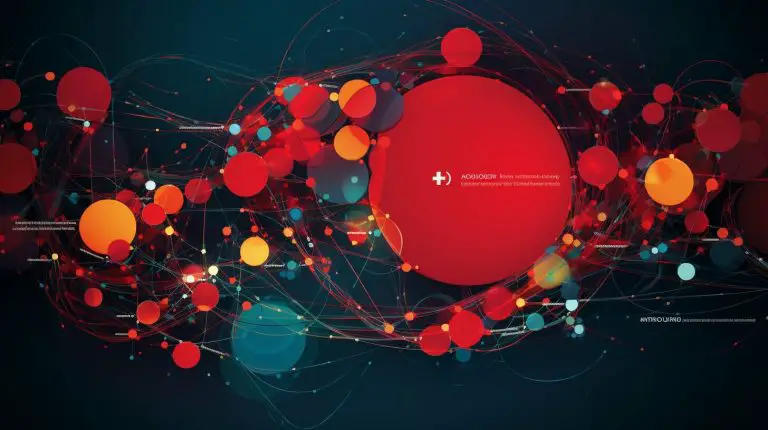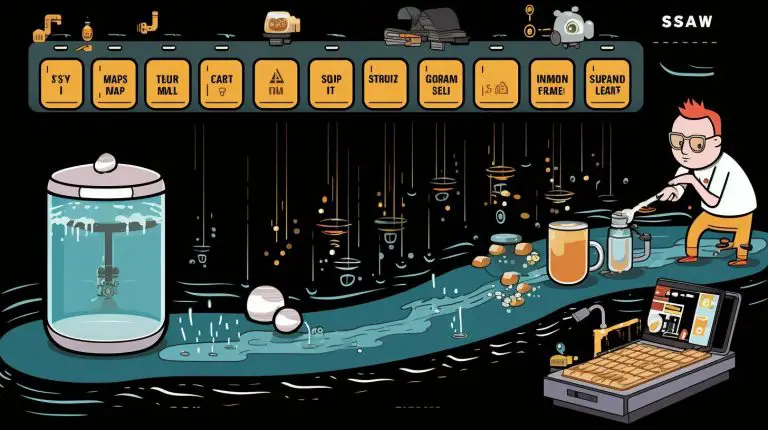Exploring What is NetNetBeans IDE for Developers
Are you curious about how a single tool can change your development process and boost your productivity a lot? NetBeans IDE is a key player in web development. It helps developers make strong software, websites, and apps for different platforms. With the need for quick and effective digital solutions high, companies look for skilled software development services. NetBeans IDE is free and offers many features for front-end and back-end programming. It supports languages like HTML, CSS, JavaScript, PHP, Java, C/C++, and more.
It’s known for its code analyzing skills and works well with Java 8 technologies. NetBeans makes quick development possible for many programming languages.
Key Takeaways
- NetBeans IDE started in 1996 and has grown into a full-featured IDE for big software projects.
- It’s famous for its integrated tools like the connection manager, GlassFish server, and resource managers. These make it easier for beginners.
- The guide for installing NetBeans IDE for Java EE needs Java 8 installed first.
- NetBeans IDE has tabs in the left panel for Projects, Files & Services. Services offer databases, RESTful services, servers, repositories, and test drivers.
- The build process in NetBeans includes compiling Java files into Class files. You can also clean and rebuild the project.
Looking for a detailed NetBeans IDE tutorial or curious about what is NetBeans IDE? This environment is a top choice for software development. It has advanced debugging tools and a full code editor. Learning NetBeans IDE can greatly help your career and your projects.
Introduction to NetBeans IDE
The NetBeans IDE has been a key tool for developers since it started. It supports many programming languages and has all the tools needed for software development. This makes it a top choice for web development. Getting NetBeans is easy, available for Windows, MacOS, and Linux.
NetBeans is great for both front-end and back-end development. It supports languages like PHP, Java, .NET, Ruby, and Python. It also works with HTML5, JavaScript, and Java applications. This makes it a favorite among developers.
The latest version, Apache NetBeans 11.1, shows how the IDE keeps improving. It has features for both new and experienced developers. Downloading NetBeans is key for those who want to work efficiently and accurately.
NetBeans supports Java SE, Java ME, web apps, EJB, and mobile apps. Its design lets you add extensions and customize it for your needs. It’s available in 28 languages, making it popular worldwide. Downloading NetBeans gives you a complete development environment for different projects.
NetBeans IDE Features and Benefits
NetBeans is a top choice for software development, loved for its many features and strong community support. It has been downloaded over 18 million times and has more than 800,000 developers using it. People from all backgrounds, including students, professionals, and independent developers, contribute to it.
Comprehensive Code Editor
At the heart of NetBeans is a powerful code editor. It supports languages like Java, JavaScript, HTML5, PHP, and C/C++. It’s great with the latest Java tech, including JDK 8 and Java EE 7 with HTML5.
Developers can easily create and test GUIs thanks to its drag-and-drop interface. This editor helps you code faster and makes fewer syntax errors.
Support for Multiple Languages
NetBeans is known for supporting many languages. This lets developers easily switch between projects without changing tools. It supports Java, JSF, C/C++, and PHP, among others.
This flexibility comes from its modular design. It lets you build applications that can grow and change easily.
Advanced Debugging Tools
NetBeans has top-notch debugging tools. These are key for finding and fixing code bugs. This makes sure apps are strong and bug-free.
The IDE also has advanced profiling and debugging tools. These help developers tackle complex code. Plus, its version control system makes development smoother.
For more info on the NetBeans IDE features, check out the official site. It gives a detailed look at what it can do.
How to Download and Install NetBeans IDE
Starting your NetBeans IDE journey is easy and straightforward. This NetBeans IDE installation guide will walk you through downloading and setting up the IDE. It’s perfect for both beginners and experienced developers.
Step-by-Step Download Guide
First, head over to the Apache NetBeans website to start downloading. It’s best to choose the ZIP version because it works on many operating systems. Here’s what you need to do:
- Navigate to the Apache NetBeans downloads page.
- Select the desired version, with NetBeans IDE installation guide version 11.3 recommended for Windows 10.
- Download the ZIP file for platform-independent use.
Installation Process
After downloading, extract the ZIP file to a folder. Then, follow these steps for a smooth installation:
- Make sure you have Java JDK 13 installed. It’s crucial for NetBeans’ Java-based setup.
- Install the Java JDK and set its path as an environment variable on your system.
- Run the NetBeans installer from the extracted folder.
- During installation, choose the right paths for NetBeans IDE and Java JDK for the best performance.
NetBeans IDE System Requirements
For the best experience, follow the NetBeans IDE system requirements. Here are the key specs:
- Operating System: Windows 10 (64-bit is recommended for top performance).
- Java Development Kit: Make sure you have Java JDK 13 installed and set up correctly.
- Memory: You’ll need at least 4GB RAM, but 8GB is better for heavy use.
- Storage: You’ll need at least 2GB of free disk space for the IDE and its files.
By using the NetBeans IDE installation guide and meeting these requirements, you’re setting up a great environment. You’ll be ready to learn how to use IDE NetBeans and enjoy its features. From setting breakpoints to using advanced debugging tools, NetBeans IDE offers a full development experience.
Exploring What is NetBeans IDE
Looking into what is NetBeans IDE shows its key role in IDE for software development. It’s known for being open-source, offering a flexible platform for developers. This platform helps create solutions for desktop, mobile, and web applications.
NetBeans stands out for building a worldwide developer community. It supports many languages, making it a key tool in software development. It’s great for tasks like working with AngularJS, Node.js, and Knockout.js.
The Monitor task in NetBeans lets you profile without extra setup. It gives detailed info with little overhead, perfect for long monitoring sessions. You can also save custom tasks for specific needs, making analysis more precise.
NetBeans IDE has two ways to analyze CPU performance: Quick and Advanced. This gives developers the right balance between detail and speed. You can also pick which parts of your code to profile, making it easier to focus on what matters.
The Analyze Memory Usage task in NetBeans also has Quick and Advanced options. It shows how much memory your app uses and which objects take up space. These tools make NetBeans a strong IDE for software development.
For building GUIs, NetBeans has a lot to offer. Developers can use the Palette, Design Area, Property Editor, and Inspector to make interfaces. The Palette has tools like JLabel and JTextField for labeling text and getting user input.
The Design Area lets you build GUIs visually, with both source and design views. It auto-generates JFrame objects with behaviors like closing the app. The Property Editor makes editing component properties easy, with options for colors and fonts.
The Inspector shows a visual layout of your app’s components. It helps change variable names easily. For more on NetBeans IDE, there are resources and tutorials to help you learn and use it better.
NetBeans IDE Plugins and Extensions
NetBeans IDE is all about flexibility with its plugins and extensions. These tools greatly improve how we develop software. By adding these extras, developers can make the IDE work better, making their work easier and more efficient.
Popular Plugins for Enhanced Development
NetBeans IDE plugins meet many development needs, from frameworks to language support. Here are some key plugins:
- Java Language Preview Support – This plugin supports the latest Java language features like JEP 359 (Records) introduced in Java 14 and JEP 325 (Switch Expressions) from Java 12.
- Gradle 6.3 Support – Gradle users get better tooling and new features and fixes, making project management better.
- JavaFX Development – With Gluon Maven artifacts, this plugin helps developers use JavaFX better in NetBeans IDE.
- JaCoCo Maven Integration – Great for Maven users, it offers better code coverage analysis.
For a full list of plugins and what they do, check the
official NetBeans plugins repository.
How to Install and Manage Plugins
Adding and managing NetBeans IDE plugins is easy. It lets developers tailor their IDE for their projects.
- Access the Plugin Manager – Go to the Plugins Manager through the Tools menu in the NetBeans IDE.
- Browse Available Plugins – Look through the plugins available, sorted by what they do. Pick the ones you want to install.
- Install Plugins – Just follow the steps on the screen to download and install your chosen plugins.
- Manage Installed Plugins – Use the Plugins Manager to turn plugins on or off, update, or remove them as needed.
Knowing how NetBeans IDE extensions work with the IDE is key. Tools like the Options Window and Plugins Manager help with setup and updates.
For detailed guides on managing NetBeans IDE extensions, check this resource.
NetBeans IDE vs Eclipse: A Comparative Analysis
The debate between NetBeans IDE vs Eclipse highlights key differences and similarities important for developers. NetBeans started in 1996, and Eclipse followed in 2001. Both have strong communities and unique features.
NetBeans supports many programming languages like Java, JavaScript, PHP, C/C++, and HTML5. This makes it versatile for developers working with various languages. Eclipse focuses mainly on Java but also supports other languages with plugins, making it popular among Java developers.
Customization is a big deal in the comparative analysis. Eclipse has many plugins, making it flexible and adaptable. But, it can run slower than NetBeans. NetBeans is known for its ease of use, stability, and fewer plugin needs, especially for beginners.
Looking at the toolset each IDE offers is important. NetBeans is great for web development, supporting HTML5 and other web technologies. Eclipse is good for large projects, with built-in modeling support for UML projects, which helps with complex software systems.
Both IDEs work with version control systems. NetBeans supports Git and Mercurial. Eclipse has plugins like the Helix Plugin for Eclipse (P4Eclipse), which helps with version control collaboration.

Choosing between NetBeans and Eclipse depends on your needs and what you prefer. For more help on picking the best Java development IDE, check out this comprehensive guide.
NetBeans IDE: Best Practices and Tips for Developers
Mastering NetBeans IDE means following best practices and tips to boost your work efficiency. It’s about making your development workflow better, managing code well, and keeping projects organized. Using shortcuts and tools can cut down on work time and avoid doing the same thing over again. By following these tips, developers can make the most out of NetBeans’ features.
Optimizing Your Development Workflow
Having an efficient development workflow optimization is key. NetBeans IDE has many features to help developers, like a powerful Source Code Editor with syntax highlighting and code completion. These features make coding smoother and help avoid mistakes. The GUI Builder and WYSIWYG designer also help in making user interfaces quickly and correctly.
For more detailed insights, read this comprehensive guide on NetBeans IDE tips and tricks.
Code Management and Project Organization
Good code management and project organization are crucial. NetBeans IDE supports many databases, making it easy to integrate them into your projects. It also has tools for refactoring that make code reusable and easier to read. The dependency graph viewer for Maven projects helps manage dependencies and find conflicts easily.
Using Shortcuts and Tools Efficiently
Using shortcuts and tools in NetBeans IDE can boost your productivity. Learn the hotkeys for common tasks, like running the application with a right-click on the project name. Plugins can also enhance your development experience by adding new features to your IDE.
For advanced database needs, SQLite is a great option. It’s versatile and secure. Learn more about its features and benefits in this SQLite overview.
Whether you’re improving your workflow, managing code well, or using shortcuts and tools, following these NetBeans IDE best practices will make you more efficient.
Conclusion
In my journey to explore NetBeans IDE, I found its big impact on software development. It started in 1996 as a student project and was bought by Sun Microsystems in 1999. This move made NetBeans a powerful tool for many programming languages like Java, C, C++, PHP, and more.
NetBeans IDE focuses on making development more efficient. It has features like code completion, formatting, and tool integration. It supports Java EE, Java FX, and Swing-based apps, making development smoother. Plus, its debugging and profiling tools help developers make precise, efficient codes.
The NetBeans community shows its constant innovation. It has a wide range of plugins and tools like GUI Builder, Project Explorer, and Maven Integration. This shows how coding environments are always changing. NetBeans keeps improving, offering a top-notch user experience, similar to KDE, which you can learn about here.
As we wrap up our look at NetBeans IDE, it’s clear it’s a must-have for developers. It helps them create advanced solutions with great precision and skill.
FAQ
What is NetBeans IDE?
What are the main features of NetBeans IDE?
How can I download and install NetBeans IDE?
What are some popular plugins available for NetBeans IDE?
How does NetBeans IDE compare to Eclipse?
What are the system requirements for NetBeans IDE?
Can I customize NetBeans IDE?
What best practices should I follow when using NetBeans IDE?
Source Links
- About the Author
- Latest Posts
Mark is a senior content editor at Text-Center.com and has more than 20 years of experience with linux and windows operating systems. He also writes for Biteno.com