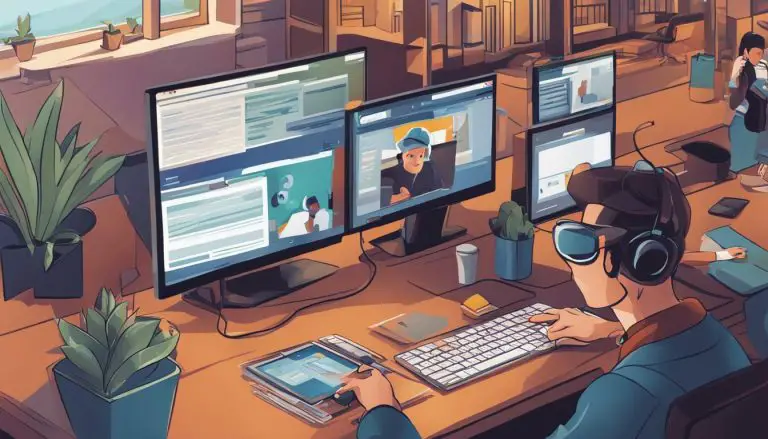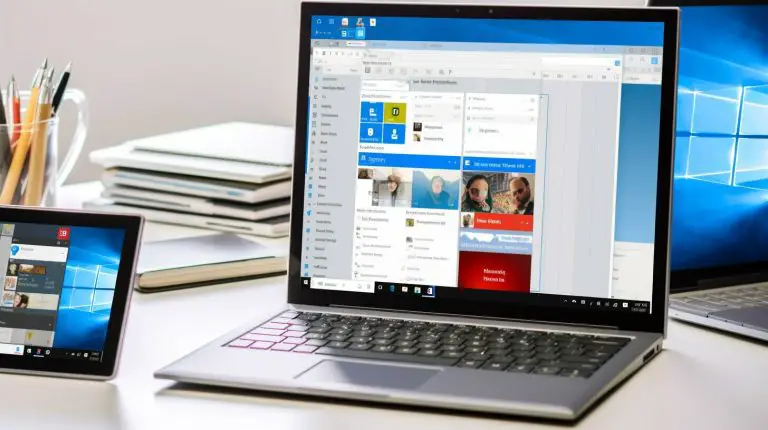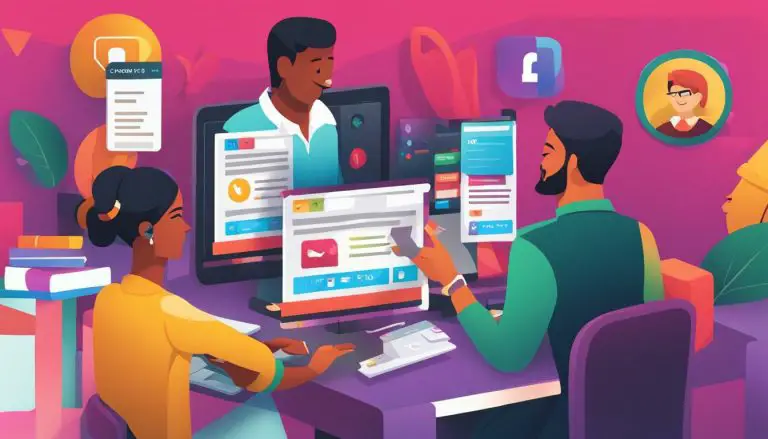Understanding What is PowerPoint: A Comprehensive Guide
In this comprehensive guide, we will delve into the world of PowerPoint, uncovering what it is and exploring its vast array of features and capabilities. PowerPoint is a presentation software that allows users to create visually engaging slideshows, making it an essential tool for professionals looking to effectively convey their ideas and engage their audience.
Key Takeaways:
- PowerPoint is a presentation software that enables users to create visually engaging slideshows.
- It offers a wide range of features, including templates, text formatting, visual enhancements, and transitions and animations.
- PowerPoint’s Slide Master feature ensures consistency and efficiency in creating presentation templates.
- Planning and practicing are vital steps in creating a successful PowerPoint presentation.
- Proper formatting and design can greatly enhance the visual appeal and clarity of PowerPoint slides.
Defining Powerpoint: An Overview of the Presentation Software
Powerpoint is a powerful presentation software that enables users to create visually appealing slideshows to effectively convey information. With its wide range of features and tools, Powerpoint is widely used in various professional settings, including business meetings, educational institutions, and conferences.
One of the key features of Powerpoint is its ability to create stunning slides through customizable templates, text formatting options, and visual enhancements. Users can choose from a variety of pre-designed templates or customize their slides according to their specific needs. Additionally, Powerpoint allows for easy incorporation of images, charts, and graphs to visually support the content.
Transitions and animations are another significant aspect of Powerpoint, enabling users to add movement and interactivity to their presentations. Users can create smooth transitions between slides, as well as animate individual elements within a slide to capture the audience’s attention and enhance engagement.
| Key Features of Powerpoint: |
|---|
| Customizable templates |
| Text formatting options |
| Visual enhancements |
| Transitions and animations |
Furthermore, Powerpoint offers speaker notes functionality, allowing presenters to add notes and reminders for each slide. This feature aids in ensuring a smooth delivery and helps presenters stay on track during their presentation.
In summary, Powerpoint is a versatile presentation software that empowers users to create visually captivating slideshows. Whether it’s designing professional presentations from scratch, incorporating engaging transitions and animations, or leveraging speaker notes for a flawless delivery, Powerpoint provides a comprehensive suite of tools and features that make it an essential tool for effective communication.
Exploring Powerpoint Features: Enhancing Your Presentations
With an extensive range of features, Powerpoint empowers users to create captivating presentations through its diverse set of tools and functionalities. Whether you want to deliver a professional business pitch, showcase your creative portfolio, or educate and engage your audience, Powerpoint has got you covered.
One of the key features of Powerpoint is its extensive library of pre-designed templates. These templates provide a solid foundation for your presentation, saving you time and effort in creating a visually appealing layout. You can choose from a variety of themes, color schemes, and slide designs to match your content and create a cohesive visual experience for your audience.
In addition to templates, Powerpoint offers various text formatting options to help you make your content stand out. You can customize fonts, sizes, colors, and styles to ensure that your text is easily readable and visually impactful. With the ability to add bullet points, numbered lists, and even tables, you can effectively organize and present complex information with clarity.
To further enhance your slides, Powerpoint provides a range of visual elements and graphics. You can add images, shapes, icons, and charts to bring your content to life and make it more visually engaging. These visual enhancements help capture the attention of your audience and reinforce key messages in your presentation.
Table: Powerpoint Features
| Feature | Functionality |
|---|---|
| Templates | Pre-designed layouts for easy presentation creation |
| Text Formatting | Customization options for fonts, sizes, colors, and styles |
| Visual Elements | Ability to add images, shapes, icons, and charts |
| Transitions and Animations | Options for smooth slide transitions and engaging animations |
| Speaker Notes | Space to add notes for reference during the presentation |
| Slide Master | Consistent formatting across slides for a professional look |
With all these features at your disposal, Powerpoint allows you to create dynamic presentations that leave a lasting impression. Whether you’re a student, professional, or entrepreneur, mastering Powerpoint can greatly enhance your communication skills and help you effectively convey your ideas to your audience.
Getting Started with Powerpoint: A Beginner’s Guide
If you are new to Powerpoint, don’t worry – we’ve got you covered with this beginner’s guide that will walk you through the process of creating your first presentation. Powerpoint is a widely used presentation software that allows users to create visually engaging slideshows to effectively convey their ideas and engage their audience.
To start using Powerpoint, you’ll need to have the software installed on your computer. Once you have Powerpoint open, you’ll be presented with a blank slide. This is where you can begin creating your presentation. You can choose from various templates, or start from scratch by selecting a blank slide.
Powerpoint provides a user-friendly interface with a toolbar at the top that contains all the tools you’ll need to create your presentation. You can easily insert text, images, shapes, charts, and more to customize your slides. To add text, simply click on the text box and begin typing. You can format the text, change fonts, colors, and sizes to suit your preferences.
To enhance your presentation, Powerpoint offers a range of features such as visual enhancements, transitions, and animations. These can be added to your slides to make them more dynamic and engaging. You can also utilize the speaker notes feature to add additional details or reminders for your presentation.
Table: Powerpoint Tutorials
| Tutorial | Description |
|---|---|
| Getting Started with Powerpoint | A step-by-step guide to creating your first presentation in Powerpoint. |
| Formatting and Design Tips | Learn how to format and design your slides for maximum impact. |
| Adding Transitions and Animations | Explore the different transitions and animations available in Powerpoint to bring your slides to life. |
| Reviewing and Practicing | Tips for reviewing and practicing your presentation before delivering it to ensure a seamless delivery. |
By following this beginner’s guide and exploring Powerpoint’s features, you’ll soon become proficient in creating stunning presentations. Whether you’re a student, business professional, or public speaker, Powerpoint can help you effectively communicate your ideas and engage your audience. Now, let’s dive into the tutorial section to learn more about using Powerpoint.
Designing Stunning Slides: Formatting and Visual Enhancements
To create stunning presentations, it is crucial to master the art of designing slides that are visually engaging and effectively convey your message. PowerPoint provides a range of formatting and visual enhancement options that can elevate the impact of your slides.
One key aspect to consider is the layout and formatting of your text. Utilize different font styles and sizes to create hierarchy and emphasize important points. Use bullet points and numbering to organize information and make it easier for your audience to follow along. Remember to keep your text concise, using short phrases or keywords instead of lengthy sentences.
In addition to text formatting, PowerPoint offers a variety of visual enhancements. You can insert high-quality images, graphics, and icons to complement your content and make it more visually appealing. Consider using charts and graphs to present data in a clear and concise manner. These visual elements not only add visual interest but also help your audience understand complex information more easily.
| Formatting Tips | Visual Enhancements |
|---|---|
| Utilize different font styles and sizes | Insert high-quality images, graphics, and icons |
| Use bullet points and numbering | Include charts and graphs to present data |
| Keep text concise | Apply animations and transitions for added impact |
Another way to enhance your slides is by using animations and transitions. PowerPoint allows you to add movement and visual effects to individual elements or entire slides. This can help grab your audience’s attention and guide them through your presentation. However, use animations and transitions sparingly and purposefully. Too many effects can distract from your message and make your presentation appear unprofessional.
By mastering the design and formatting features in PowerPoint, you can create slides that are not only visually stunning but also effectively communicate your ideas. Experiment with different layouts, color schemes, and visual elements to find a style that aligns with your content and engages your audience. Remember, the goal is to create a visually appealing presentation that enhances the impact of your message.
Adding Life to Your Presentation: Transitions and Animations
Dynamically engage your audience by incorporating seamless transitions and captivating animations into your Powerpoint presentations. These features not only enhance the visual appeal of your slides but also help to convey information effectively and maintain audience interest throughout the presentation.
Powerpoint offers a wide range of transition effects, allowing you to smoothly move from one slide to the next. Whether you prefer subtle fade-ins or more dynamic slide flips, Powerpoint has the perfect transition effect to suit your presentation style. By strategically adding transitions between slides, you can create a seamless storyline flow that keeps your audience engaged and focused.
Animations, on the other hand, bring your content to life by adding movement and interactivity to individual elements within your slides. From simple entrance animations that gradually reveal text or images, to more complex motion paths that guide the viewer’s attention, Powerpoint animations allow you to highlight key points and make your presentation more engaging.
Utilizing Transitions and Animations Effectively
- Keep it subtle: While transitions and animations can add flair to your presentation, it’s important not to overdo it. Use them sparingly and choose effects that complement the content rather than distract from it.
- Be consistent: Stick to a consistent transition or animation style throughout your presentation to maintain a professional and polished look. Inconsistent use of effects can be jarring for the audience.
- Practice timing: Make sure your transitions and animations are timed appropriately to ensure a smooth and seamless delivery. Practice your presentation to ensure that the timing aligns with your speaking points.
By incorporating transitions and animations into your Powerpoint presentations, you can captivate your audience and create a memorable visual experience. Remember to use these features strategically and in moderation to enhance your content and engage your viewers.
| Transitions | Animations |
|---|---|
| Fade | Entrance |
| Slide | Emphasis |
| Cut | Exit |
| Zoom | Motion Path |
Perfecting Your Delivery: Speaker Notes and Presentation Tips
A polished delivery is key to a successful presentation. To engage and captivate your audience, it’s essential to leverage PowerPoint’s speaker notes and other valuable tips. Speaker notes serve as your guide, providing cues and reminders throughout your presentation. Here are some tips to make the most of this powerful feature:
- Keep it concise: Your speaker notes should contain key points and reminders, not a full script. Use bullet points or short phrases to keep them concise and easy to follow.
- Practice, practice, practice: Familiarize yourself with your slides and speaker notes by rehearsing your presentation multiple times. This will build your confidence and ensure a smooth delivery.
- Use visual cues: Incorporate images or icons in your speaker notes to prompt specific actions or emphasize important points. Visual cues can help you stay on track and engage your audience.
- Highlight transitions: Note any transitions or animations in your speaker notes. This will help you remember to pause or adjust your tone when these visual effects occur, creating a seamless and impactful presentation.
Remember, effective delivery goes beyond speaker notes. Here are a few additional tips to enhance your presentation:
- Speak clearly and confidently: Project your voice, maintain eye contact, and use appropriate gestures to engage your audience and convey your message with confidence.
- Utilize visual aids: Incorporate high-quality visuals, such as images, graphs, or videos, to support your key points and make your presentation more visually appealing.
- Engage the audience: Encourage audience participation through interactive elements, questions, or discussion points. This fosters engagement and keeps your audience actively involved throughout the presentation.
In summary, perfecting your delivery is crucial for a successful PowerPoint presentation. Leverage the speaker notes feature, practice your presentation, and follow these tips to captivate your audience, convey your message effectively, and leave a lasting impression.
| Presentation Tips: |
|---|
| A polished delivery is key to a successful presentation. |
| Keep your speaker notes concise and use visual cues. |
| Practice your presentation multiple times to build confidence. |
| Speak clearly, utilize visual aids, and engage your audience. |
Mastering Powerpoint: Understanding the Slide Master Feature
Discover the power of the Slide Master feature in Powerpoint, allowing you to effortlessly apply consistent formatting and design across all slides. The Slide Master acts as a template for your presentation, providing a centralized location to make global changes to the layout, font styles, color schemes, and other visual elements. By leveraging the Slide Master feature, you can save time and maintain a professional and cohesive look throughout your presentation.
One of the key benefits of using the Slide Master is the ability to create a unified theme for your slides. Rather than manually formatting each individual slide, you can make changes on the Slide Master, and those changes will be automatically applied to all slides. This ensures a consistent appearance and saves you the hassle of manually adjusting the design elements on every slide.
In addition to formatting, the Slide Master also allows you to insert placeholders for text, images, charts, and other content types. These placeholders act as pre-defined areas on each slide where you can easily add and update content. By utilizing placeholders, you can maintain a consistent layout throughout your presentation while still customizing the content on each slide.
Example of Slide Master Format in Powerpoint:
| Slide Master Element | Description |
|---|---|
| Title Slide Layout | Defines the layout and formatting for the first slide, which typically includes the presentation title, subtitle, and any relevant images or branding. |
| Content Slide Layout | Defines the layout and formatting for slides that contain content, such as text, images, charts, and tables. This layout is applied to the majority of slides in a presentation. |
| Two Column Slide Layout | Defines a layout with two columns, commonly used for presenting contrasting information or comparisons. |
By mastering the Slide Master feature in Powerpoint, you can streamline the design process and maintain a consistent and professional look for your presentations. With its ability to apply global changes, insert placeholders, and define slide layouts, the Slide Master empowers you to create visually impactful presentations while saving time and effort.
Exploring Powerpoint Alternatives: Finding the Right Fit for You
While Powerpoint is widely used and trusted, there are other presentation software options available that might better suit your preferences and requirements. Whether you’re looking for more advanced features, a simplified user interface, or a specific focus on collaboration, exploring alternative options can help you find the perfect fit for your presentation needs.
One popular alternative to Powerpoint is Google Slides. As part of the Google Workspace suite, Google Slides offers seamless integration with other Google products, making it a convenient choice for those already using Gmail, Google Drive, and Google Docs. It also allows for real-time collaboration, enabling multiple users to work on a presentation simultaneously. With a wide range of templates and easy-to-use design tools, Google Slides is a user-friendly option for creating visually appealing slideshows.
If you’re looking for a more professional and polished presentation software, Adobe Spark might be the right choice for you. This software offers a selection of stunning templates and allows for easy customization of fonts, colors, and layouts. In addition, Adobe Spark provides access to a vast library of high-quality images and icons to enhance your slides. With its focus on creating visually captivating presentations, Adobe Spark is a great option for users who want to make a lasting impression.
| Powerpoint Alternative | Key Features |
|---|---|
| Google Slides | Real-time collaboration, seamless integration with Google products, easy-to-use design tools |
| Adobe Spark | Professional templates, customizable fonts and layouts, access to high-quality images and icons |
Another popular alternative is Prezi, which offers a unique approach to presentations with its zooming and panning features. Instead of traditional slide transitions, Prezi allows you to create dynamic and interactive visual journeys. This can be particularly effective for storytelling or when presenting complex information. Prezi also offers a library of templates and a user-friendly interface, making it suitable for both beginners and experienced presenters.
Ultimately, the choice of presentation software depends on your specific needs and preferences. By exploring alternative options such as Google Slides, Adobe Spark, and Prezi, you can find a software that not only meets your requirements but also enhances your ability to create engaging and impactful presentations.
Planning Your Presentation: An Essential Step for Success
The success of a PowerPoint presentation heavily relies on proper planning – learn valuable tips and strategies to ensure your content is well-organized and impactful.
When it comes to planning your PowerPoint presentation, it’s crucial to start with a clear understanding of your goals and objectives. Define the purpose of your presentation and identify the key messages you want to convey to your audience. This will help you structure your content and keep your presentation focused.
Next, outline the main points or topics you want to cover in your presentation. Use bullet points or numbered lists to organize your ideas and create a logical flow. This will make it easier for your audience to follow along and understand your message.
| Tips for Planning Your PowerPoint Presentation: |
|---|
| 1. Know Your Audience: Consider the demographics, interests, and knowledge level of your audience. Tailor your content to meet their needs and expectations. |
| 2. Create a Timeline: Set deadlines for each stage of your presentation creation process, including research, content development, and practice sessions. |
| 3. Use Visual Aids: Determine what visual aids, such as images, charts, or graphs, will best support your message and enhance audience understanding. |
| 4. Practice, Practice, Practice: Rehearse your presentation multiple times to ensure a confident and smooth delivery. Time yourself to ensure you stay within your allotted timeframe. |
By following these planning tips and strategies, you can create a well-organized and impactful PowerPoint presentation. Remember, proper planning sets the foundation for a successful presentation and enables you to effectively engage your audience.
Creating Engaging Slides: Tips for Content Creation
Effective content creation is crucial to capture and retain your audience’s attention throughout your PowerPoint presentation – discover valuable tips to achieve this goal.
1. Understand your audience: Before creating your PowerPoint slides, take the time to understand your target audience. Consider their level of knowledge, interests, and expectations. Tailor your content to resonate with them and address their needs.
2. Keep it concise: Avoid overwhelming your audience with excessive text on your slides. Use bullet points, short phrases, and impactful visuals to convey your message concisely. This approach helps your audience focus on key points and makes your presentation more visually appealing.
3. Use visuals strategically: Visuals play a vital role in engaging your audience and enhancing their understanding of your content. Incorporate relevant images, charts, graphs, and diagrams to support your message. Ensure that the visuals are clear, high-quality, and directly aligned with the information you are presenting.
4. Tell a story: Engage your audience by structuring your PowerPoint presentation like a captivating story. Start with a compelling introduction, build up the content systematically, and end with a memorable conclusion. This narrative approach helps create an emotional connection with your audience and keeps them engaged throughout.
| Tips for Content Creation: | |
|---|---|
| Understand your audience | Keep it concise |
| Use visuals strategically | Tell a story |
Remember, effective content creation in PowerPoint is about delivering information in a visually appealing and engaging manner. By understanding your audience, keeping your content concise, using visuals strategically, and telling a story, you can create impactful slides that captivate your audience from start to finish.
Formatting and Design Best Practices for Powerpoint Slides
Adopting proper formatting and design practices is key to delivering a visually appealing and professional-looking PowerPoint presentation. In this section, we will explore best practices and design tips to help you create slides that captivate your audience and effectively convey your message.
1. Use consistent fonts and colors
When selecting fonts for your slides, choose a font that is easy to read and maintain consistency throughout the presentation. Stick to two or three fonts at most to maintain a cohesive look. Similarly, use a consistent color scheme that complements your content and enhances readability. Avoid using too many colors that may distract or overwhelm your audience.
2. Keep slide layouts clean and uncluttered
Avoid overcrowding your slides with excessive text or graphics. Use whitespace strategically to give your content room to breathe and create a visually pleasing balance. Break up text into bullet points or short sentences to make it easier to read and understand. Utilize visuals, such as images or icons, to augment your message and engage your audience visually.
3. Choose appropriate slide transitions and animations
Slide transitions and animations can add interest and engagement to your presentation, but it’s important to use them judiciously. Select transitions that are seamless and complement your content, rather than distracting from it. Use animations sparingly to highlight key points or to reveal information gradually, ensuring they enhance rather than overshadow your message.
Remember, the goal of formatting and design in PowerPoint is to support and enhance your content, not overshadow it. By following these best practices and design tips, you can create visually stunning slides that effectively communicate your message and leave a lasting impact on your audience.
| Best Practices | Design Tips |
|---|---|
| Use consistent fonts and colors | Keep slide layouts clean and uncluttered |
| Avoid excessive text | Utilize visuals to enhance your message |
| Select seamless transitions | Use animations sparingly and purposefully |
Reviewing and Practicing: Fine-Tuning Your Presentation
Reviewing and practicing your PowerPoint presentation are essential steps to identify any areas for improvement and gain confidence in delivering your content. Taking the time to review your slides, content, and overall flow allows you to ensure that your message is clear, concise, and impactful. Practicing your presentation helps you become familiar with the material, allowing you to deliver it smoothly and confidently.
One effective way to review your presentation is to go through each slide systematically, checking for any errors or inconsistencies in your content. Pay attention to the visuals, ensuring they are visually appealing and support your message effectively. Additionally, review your transitions and animations to make sure they enhance rather than distract from your presentation.
Practicing your presentation is just as crucial as reviewing it. Start by rehearsing your content out loud, paying attention to your tone of voice, pace, and overall delivery. Consider recording yourself and watching the playback to identify any areas for improvement. You can also practice in front of a mirror or with a small audience to get valuable feedback and make necessary adjustments.
| Reviewing and Practicing Tips: |
|---|
| 1. Take breaks: Give yourself time between reviewing and practicing sessions to avoid becoming too immersed and losing objectivity. |
| 2. Seek feedback: Ask for input from colleagues, friends, or mentors to get different perspectives and valuable suggestions. |
| 3. Time yourself: Practice within the allocated time frame to ensure you don’t exceed or rush through your presentation. |
| 4. Rehearse transitions: Smooth transitions between slides and sections contribute to a seamless presentation. |
By dedicating time to reviewing and practicing your PowerPoint presentation, you can fine-tune your content, identify any areas for improvement, and deliver a polished and engaging presentation that leaves a lasting impression on your audience.
Delivering Your Presentation: Tips for a Professional Performance
Learn valuable tips and techniques to deliver a memorable and impactful PowerPoint presentation, leaving a lasting impression on your audience. A successful presentation goes beyond just the content on your slides. It involves effective delivery and engagement with your audience. Here are some key tips to help you deliver a professional and polished performance:
- Practice, practice, practice: Rehearse your presentation multiple times to ensure you are well-prepared and confident. Practice will help you become familiar with your content and delivery, allowing you to deliver a smooth and fluent presentation.
- Utilize visual aids: PowerPoint offers a range of visual enhancements, such as charts, images, and videos, to support your presentation. Use these visual aids strategically to amplify your message and engage your audience visually.
- Speak clearly and confidently: Pay attention to your tone of voice, volume, and pace when delivering your presentation. Speak clearly and project your voice to ensure everyone in the room can hear you. Maintain a confident demeanor to establish credibility.
- Connect with your audience: Engage your audience by making eye contact, using gestures, and involving them in your presentation. Encourage questions, and actively listen and respond to feedback. Creating a connection with your audience will help keep them engaged and interested in your message.
- Use effective body language: Be mindful of your body language during your presentation. Stand tall, maintain good posture, and use open and confident gestures. Avoid fidgeting or crossing your arms, as these can create barriers between you and your audience.
By incorporating these tips into your presentation delivery, you can ensure a professional and impactful performance that resonates with your audience. Remember, delivering a successful PowerPoint presentation is not just about the slides; it’s about how you deliver the content and connect with your audience.
| Tip | Description |
|---|---|
| Practice | Rehearse your presentation multiple times to become familiar with the content and delivery. |
| Utilize visual aids | Use visual enhancements, such as charts and images, strategically to support your message. |
| Speak clearly and confidently | Pay attention to your tone, volume, and pace when delivering your presentation. |
| Connect with your audience | Engage your audience through eye contact, gestures, and active participation. |
| Use effective body language | Maintain good posture and confident gestures to establish credibility. |
Conclusion
In conclusion, Powerpoint is a versatile presentation software that offers a wide range of features and capabilities, empowering professionals to create visually engaging and impactful presentations. With its user-friendly interface and extensive tools, Powerpoint allows users to plan, create, and deliver presentations with ease and confidence.
From defining what Powerpoint is to exploring its various features, this comprehensive guide has provided valuable insights and tips to help users make the most of this powerful software. By understanding how to design stunning slides, add transitions and animations, and utilize the Slide Master feature, users can enhance their presentations and captivate their audience.
Furthermore, this guide has emphasized the importance of planning, practicing, and reviewing presentations for a seamless and professional delivery. By following best practices for content creation, formatting, and design, users can create visually appealing slides that effectively convey their message.
Powerpoint is not just a presentation tool, but a platform that enables professionals to showcase their ideas and engage their audience. Whether you are a beginner or an experienced user, mastering Powerpoint can greatly enhance your communication skills and elevate your presentations to the next level.
FAQ
Is PowerPoint Included in Office365?
Yes, PowerPoint is indeed included in Office365. One of the notable advantages of using office365 is the comprehensive suite of applications it provides, including the widely-used presentation software, PowerPoint. With Office365, users can access and utilize PowerPoint’s features seamlessly, making it a valuable tool for creating and delivering impactful presentations.
Q: What is Powerpoint?
A: Powerpoint is a presentation software that allows users to create visually engaging slideshows.
Q: What features does Powerpoint offer?
A: Powerpoint includes various features such as templates, text formatting, visual enhancements, transitions and animations, speaker notes, and the Slide Master feature.
Q: What is the workflow for creating a Powerpoint presentation?
A: The workflow typically involves planning, creating slides, formatting and design, adding transitions and animations, reviewing and practicing, and delivering the presentation.
Q: How can Powerpoint help professionals?
A: Powerpoint is a powerful tool that helps professionals effectively convey their ideas and engage their audience.
- About the Author
- Latest Posts
Mark is a senior content editor at Text-Center.com and has more than 20 years of experience with linux and windows operating systems. He also writes for Biteno.com