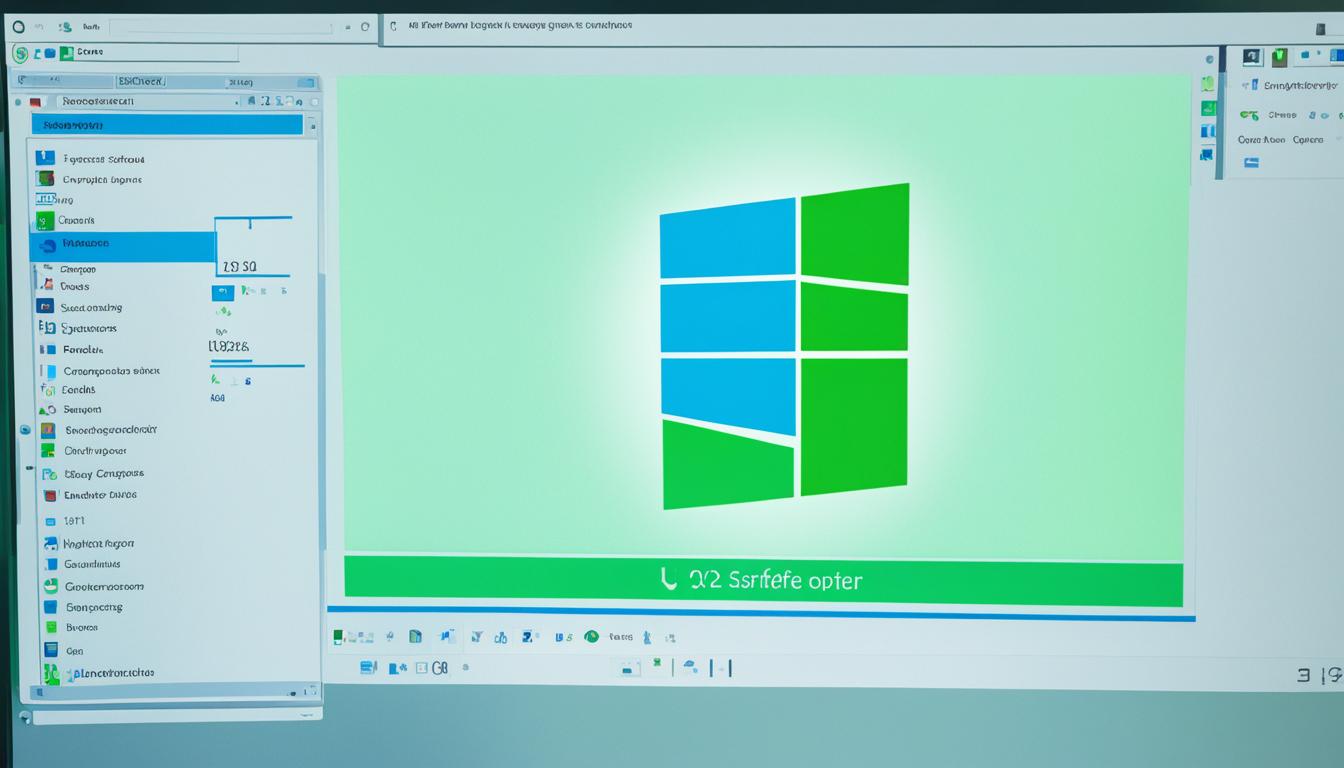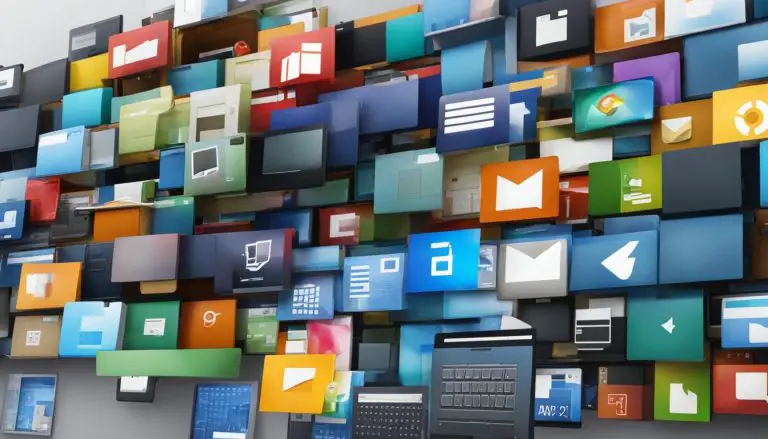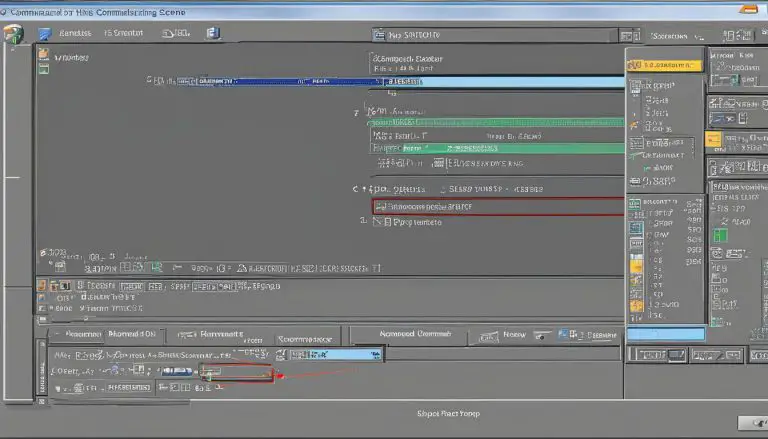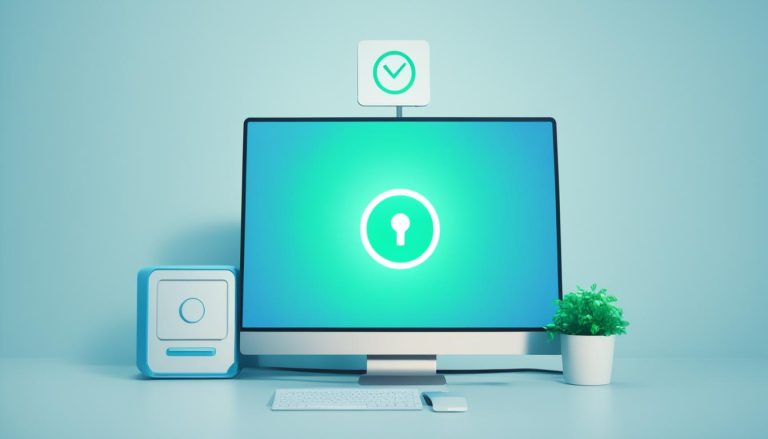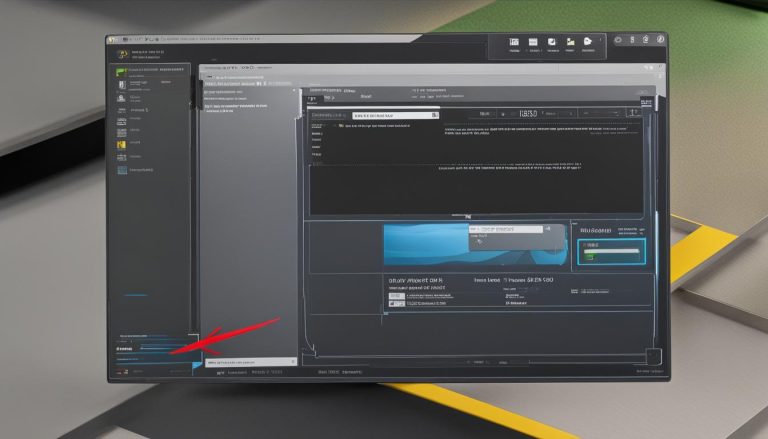Understanding Safe Mode in Windows Explained
Have you ever seen your Windows computer act up and didn’t know how to fix it? Many of us have felt that frustration. But what if you could start your computer in a special mode to fix problems? That’s where Safe Mode comes in. But what exactly is safe mode in Windows, and how does it help you? This article will take you through safe mode in Windows. We’ll cover what it is, how it works, and how to use it for troubleshooting. It’s for everyone, from beginners to tech experts. You’ll learn how to use safe mode in Windows effectively.
Key Takeaways:
- Safe mode is an operating system environment designed for diagnostics and troubleshooting.
- It loads Windows without unnecessary drivers, helping to identify and resolve system issues.
- Safe mode can be accessed manually or automatically and provides a minimal set of drivers and services.
- Understanding safe mode is essential for effectively troubleshooting Windows problems.
- Knowing how to enter and exit safe mode can save you time and frustration when dealing with system issues.
What Is Safe Mode?
Safe mode is a key feature in modern operating systems. It helps users fix system issues and troubleshoot problems. It’s a powerful tool for solving software and hardware problems that stop the system from working right.
When you start your computer in safe mode, it runs with fewer settings. It loads only the basic drivers and services needed to work. This way, safe mode helps users find out what’s causing system problems by turning off extra startup programs and services.
For Windows systems, safe mode has many uses. It helps fix faulty drivers, solve software issues, and remove viruses. By running in a simple state, users can spot and fix problems that aren’t seen in normal mode.
Safe mode is great when your system won’t start normally. It lets users access the basic functions needed to fix errors. This makes it a crucial tool in tough situations.
Safe mode offers a simple and direct way to work, without fancy visual effects or extra services. This means the system focuses on fixing problems, making it more efficient and effective.
In short, safe mode is vital for checking and fixing system issues. It creates a basic environment for users to find and solve problems. This ensures computers work well.
How Does Safe Mode Work?
Safe mode is a key feature in Windows that helps fix system problems. But what makes it work?
Starting your computer in safe mode loads only the basic parts of the operating system. It includes just the essential drivers and services. This way, safe mode helps find the main cause of system issues.
In safe mode, your computer skips loading extra drivers or software that could cause problems. It focuses on the most important parts, making sure the system stays stable.
Safe mode is great when your computer crashes often or won’t start normally. It lets you fix these issues by removing conflicts and finding bad drivers or software.
Diagnostic tools are available in safe mode to help solve system problems. These tools can spot faulty drivers, malware, or other issues affecting your computer. With these tools, you can find and fix the main cause of problems.
Using safe mode helps you troubleshoot and fix issues without extra software causing more problems. Its simple setup and diagnostic tools make it a key tool for keeping your computer running smoothly.
Importance of Safe Mode in Computing
Safe mode is key in computing. It helps users fix various system issues with a powerful tool. It offers benefits like troubleshooting, removing malware, and getting rid of unwanted apps.
Safe mode creates a safe space to find and fix computer problems. It starts with only the essential drivers and services. This makes it easier to spot and solve issues.
One big plus of safe mode is its help in troubleshooting. If your system crashes or won’t start, safe mode lets you check what’s wrong. By turning off extra software and drivers, you can find and fix the problem, making your system run better.
Safe mode is also great for getting rid of malware. Malware can harm your computer’s security and stability. By using safe mode, you can isolate and delete malware, keeping your system safe.
It’s also useful for removing apps you don’t want. Sometimes, apps are hard to uninstall normally. In safe mode, you can easily find and delete these apps, making your computer cleaner and faster.
Safe mode is a must-have for fixing problems, removing malware, and getting rid of unwanted apps. It’s useful for both tech experts and beginners. Safe mode makes solving system issues easy and efficient.
Adding safe mode to your troubleshooting routine can save you time and stress. With a few easy steps, you can enter safe mode and enjoy its benefits. Using safe mode helps you control your computer’s performance and make it safer.
Types of Safe Mode
Safe mode comes in different types, depending on the platform and what it does. Let’s look at some common types:
- Standard Safe Mode: This mode loads the basic settings and drivers needed for the system to work.
- Safe Mode with Command Prompt: This mode opens the Command Prompt window instead of the graphical user interface. It gives advanced troubleshooting options.
- Safe Mode with Networking: In this mode, networking is included. Users can connect to the internet or local networks for troubleshooting and online help.
- Safe Mode on Android Devices: Android devices also have safe mode. Users can follow device-specific steps to enter safe mode. This helps fix issues from third-party apps or system problems.
- Recovery Mode on iPhones: Recovery mode is an option on some iPhones for troubleshooting. It lets users restore or update the device’s software when facing big problems.
- Safe Boot: Safe boot is another name for safe mode in many operating systems like Windows, Android, Linux, and macOS. It starts the computer with just the basic drivers and apps. This helps in troubleshooting and solving problems.
How to Boot into Safe Mode
Booting into safe mode is key when your computer or device has issues. It starts your system with only the basics, helping you fix problems. I’ll cover how to do this for different systems.
Manual Method for Windows 10
For Windows 10 users, here’s how to get into safe mode:
- Click on the “Start” button.
- Select “Settings” from the menu.
- Click on “Update & Security.”
- Choose “Recovery” from the left sidebar.
- Under the “Advanced startup” section, click on the “Restart now” button.
- After your system restarts, select “Troubleshoot” > “Advanced options” > “Startup Settings.”
- Finally, click on the “Restart” button, and your computer will boot into safe mode.
Manual Method for macOS
Mac users can get into safe mode by doing this:
- Turn on your Mac and immediately press and hold the “Shift” key.
- Release the key when you see the Apple logo or a progress indicator.
- Your Mac will then boot into safe mode, shown by “Safe Boot” in the top-right corner.
Manual Method for Android
Booting into safe mode on Android varies by manufacturer, but here’s the basic steps:
- Press and hold the “Power” button on your device.
- When the power options menu shows up, press and hold the “Power off” or “Restart” option.
- A dialog box will appear with the option to reboot your device in safe mode. Tap “OK” or “OK Google” to confirm.
- Your device will then restart in safe mode.
If your system won’t start normally, it might automatically go into safe mode. This happens if it finds a problem that safe mode can fix.
With these manual methods, you control when to enter safe mode. Remember to switch back to normal mode once you’ve fixed the issue. Next, we’ll look at the differences between safe and normal modes to see when to use safe mode.
How is Safe Mode Different from Normal Mode?
Safe Mode and Normal Mode are two different ways a computer works. Knowing how they differ helps fix system problems.
Safe Mode limits what programs can run. It’s a simple way to help fix issues. In this mode, only basic system programs run. Startup programs, apps, and drivers are not loaded to avoid conflicts.
Safe Mode uses basic graphics drivers, so it looks different from Normal Mode. It also skips loading certain files and drivers. This reduces the chance of system problems.
For Windows, Safe Mode changes the desktop to a simple black screen with “Safe Mode” in the corners. It runs at a lower resolution and uses only 16 colors.
To start Safe Mode in Windows 10, restart your computer and hold the Shift key. Then, choose Safe Mode from the menu. To turn off Safe Mode, look for recent changes that might be causing problems.
Safe Mode isn’t just for Windows. macOS has Safe Boot for troubleshooting. Android phones also have a Safe Mode to help find bad apps or settings.
Normal Mode is the usual way a computer works, with everything running smoothly. Safe Mode is for fixing problems. It uses fewer programs and drivers to make troubleshooting easier.
Safe Mode is key for fixing computers. It helps remove malware, fix errors, and solve driver issues. It makes troubleshooting more reliable.
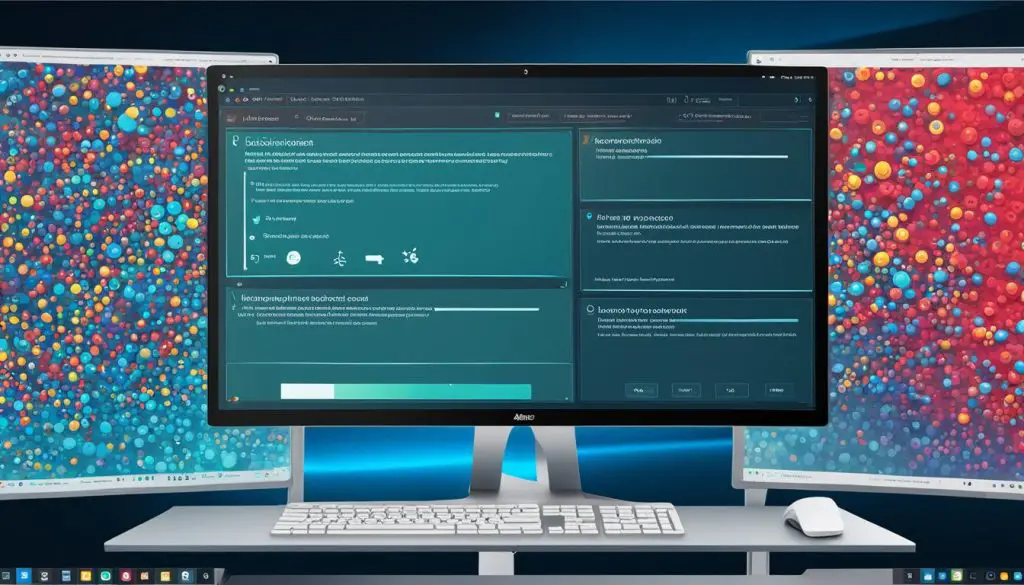
How to Exit Safe Mode
Exiting safe mode is key to getting your computer back to normal. It’s easy to do by just restarting your computer. This will switch it from safe mode to normal mode.
If your computer keeps starting in safe mode after a restart, you can manually exit it. Here’s how to do it for Windows and macOS:
Exiting Safe Mode in Windows
To exit safe mode in Windows, follow these steps:
- Press the Windows key on your keyboard to open the start menu.
- Click on the Power icon or Start button and select Restart.
- Or, press Ctrl + Alt + Del together, click on the power icon, and choose Restart.
- After restarting, your computer should start up normally.
If your computer still goes to safe mode after restarting, try these extra steps:
- Press Windows key + R to open the Run dialog box.
- Type “msconfig” in the Run dialog box and hit Enter.
- In the System Configuration window, go to the Boot tab.
- Uncheck the Safe boot box in the Boot options section.
- Click Apply and then OK.
- Restart your computer again, and it should start up normally.
Exiting Safe Mode in macOS
To exit safe mode in macOS, just restart your computer without pressing any special keys.
- Click on the Apple menu at the top-left corner of the screen.
- Select the Restart option.
- Let your computer restart on its own.
Once you’ve left safe mode, your computer will work as usual. All its features and functions will be available again.
Remember:
Always save your work before restarting to keep your data safe. If you often need safe mode, it’s a good idea to fix any issues that cause it.
Safe Mode in Other Applications and Operating Systems
Safe mode isn’t just for Windows. Many applications and operating systems, like Microsoft Outlook and Mozilla Firefox, have their safe modes too. This feature helps users fix problems by starting the program with basic settings and turning off some features or extensions. It’s a way to see if certain add-ons or settings are causing trouble.
Microsoft Outlook has a safe mode that you can turn on by adding “/safe” to the shortcut. This disables add-ins and extensions, helping to solve problems with third-party software or a faulty add-in.
Mozilla Firefox also has a safe mode for fixing issues. Starting Firefox in safe mode turns off themes and extensions, resets the default theme, and stops hardware acceleration. This helps find out if add-ons or custom settings are causing problems. To use Firefox in safe mode, go to the menu, select “Help,” and then “Restart with Add-ons Disabled.”
Safe mode in other apps works similarly to Windows safe mode. It lets users start the program with basic settings and troubleshoot without interference from third-party parts.
Other operating systems also have safe boot options. For example, Recovery mode on iPhones and safe mode on Android devices are for troubleshooting and maintenance. These modes help users find and fix apps or settings that cause crashes or instability.
In short, safe mode isn’t just for Windows. Many apps and operating systems have their safe modes to help users troubleshoot by starting with basic settings and disabling some features. Safe mode is useful for fixing issues in Microsoft Outlook, Mozilla Firefox, and even on mobile devices.
Conclusion
Safe mode is a key tool for fixing system problems. It creates a safe space for users to find and solve issues that affect their systems and devices. By using safe mode, users can handle system crashes, malware, and software conflicts.
Safe mode helps users spot the drivers or apps causing trouble. By turning off what’s not needed, it makes it easier to find and fix problems. This improves the system’s performance and stability.
Knowing how to use safe mode is important for solving system problems. It helps both experts and beginners deal with issues in the fast-changing world of computers. So, if you’re facing a tough system problem, try safe mode!
FAQ
What is safe mode in Windows?
How do I boot into safe mode?
What is the difference between safe mode and normal mode?
How do I exit safe mode?
Why is safe mode important in computing?
- About the Author
- Latest Posts
Mark is a senior content editor at Text-Center.com and has more than 20 years of experience with linux and windows operating systems. He also writes for Biteno.com