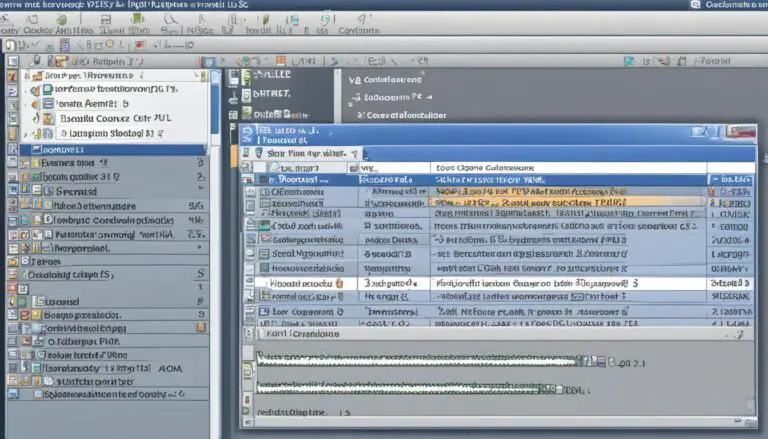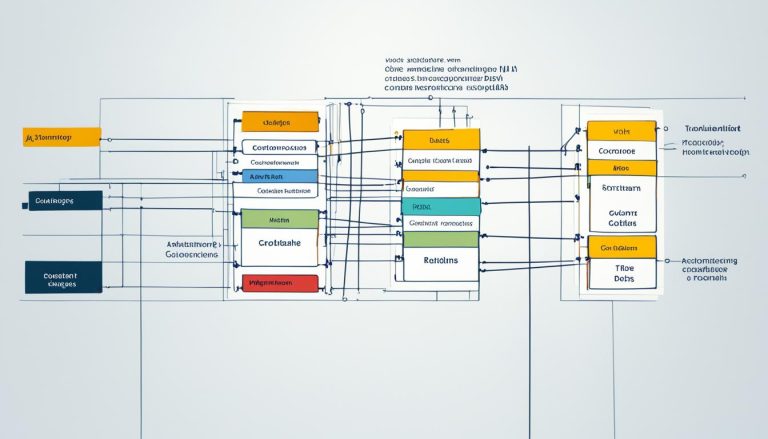Unraveling the Mystery: What is Umask Explained
In the world of Unix systems, understanding and managing Linux file permissions is crucial. Each file and folder has its own set of permissions, which determine who can read, write, or execute them. The permissions are represented by a combination of letters and numbers, such as “drwxr-xr-x”. The “d” indicates a directory, while the subsequent letters represent the owner’s, group’s, and others’ permissions. The chmod command is used to change file permissions, with options to add, remove, or set specific permissions. The chown command is used to change the ownership of a file or directory. The umask value acts as a filter, subtracting specific permissions from the default permission set. By understanding and using these commands,
Key Takeaways:
- Umask is a crucial concept in Linux file permissions, allowing you to control default permission settings for new files and directories.
- Understanding Linux file permissions is essential for effective file management and security.
- The chmod command enables you to change file permissions, granting or revoking read, write, and execute permissions.
- The chown command allows you to change the ownership of files and directories.
- Troubleshooting file permissions and utilizing the sudo command can help overcome permission issues.
Understanding Linux File Permissions
In the world of Unix systems, understanding and managing Linux file permissions is crucial. Each file and folder has its own set of permissions, which determine who can read, write, or execute them. The permissions are represented by a combination of letters, such as “drwxr-xr-x”. The first letter denotes whether it is a directory (“d”) or a file (“-“). The subsequent letters represent the owner’s, group’s, and others’ permissions. The owner is the user who created the file, while the group refers to a collection of users. Others encompass all remaining users. It is essential to understand these permissions to effectively manage your files in Linux.
To further illustrate, let’s take a closer look at an example:
“drwxr-xr-x”
In this example, the first letter “d” indicates that it is a directory. The following three letters “rwx” represent the owner’s permissions, which are read, write, and execute. The next three letters “r-x” represent the group’s permissions, which are read and execute. Finally, the last three letters “r-x” represent the others’ permissions, which are also read and execute. This example shows that the owner has full access to the file, while the group and others have read and execute permissions.
By understanding Linux file permissions, you can effectively manage access to your files and ensure the security and integrity of your data.
| Permission | Symbol | Description |
|---|---|---|
| Read | r | Allows a file to be read |
| Write | w | Allows a file to be modified |
| Execute | x | Allows a file to be executed or traversed as a directory |
Using the chmod Command to Change File Permissions
In Linux, the chmod command is a powerful tool for changing file permissions. It allows you to grant or revoke read, write, and execute permissions for files and directories. With the chmod command, you have the flexibility to customize access to your files in Linux.
Here are a few examples of how you can use the chmod command:
- To grant read permission to everyone for a file named “filename.txt”, you can use the following command:
1chmod +r filename.txt
- To remove write permission from the same file, you can use the following command:
1chmod -w filename.txt
- If you want to grant read and write permissions to the owner of the file, you can use the following command:
1chmod u+rw filename.txt
The chmod command provides a straightforward way to manage file permissions in Linux. By using the appropriate options and symbols, you can easily modify the access rights for your files and directories, ensuring the desired level of security and control.
Table: Common Options for the chmod Command
| Option | Description | ||
|---|---|---|---|
|
Displays the changes made to file permissions | ||
|
Recursively applies the changes to all files and subdirectories | ||
|
Applies the permissions of file to the specified files or directories |
By utilizing the chmod command and its various options, you can easily manage and customize file permissions in Linux. Whether you need to grant or restrict access to specific files, the chmod command provides the flexibility and control you need.
Understanding Numeric Method in chmod Command
In the world of Linux file permissions, the chmod command is a powerful tool that allows users to change file permissions. One method for specifying permissions in chmod is the numeric method. This method provides a concise and efficient way to represent permissions using numbers.
In the numeric method, each digit represents a combination of read (4), write (2), and execute (1) permissions for the owner, group, and others, respectively. For example, a permission of “754” means the owner has read, write, and execute permissions (7), the group has read and execute permissions (5), and others have read permissions (4).
Using the numeric method allows for quick and precise setting of file permissions. Instead of using symbolic notation, where each permission is represented by a letter (e.g., “r” for read, “w” for write, “x” for execute), the numeric method condenses permissions into easy-to-read numbers.
The numeric method in the chmod command provides a straightforward and efficient way to manage file permissions. By understanding the numeric representation of permissions, users can easily set and modify file permissions to ensure the desired level of access and security.
| Permission | Numeric Representation |
|---|---|
| Read and execute | 5 |
| Read and write | 6 |
| Read, write, and execute | 7 |
| Execute only | 1 |
| Write only | 2 |
| Read only | 4 |
The table above provides a visual representation of numeric permissions and their corresponding symbolic representations. This table can serve as a handy reference when working with the numeric method in the chmod command.
Changing Ownership with the chown Command
Changing ownership of files and directories is a crucial aspect of managing a Linux system. The chown command allows you to transfer ownership to a different user or group, providing you with flexibility in managing permissions. By using the chown command effectively, you can ensure that the right users have the appropriate access to files and directories on your system.
The basic syntax of the chown command is:
To change the owner of a file or directory, use the following command:
If you want to change both the owner and group, use the following command:
Alternatively, if you only want to change the group ownership, you can use this command:
The chown command provides a straightforward way to transfer ownership of files and directories, giving you control over who can access and manipulate them on your Linux system.
Understanding the Role of Umask in File Permissions
When it comes to managing file permissions in Linux, the umask value plays a crucial role. The umask value acts as a filter that subtracts specific permissions from the default permission set. It follows an inverted logic, where a higher umask value results in more restrictive permissions.
For example, let’s say the umask value is set to “022”. This means that the default permissions for newly created files will be “644” (rw-r–r–). The umask value allows you to define the base permissions for new files and directories, ensuring a consistent permission structure across your system.
By understanding and setting the umask value, you can have greater control over the default permissions of your files. This helps in maintaining the security and integrity of your system, as well as ensuring that permissions are aligned with your specific requirements.
Table: Umask Value and Corresponding Permissions
| Umask Value | Default Permissions for Files | Default Permissions for Directories |
|---|---|---|
| 000 | 666 (rw-rw-rw-) | 777 (rwxrwxrwx) |
| 022 | 644 (rw-r–r–) | 755 (rwxr-xr-x) |
| 077 | 600 (rw——-) | 700 (rwx——) |
As you can see in the table above, different umask values result in different default permissions for files and directories. Understanding these values allows you to tailor the default permissions to match your specific needs.
By effectively utilizing the umask value, you can ensure a consistent and secure permission structure throughout your Linux system, providing the appropriate level of access to users and groups.
Displaying and Setting Umask Value
In Linux, the umask value plays a crucial role in determining the default permissions for newly created files and directories. To display the current umask value, use the command
1 | umask |
. It will show the current umask value, usually in octal form, such as “022”. To set the umask value, you have two options: symbolic form or octal form.
In symbolic form, you specify the permissions for the owner, group, and others. For example, to set the umask value to give the owner read, write, and execute permissions, the group read and execute permissions, and no permissions to others, you can use the command
1 | umask u=rwx,g=rx,o= |
.
Alternatively, you can set the umask value directly in octal form. For example,
1 | umask 022 |
sets the umask to be “022”. This means the default permissions for newly created files will be “644” (rw-r–r–).
Example: Displaying and Setting Umask Value
To illustrate the usage of
1 | umask |
, consider the following example:
$ umask
0022$ umask u=rwx,g=rx,o=
$ umask
0077$ umask 022
$ umask
0022
In the example, the initial umask value is “0022”. By using the symbolic form
1 | u=rwx,g=rx,o= |
, the umask value is changed to “0077”. Finally, setting the umask value to “022” reverts it back to the original value of “0022”.
| Command | Description | ||
|---|---|---|---|
|
Display the current umask value. | ||
|
Set the umask value using symbolic form. | ||
|
Set the umask value using octal form. |

Troubleshooting and Checking Permissions
When it comes to managing file access in Linux, understanding file permissions is essential. However, there may be times when you encounter issues or need to verify the permissions of a specific file. In this section, we will explore some troubleshooting techniques and methods for checking permissions.
One way to check the permissions of a file is by using the “ls -l” command. This command displays detailed information about files and directories, including the owner, group, and others’ permissions. By examining the output of this command, you can quickly determine if there are any permission issues.
“Permission Denied” messages are a common indicator of permission problems. If you encounter such a message, it may be necessary to gain elevated privileges to resolve the issue. The “sudo” command allows you to execute commands with superuser powers, overriding permission restrictions. However, exercise caution when using the “sudo” command, as it grants extensive control over the system.
Overall, troubleshooting and checking permissions are valuable skills for managing file access and resolving permission-related issues in Linux. By familiarizing yourself with the various commands and techniques, you can effectively troubleshoot and resolve permission problems, ensuring smooth operation and security of your files.
| Permission Issue | Troubleshooting Approach |
|---|---|
| Permission Denied | Check the file permissions using “ls -l” command and use “sudo” to gain elevated privileges if necessary. |
| Incorrect Ownership | Verify the owner and group ownership of the file using the “ls -l” command. Change ownership using the “chown” command if needed. |
| File Not Found | Ensure that the file path is correct and that you have the necessary permissions to access the file. Use the “ls” command to list files in the directory. |
Conclusion
In conclusion, understanding umask and file permissions is crucial for managing file access in Linux. Linux file permissions determine who can read, write, or execute files, and the chmod and chown commands allow you to change file permissions and ownership. The umask value acts as a filter, subtracting specific permissions from the default permission set. By using these commands effectively, you can take control of your digital space and manage your files with precision.
Throughout this article, we explored the world of Linux file permissions and the role of umask in managing access. We learned that Linux file permissions are represented by a combination of letters, indicating the owner’s, group’s, and others’ permissions. The chmod command allows us to modify these permissions, granting or revoking read, write, and execute access. The chown command, on the other hand, enables us to change the ownership of files and directories.
Umask, with its inverted logic, helps us control the default permissions for newly created files and directories. By subtracting specific permissions from the default set, we can create a consistent permission structure. We also discovered various ways to display and set the umask value, whether in symbolic or octal form.
By developing a solid understanding of file permissions and umask, you can effectively manage access to your files and directories in Linux, ensuring the security and privacy of your digital assets.
Further Resources for File Permissions in Linux
If you want to dive deeper into file permissions in Linux, there are several resources available. Whether you are a beginner or an experienced user, these resources will provide you with comprehensive guides, tutorials, and troubleshooting tips to enhance your knowledge and proficiency in managing file permissions in Linux.
Linux File Permissions Guide
An excellent resource for understanding file permissions in Linux is the Linux File Permissions Guide. This guide provides a detailed explanation of how file permissions work, including the different permission types, symbolic and numeric representation, and practical examples. It covers topics such as changing permissions with the chmod command, changing ownership with the chown command, and troubleshooting common permission issues.
Online Tutorials and Forums
Online tutorials and forums are valuable resources for learning about file permissions in Linux. Websites like Linux.com, LinuxHint, and Linuxize offer step-by-step tutorials on various aspects of file permissions, including how to set permissions, change ownership, and troubleshoot permission-related errors. Forums like Stack Overflow and LinuxQuestions.org provide a platform for users to ask questions and get help from the community.
Official Linux Documentation and Man Pages
The official Linux documentation and man pages are comprehensive resources that provide detailed information on specific commands and options related to file permissions. The Linux documentation covers a wide range of topics, from basic file and directory permissions to advanced topics like ACLs (Access Control Lists). The man pages, accessible through the terminal, provide command-specific details, options, and usage examples.
| Resource | Description |
|---|---|
| Linux File Permissions Guide | A comprehensive guide explaining file permissions in Linux. |
| Online Tutorials and Forums | Websites and forums offering step-by-step tutorials and community support. |
| Official Linux Documentation and Man Pages | Comprehensive documentation and command-specific details. |
By exploring these resources, you can deepen your understanding of file permissions in Linux and gain the knowledge and skills needed to effectively manage file access in your Linux system.
Further Resources for File Permissions in Linux
When it comes to file permissions in Linux, there is a wealth of resources available to enhance your understanding and proficiency. Whether you’re a beginner or an experienced user, these resources can provide valuable insights and guidance.
Comprehensive guides on the Linux file system and permissions offer in-depth explanations and tutorials on how to effectively manage file permissions. These guides cover various topics, including the basics of file permissions, advanced techniques, and troubleshooting tips.
Online tutorials and forums are another valuable resource for learning about file permissions in Linux. These platforms provide step-by-step instructions, practical examples, and discussions on common issues and solutions. Engaging with the Linux community through these channels can help expand your knowledge and receive assistance from experienced users.
For official documentation and detailed information on specific commands and options, the Linux documentation and man pages can be an invaluable reference. These resources provide comprehensive explanations of each command, their syntax, and usage. They also offer insights into advanced features and options for managing file permissions effectively.
By exploring these resources, you can deepen your understanding of file permissions in Linux and become confident in managing them with precision. Whether you prefer comprehensive guides, interactive tutorials, or official documentation, these resources offer a wealth of information to support your learning journey.
FAQ
What are Linux file permissions?
Linux file permissions are rules that determine who can read, write, or execute files. Each file and folder has its own set of permissions.
How do I change file permissions in Linux?
You can use the chmod command to change file permissions. It allows you to grant or revoke the read, write, and execute permissions for a file or directory.
What is the numeric method in the chmod command?
The numeric method in the chmod command provides a concise way to represent permissions. Each digit in the numeric method represents the combination of read (4), write (2), and execute (1) permissions for the owner, group, and others, respectively.
How do I change the ownership of a file or directory in Linux?
You can use the chown command to change the ownership of a file or directory. It allows you to transfer ownership to a different user or group.
What is the role of umask in file permissions?
The umask value acts as a filter in determining file permissions. It subtracts specific permissions from the default permission set.
How do I display and set the umask value in Linux?
To display the current umask value, use the “umask” command. To set the umask value, you can use either symbolic or octal form.
How can I troubleshoot and check file permissions in Linux?
You can use the “ls -l” command to check the permissions of a specific file. If you encounter permission issues, you can use the “sudo” command to gain superuser powers for specific commands.
Where can I find further resources for learning about file permissions in Linux?
You can refer to comprehensive guides on Linux file system and permissions, online tutorials and forums, and the official Linux documentation and man pages for detailed information on file permissions in Linux.
- About the Author
- Latest Posts
Janina is a technical editor at Text-Center.com and loves to write about computer technology and latest trends in information technology. She also works for Biteno.com.