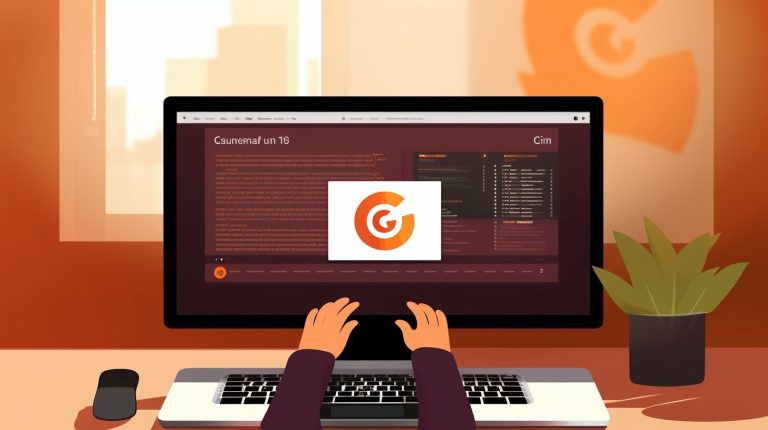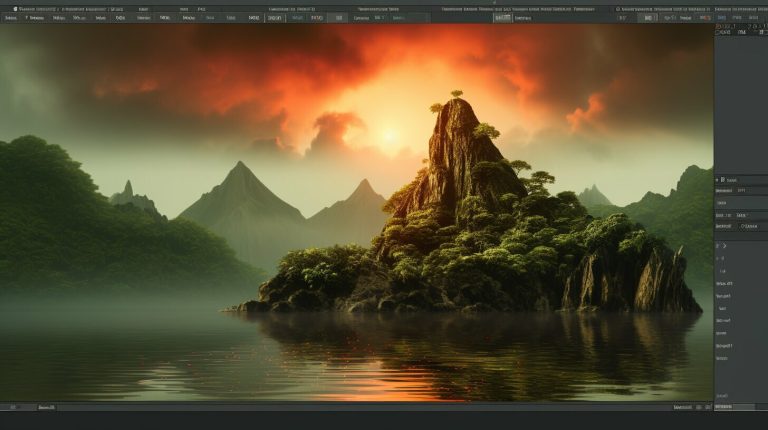Identifying What Version of Ubuntu Do I Have: An Easy Guide
Discover how to find out what version of Ubuntu you have with our easy, step-by-step guide.
- Knowing your Ubuntu version is important for compatibility and troubleshooting purposes.
- You can check your Ubuntu version using the command line by using commands such as “lsb_release -a” or viewing files like “/etc/lsb-release” and “/etc/os-release”.
- The “/etc/issue” file and the “hostnamectl” command can also provide information about your Ubuntu version.
- If you prefer a graphical interface, you can check your Ubuntu version by going to the “Settings” menu and selecting the “About” tab.
- Make sure to know your Ubuntu version for compatibility and troubleshooting purposes.
Methods to Check Your Ubuntu Version
There are several easy methods to check your Ubuntu version. Whether you prefer using the command line or the graphical interface, these methods will help you identify the version of Ubuntu you have.
Using the Command Line
If you’re comfortable with the command line, you can use a few simple commands to retrieve detailed information about your Ubuntu version. One way is to use the ”
1 | lsb_release -a |
” command, which displays important details such as the description, release number, and distributor ID of your Ubuntu version.
Additionally, you can also use the ”
1 | /etc/lsb-release |
” or ”
1 | /etc/os-release |
” files to obtain version information. These files contain specific details about your Ubuntu version and can be accessed through the command line.
Another command that provides Ubuntu version information is ”
1 | hostnamectl |
“. By executing this command, you can retrieve valuable details about your system, including the Ubuntu version you have installed.
Using the Graphical Interface
If you prefer a more visual approach, you can check your Ubuntu version using the graphical interface. Simply navigate to the “Settings” menu and select the “About” tab. Here, you will find the Ubuntu version listed, along with other system information.
Knowing your Ubuntu version is essential for ensuring compatibility with software and troubleshooting any issues that may arise. By utilizing these methods, you can easily identify the Ubuntu version you have installed on your system.
| Method | Description |
|---|---|
| lsb_release -a | Displays detailed information about the Ubuntu version, including description, release number, and distributor ID. |
| /etc/lsb-release or /etc/os-release | Accesses and displays version information from the respective files. |
| hostnamectl | Retrieves system details, including the Ubuntu version. |
| Graphical Interface | Navigate to “Settings” and select the “About” tab to find the Ubuntu version listed. |
Checking Ubuntu Version via Command Line.
If you prefer using the command line, you can easily check your Ubuntu version. There are several commands and files you can use to retrieve the necessary information.
Using the
1 | lsb_release -a |
command
The
1 | lsb_release -a |
command is a straightforward way to display detailed information about your Ubuntu version. It will provide you with the description, release number, and distributor ID of your system.
Example:
Output:
2
3
4
5
Distributor ID: Ubuntu
Description: Ubuntu 20.04.2 LTS
Release: 20.04
Codename: focal
Checking the
1 | /etc/lsb-release |
or
1 | /etc/os-release |
file
You can also view the Ubuntu version by accessing the
1 | /etc/lsb-release |
or
1 | /etc/os-release |
file. These files contain information about the Ubuntu distribution and its version.
Example:
Output:
2
3
4
DISTRIB_RELEASE=20.04
DISTRIB_CODENAME=focal
DISTRIB_DESCRIPTION="Ubuntu 20.04.2 LTS"
Using the
1 | /etc/issue |
file and the
1 | hostnamectl |
command
The
1 | /etc/issue |
file and the
1 | hostnamectl |
command can also provide information about your Ubuntu version. The
1 | /etc/issue |
file contains system identification text, including the Ubuntu version, while the
1 | hostnamectl |
command displays information about the hostname and operating system.
Example:
Output:
Output:
2
3
4
5
6
7
Icon name: computer
Chassis: desktop
Machine ID: 123456789012345678901234567890
Boot ID: 123456789012345678901234567890
Operating System: Ubuntu 20.04.2 LTS
Kernel:
2
Architecture: x86-64
By using these command line methods, you can easily check your Ubuntu version and access the detailed information you need.
| Command/File | Description | ||||
|---|---|---|---|---|---|
|
Displays detailed information about the Ubuntu version. | ||||
or
|
Files that contain information about the Ubuntu distribution and its version. | ||||
|
File that contains system identification text, including the Ubuntu version. | ||||
|
Command that displays information about the hostname and operating system. |
Checking Ubuntu Version via Graphical Interface
For those who prefer a graphical interface, checking the Ubuntu version is just a few clicks away. By using the GUI settings, you can easily find out which version of Ubuntu you are running.
To begin, navigate to the “Settings” menu, which can usually be found in the system tray or by searching for “Settings” in the application launcher. Once you have opened the Settings menu, locate and select the “About” tab, where you will find detailed information about your Ubuntu system.
In the “About” tab, you will see the Ubuntu version displayed prominently, along with other relevant details such as the release number and distributor ID. This information can be useful for compatibility purposes, as certain software or applications may require specific Ubuntu versions to run smoothly.
| Ubuntu Version | Release Number | Distributor ID |
|---|---|---|
| Ubuntu 20.04 LTS | 20.04 | Canonical Ltd. |
| Ubuntu 18.04 LTS | 18.04 | Canonical Ltd. |
| Ubuntu 16.04 LTS | 16.04 | Canonical Ltd. |
Knowing your Ubuntu version is essential for troubleshooting purposes as well. If you encounter any issues or need assistance, providing your Ubuntu version can help support personnel or community members provide more accurate and targeted solutions.
So the next time you need to check your Ubuntu version, simply head to the “Settings” menu and locate the “About” tab. Within a few clicks, you will have all the information you need at your fingertips.
Importance of Knowing Your Ubuntu Version
Knowing your Ubuntu version is crucial for ensuring compatibility and effective troubleshooting. It allows you to determine whether your system meets the requirements of certain software or applications. Different versions of Ubuntu may have specific dependencies or features that are necessary for optimal performance. By identifying your Ubuntu version, you can ensure that the software you want to install or run is compatible, reducing the risk of encountering compatibility issues or errors.
Furthermore, understanding your Ubuntu version can also aid in troubleshooting any problems or issues that may arise. When seeking assistance or support online, being able to provide your Ubuntu version will help others in diagnosing and resolving the problem more efficiently. It enables the community to offer targeted guidance or solutions, as different versions may have their own unique quirks or bugs.
In addition, keeping track of your Ubuntu version allows you to stay up to date with the latest features and improvements. Ubuntu releases regular updates and new versions with enhanced functionality, security patches, and bug fixes. Knowing your current version will help you determine if you need to update your system to take advantage of these advancements.
Additional Information About Ubuntu Versions
Ubuntu version information includes details about the release number, distributor ID, and description. This information is useful for understanding the specific version of Ubuntu you are running and can be helpful when troubleshooting or seeking compatibility with certain software.
Each Ubuntu release is identified by a unique version number, such as 20.04 or 18.04. The version number represents the year and month of the release. For example, the version number 20.04 indicates that the release was made in April 2020. The version number is important for keeping track of the latest updates and determining if your Ubuntu system is running the most recent release.
The distributor ID refers to the organization responsible for distributing the Ubuntu operating system. The most common distributor ID for Ubuntu is “Canonical,” the company behind the development and support of Ubuntu.
| Version Number | Distributor ID | Description |
|---|---|---|
| 20.04 | Canonical | Ubuntu 20.04 LTS (Long Term Support) |
| 18.04 | Canonical | Ubuntu 18.04 LTS (Long Term Support) |
| 16.04 | Canonical | Ubuntu 16.04 LTS (Long Term Support) |
Understanding the Ubuntu version information allows you to stay up-to-date with the latest releases, ensuring compatibility with software and accessing the most recent features and security updates. It is recommended to periodically check for updates and consider upgrading to newer versions to take advantage of the latest enhancements and improvements offered by the Ubuntu community.
Common Queries About Ubuntu Version
As an Ubuntu user, you may have some common queries about your Ubuntu version. Let’s address a few of these frequently asked questions to help you understand your Ubuntu version better.
1. How can I check my Ubuntu version?
To check your Ubuntu version, you can use either the command line or the graphical interface. For the command line method, you can use the “lsb_release -a” command or view the version information in files like “/etc/lsb-release”, “/etc/os-release”, or “/etc/issue”. If you prefer the graphical interface, you can go to the “Settings” menu and select the “About” tab to find your Ubuntu version.
2. Why is it important to know my Ubuntu version?
Knowing your Ubuntu version is crucial for compatibility and troubleshooting purposes. Different software and applications may require specific Ubuntu versions for proper installation and functioning. Additionally, when seeking support or troubleshooting assistance, knowing your Ubuntu version helps in providing accurate information to the experts.
3. Can I upgrade my Ubuntu version?
Yes, you can upgrade your Ubuntu version to a newer release if it is available. Ubuntu releases new versions on a regular basis, each with its own set of improvements and features. Upgrading to a newer version ensures that you have access to the latest updates and advancements in the Ubuntu ecosystem. You can easily upgrade your Ubuntu version using the Software Updater application or by following the official documentation provided by Ubuntu.
| Question | Answer |
|---|---|
| Can I have multiple Ubuntu versions on my system? | Yes, it is possible to have multiple Ubuntu versions on your system. You can install different versions alongside each other by creating separate partitions or using virtualization technologies such as VirtualBox. |
| Will upgrading my Ubuntu version affect my data? | Generally, upgrading your Ubuntu version should not affect your data, as the upgrade process focuses on system files and packages. However, it is always recommended to back up your important files and data before performing any major system update, just to be safe. |
| Can I downgrade my Ubuntu version? | Downgrading your Ubuntu version is not officially supported. It is recommended to perform a fresh installation of the desired version if you wish to downgrade. Remember to back up your important data before making any changes to your system. |
Now that you have a better understanding of your Ubuntu version, you can ensure compatibility with software and make troubleshooting easier. Stay updated with the latest Ubuntu releases to enjoy new features and improvements in your Linux experience.
Conclusion
In conclusion, knowing your Ubuntu version is essential, and the methods discussed in this guide make identification a simple process. By using the command line, you can easily retrieve detailed information about your Ubuntu version using commands like “lsb_release -a”, “/etc/lsb-release”, “/etc/os-release”, “/etc/issue”, and the “hostnamectl” command. These commands provide you with the necessary details, such as the release number, distributor ID, and description of your Ubuntu version.
If you prefer a graphical interface, you can also check your Ubuntu version using the GUI settings. Simply navigate to the “Settings” menu and select the “About” tab. Here, you will find the Ubuntu version listed, making it easy to identify without the need for command line interaction.
Being aware of your Ubuntu version is crucial for compatibility and troubleshooting purposes. Whether you need to ensure software compatibility or identify potential issues, knowing the specific version of Ubuntu you have installed on your system is vital. By following the methods outlined in this guide, you can quickly and effortlessly determine your Ubuntu version, helping you make informed decisions and resolve any compatibility or troubleshooting concerns that may arise.
FAQ
What are the methods to check my Ubuntu version?
There are two main methods to check your Ubuntu version. You can either use the command line or the graphical interface.
How do I check my Ubuntu version using the command line?
To check your Ubuntu version using the command line, you can use commands such as “lsb_release -a”, “/etc/lsb-release”, “/etc/os-release”, “/etc/issue”, or the “hostnamectl” command.
Can I check my Ubuntu version using the graphical interface?
Yes, you can. Simply go to the “Settings” menu, select the “About” tab, and you will see your Ubuntu version listed there.
Why is it important to know my Ubuntu version?
Knowing your Ubuntu version is important for compatibility and troubleshooting purposes. It helps ensure that your system is compatible with software and allows you to identify potential issues.
What additional information can I find about Ubuntu versions?
Ubuntu version information includes details such as the release number, distributor ID, and description. It’s also worth noting that Ubuntu versions are released on a regular basis.
- About the Author
- Latest Posts
Mark is a senior content editor at Text-Center.com and has more than 20 years of experience with linux and windows operating systems. He also writes for Biteno.com