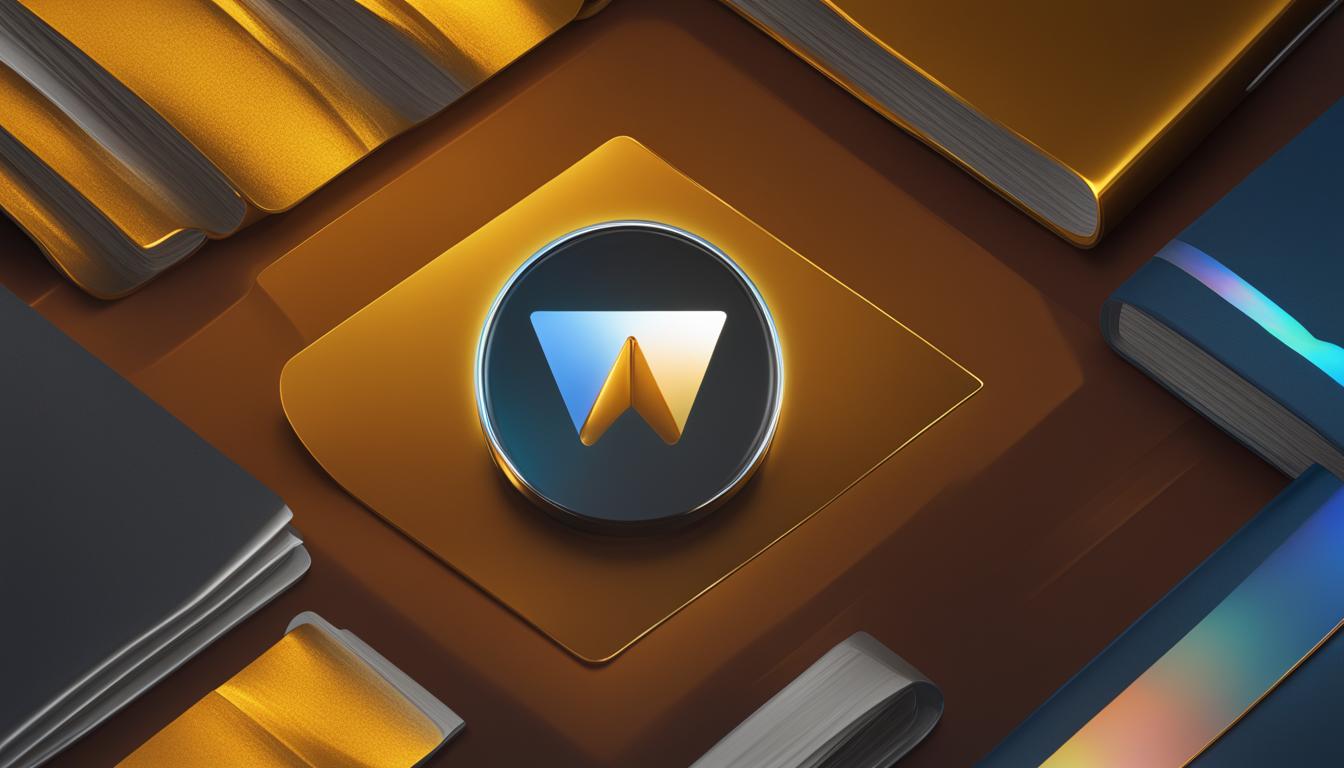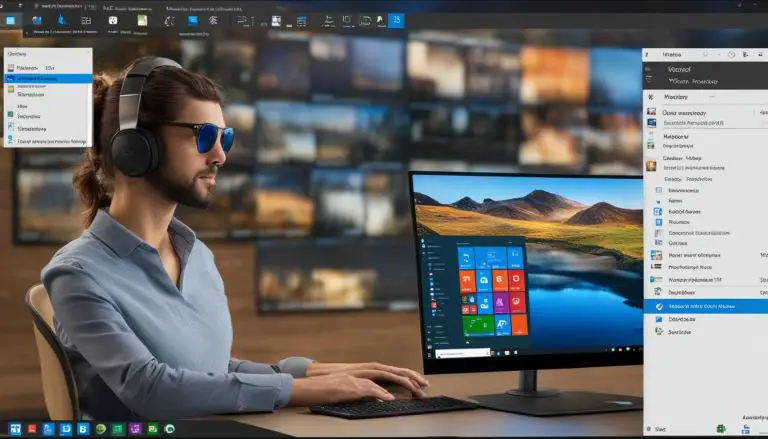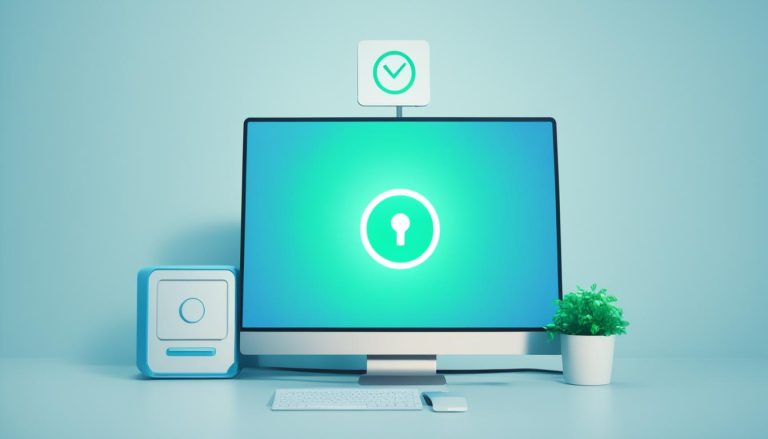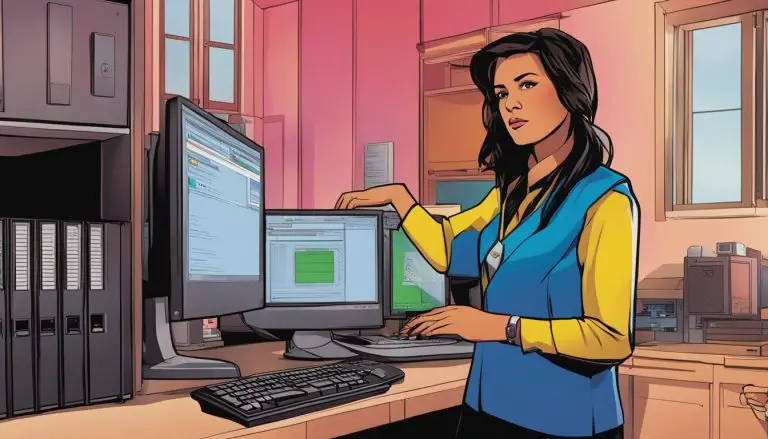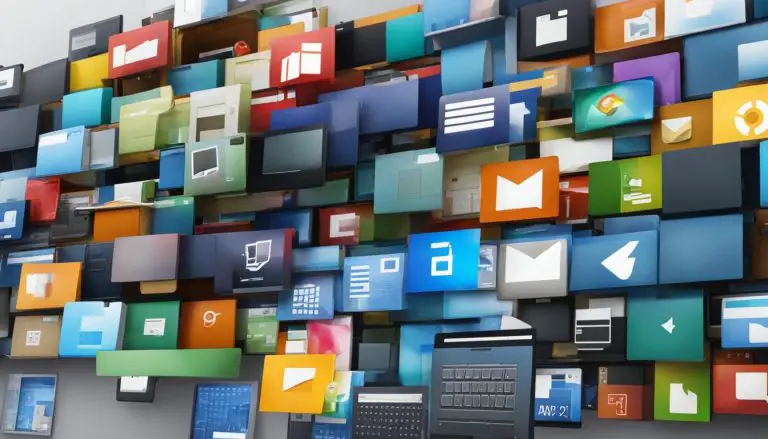Discover Where Chrome Bookmarks are Stored in Windows 11
As a Windows 11 user, you may wonder where Chrome bookmarks are stored on your computer. Knowing the exact location of the bookmarks file can help you manage and back up your bookmarks effectively. In this article, I will guide you through the process of finding the Chrome bookmarks file in Windows 11 and provide you with essential tips on how to back up and export your bookmarks. Let’s get started!
Key Takeaways:
- Chrome bookmarks in Windows 11 are stored in the user’s Local AppData folder.
- The bookmarks file, named “Bookmarks,” contains all the bookmarks saved in Chrome.
- To find the bookmarks file, navigate to the C: drive > Users folder > AppData folder > Local > Google > Chrome > User Data > Default.
- Backing up your bookmarks by copying the “Bookmarks” file to a safe location is crucial to prevent data loss.
- You can export your bookmarks as an HTML file and import them into other browsers or use them as a backup.
Finding Chrome Bookmarks on Windows 11
To access and manage your Chrome bookmarks on Windows 11, you need to locate the bookmarks file on your computer. This file contains all the bookmarks you have saved in the Chrome browser. Here’s a step-by-step guide to help you find your Chrome bookmarks:
- Open File Explorer by pressing the Windows key + E on your keyboard.
- Navigate to the C: drive, which is usually the default system drive.
- Go to the “Users” folder and enable “Hidden Items” by clicking on the “View” tab in the top menu and checking the “Hidden Items” box.
- Now, you should see the “AppData” folder. Open it.
- Within the “AppData” folder, go to “Local > Google > Chrome > User Data > Default.”
- Here, you will find the “Bookmarks” file, which contains all your Chrome bookmarks.
Please note that deleting or modifying this file may result in the loss or alteration of your bookmarks, so be cautious when making any changes.
By following these steps, you can easily locate your Chrome bookmarks on Windows 11 and manage them according to your preferences.
Example Table: Chrome Bookmarks Locations on Windows 11
| Operating System | Bookmarks Location |
|---|---|
| Windows 11 | C:\Users\[your username]\AppData\Local\Google\Chrome\User Data\Default\Bookmarks |
| macOS | /Users/[your username]/Library/Application Support/Google/Chrome/Default/Bookmarks |
| Linux | ~/.config/google-chrome/Default/Bookmarks |
This table provides a summary of the bookmarks locations for different operating systems. Use this information to easily locate your Chrome bookmarks on Windows 11 or other platforms.
Locating Chrome Bookmarks on macOS
As a Windows 11 user, you may wonder how to view, retrieve, and locate your Chrome bookmarks on macOS. Fortunately, the process is straightforward once you know where to look. Here’s how you can find your Chrome bookmarks on macOS:
Accessing the Library Folder
To locate your Chrome bookmarks, you’ll need to access the Library folder on your macOS. Start by opening Finder and holding the Option key on your keyboard. Then, click on “Go” in the menu at the top of the screen and select “Library.” This will take you directly to the Library folder.
Navigating to the Chrome Bookmarks File
Once you’re in the Library folder, navigate to the following path: “Application Support > Google > Chrome > Default.” Within the Default folder, you’ll find the “Bookmarks” file, which contains all your Chrome bookmarks.
Accessing User Profile-Specific Bookmarks (if applicable)
If you have multiple user profiles on your Chrome browser, you may have bookmarks associated with each profile. In this case, navigate to the respective profile folder within the “Default” folder to find the bookmarks file specific to that profile.
| Steps to Locate Chrome Bookmarks on macOS |
|---|
| 1. Open Finder |
| 2. Hold the Option key and click on “Go” then “Library” |
| 3. Navigate to “Application Support > Google > Chrome > Default” |
| 4. Find the “Bookmarks” file within the Default folder |
| 5. (If applicable) Access the profile-specific bookmarks file within the respective profile folder |
By following these steps, you can easily locate your Chrome bookmarks on macOS and have access to all your saved websites and important links. Whether you’re switching browsers or need to retrieve bookmarks after a system reset, knowing where to find them will save you time and effort.
Backing Up Chrome Bookmarks in Windows 11
Backing up your Chrome bookmarks in Windows 11 is essential to ensure their safety and prevent any loss of important website links. By creating a local backup of the bookmarks file, you can easily restore your bookmarks in case of any unexpected events. Here’s how you can back up your Chrome bookmarks:
- Open File Explorer and navigate to the C: drive.
- Go to the “Users” folder and enable “Hidden Items” to reveal the “AppData” folder.
- Within the “AppData” folder, locate and open the “Local” folder.
- Navigate to “Google > Chrome > User Data > Default.”
- Copy the “Bookmarks” file and paste it into a secure location, such as an external hard drive or cloud storage.
By following these steps, you will have a backup of your Chrome bookmarks that you can easily access and restore whenever needed. It is recommended to back up your bookmarks regularly, especially before performing any system updates or changes.
Remember, losing your bookmarks can be frustrating, especially if you have a large collection of saved websites. By taking a few minutes to back up your bookmarks, you can save yourself from the hassle of trying to recover or recreate them.
Having a backup of your Chrome bookmarks gives you peace of mind and ensures that your important website links are always accessible. Whether it’s a computer crash or accidentally deleting your bookmarks, having a backup copy can save you from the frustration of losing valuable online resources.
| Advantages of Backing Up Chrome Bookmarks | Disadvantages of Not Backing Up Chrome Bookmarks |
|---|---|
|
|
Don’t wait until it’s too late. Take a moment to back up your Chrome bookmarks in Windows 11 and safeguard your valuable online resources.
Exporting Chrome Bookmarks in Windows 11
Exporting Chrome bookmarks in Windows 11 allows you to save a copy of your bookmarks as an HTML file, which can be useful for backing up your bookmarks or importing them into another browser. Here’s how you can export your Chrome bookmarks:
- Open Google Chrome on your Windows 11 computer.
- Click on the three-dot menu icon in the top-right corner of the browser window.
- Hover over the “Bookmarks” option in the menu that appears.
- From the expanded options, choose “Bookmark Manager.”
- In the Bookmark Manager, click on the three-dot menu icon again.
- Select “Export Bookmarks” from the dropdown menu.
- Choose the location where you want to save the exported HTML file.
- Click “Save” to export your Chrome bookmarks.
By following these steps, you will have a copy of your Chrome bookmarks saved as an HTML file on your Windows 11 computer. This file can be easily imported into other browsers or used to restore your bookmarks if needed.
Remember to regularly export and back up your Chrome bookmarks to avoid losing important website links. It’s always a good idea to have a backup copy of your bookmarks in case of any unexpected events.
Now that you know how to export your Chrome bookmarks in Windows 11, you can ensure the safety of your bookmarks and easily access them across different browsers or devices. Take advantage of this feature to keep your bookmarks organized and easily transferable.
| Benefits of Exporting Chrome Bookmarks in Windows 11 |
|---|
| Safeguard against potential loss of bookmarks. |
| Easy import into other browsers. |
| Quick restoration of bookmarks if needed. |
Importing Chrome Bookmarks in Windows 11
Importing Chrome bookmarks into another browser in Windows 11 is a straightforward process that allows you to access your bookmarks across different browsers or devices. The steps for importing bookmarks may vary depending on the browser you are using, but most browsers provide an option to import bookmarks from an HTML file.
To import your Chrome bookmarks, first open the browser where you want to import them. Then, access the bookmarks or settings menu, and look for the import option. It may be labeled as “Import bookmarks” or “Import from HTML file”. Click on this option to initiate the import process.
Next, you will be prompted to choose the HTML file containing your Chrome bookmarks. This is the file you previously exported from the Chrome browser. Navigate to the location where you saved the HTML file, select it, and click on “Open” or “Import”. The browser will then begin importing your bookmarks.
After the import process is complete, you should see your Chrome bookmarks available in the new browser. They will typically be displayed in the bookmarks menu or a designated bookmarks folder. You can now access and use your Chrome bookmarks within the new browser in Windows 11.
Example Table:
| Browser | Import Option |
|---|---|
| Microsoft Edge | Settings > Profile > Import browser data |
| Mozilla Firefox | Library > Bookmarks > Show All Bookmarks > Import and Backup |
| Safari | File > Import From > Bookmarks HTML File |
It is important to note that not all browsers support importing bookmarks from an HTML file. In such cases, you may need to use third-party tools or extensions to transfer your bookmarks. Additionally, some browsers may have specific requirements or limitations when importing bookmarks.
By following these steps, you can easily import your Chrome bookmarks into another browser in Windows 11, allowing you to access your saved websites and links without any hassle.
Conclusion
In conclusion, knowing where Chrome bookmarks are stored in Windows 11 is crucial for managing and safeguarding your bookmarked websites. By understanding the location of the bookmarks file and utilizing the export and import functionalities, you can ensure the safety of your bookmarks and have easy access to them across different browsers or devices.
Remember to regularly back up your bookmarks by copying the “Bookmarks” file to a secured location, such as an external hard drive or cloud storage. This will provide an additional layer of protection and prevent the loss of important website links.
Furthermore, Chrome allows you to export your bookmarks as an HTML file, which can be imported into other browsers or used as a backup. By following the simple steps mentioned earlier, you can easily export your bookmarks and preserve them for future use.
Lastly, if you decide to switch to a different browser in Windows 11, the process of importing your Chrome bookmarks may vary depending on the browser. However, most browsers provide an option to import bookmarks from an HTML file. Simply locate the import option in your browser’s settings or bookmarks menu, select the HTML file exported from Chrome, and follow the on-screen prompts to complete the import process.
FAQ
Where are Chrome bookmarks stored in Windows 11?
Chrome bookmarks in Windows 11 are stored in the “Bookmarks” file within the user’s Local AppData folder. The file can be found at “Local > Google > Chrome > User Data > Default” in the AppData folder.
How do I find Chrome bookmarks on Windows 11?
To find Chrome bookmarks on Windows 11, open File Explorer, navigate to the C: drive, go to the “Users” folder, enable “Hidden Items,” and find the “AppData” folder. Within the “AppData” folder, go to “Local > Google > Chrome > User Data > Default” to locate the “Bookmarks” file.
Where can I locate Chrome bookmarks on macOS?
On macOS, Chrome bookmarks can be found within the user’s Library folder. Open Finder, hold the Option key, and click on “Go > Library” to access the Library folder. From there, navigate to “Application Support > Google > Chrome > Default” to find the “Bookmarks” file.
How do I back up Chrome bookmarks in Windows 11?
To back up Chrome bookmarks in Windows 11, simply copy the “Bookmarks” file to a secure location such as an external hard drive or cloud storage. By keeping a local backup of the file, you can easily restore your bookmarks if needed.
How can I export Chrome bookmarks in Windows 11?
To export Chrome bookmarks in Windows 11, open Google Chrome, click on the three-dot menu icon in the top-right corner, hover over the “Bookmarks” option, and choose “Bookmark Manager.” From the manager, click on the three-dot menu icon and select “Export Bookmarks.” Save the HTML file to your desired location.
How do I import Chrome bookmarks in Windows 11?
The process of importing Chrome bookmarks in Windows 11 may vary depending on the browser you are using. Generally, open the browser where you want to import the bookmarks, access the bookmarks or settings menu, and look for the import option. Choose the HTML file exported from Chrome and follow the prompts to complete the import process.
- About the Author
- Latest Posts
Mark is a senior content editor at Text-Center.com and has more than 20 years of experience with linux and windows operating systems. He also writes for Biteno.com