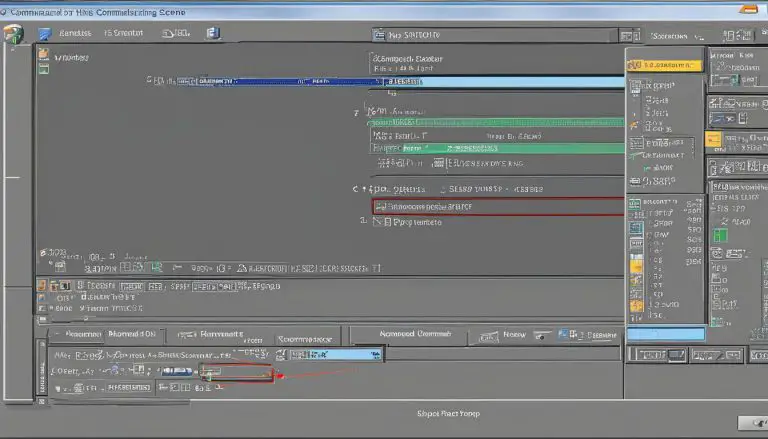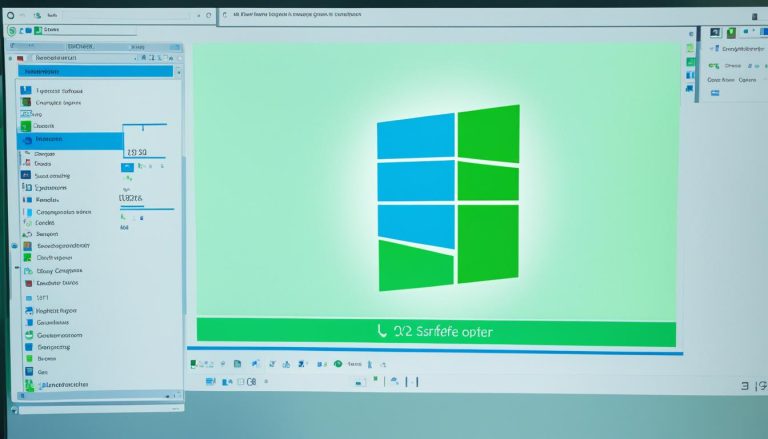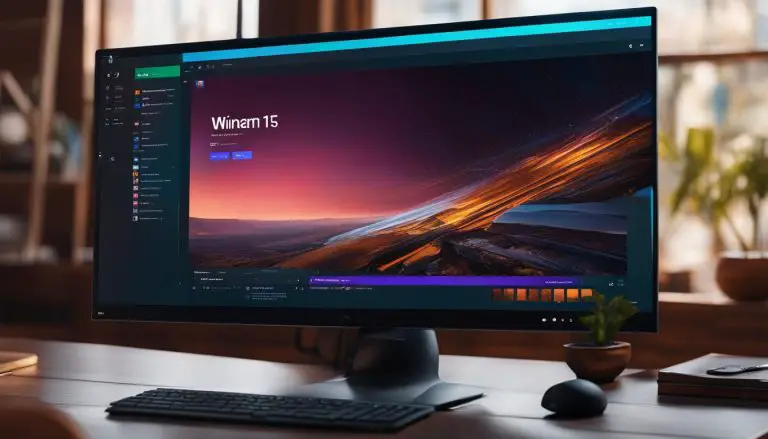Discover Where OneNote Files Are Stored on Windows 10 Today
Hello, readers! In this article, I will guide you on where to find your OneNote files on Windows 10. It’s essential to know the file location for easy access and management of your notes. So, let’s dive in and explore where exactly OneNote files are stored on Windows 10.
Key Takeaways:
- OneNote files are stored locally on Windows 10 in the Documents\OneNote Notebooks folder.
- Users can save their notes to OneDrive for easy access from anywhere.
- The default storage location for OneNote files is in the user’s Documents folder, specifically in the “OneNote Notebooks” folder.
- OneNote supports both local and cloud storage, allowing users to choose where they want to store their files.
- Accessing OneNote files on Windows 10 can be done through the File menu in OneNote or the File Explorer.
How to Access OneNote Files on Windows 10
When it comes to finding and accessing your OneNote files on Windows 10, there are a few simple methods you can use. Here are some steps to help you locate and access your OneNote files:
- First, open the OneNote application on your Windows 10 computer.
- Next, go to the File menu and select Open.
- A window will appear, allowing you to choose the folder where your OneNote files are stored. If you have saved your files locally, navigate to the OneNote Notebooks folder in your Documents folder.
- If you prefer using File Explorer, you can also open it from the taskbar. From there, browse to Documents\OneNote Notebooks to access your files directly.
Accessing OneNote Files on Windows 10
Furthermore, if you have saved your OneNote notes to OneDrive, you can access them from any device with an internet connection. Simply sign in to your OneDrive account and navigate to the location where your OneNote files are stored. This allows you to access and work on your notes from different devices, ensuring seamless productivity and easy collaboration.
“OneNote files can be easily accessed on Windows 10 by opening the OneNote application and selecting the ‘Open’ option. Users can also navigate to the OneNote Notebooks folder in the Documents folder using File Explorer. Additionally, saved notes on OneDrive can be accessed from any device with an internet connection.”
By following these steps, you can easily locate and access your OneNote files on Windows 10. Whether you prefer using the OneNote application or File Explorer, or if you have saved your files to OneDrive for convenient access, managing your notes and staying organized has never been easier.
| Methods | Steps |
|---|---|
| Using the OneNote Application | 1. Open OneNote 2. Go to File -> Open 3. Choose the folder where your OneNote files are stored |
| Using File Explorer | 1. Open File Explorer 2. Navigate to Documents\OneNote Notebooks 3. Access your OneNote files |
| Accessing OneDrive Files | 1. Sign in to OneDrive 2. Navigate to the location of your OneNote files 3. Access your notes from any device |
Section 3: Backing Up and Syncing OneNote Files on Windows 10
Backing up your OneNote files is essential to ensure that your valuable notes and information are not lost in case of a system crash or data loss. OneNote provides several options for saving and backing up your files, giving you peace of mind and the ability to access your notes from anywhere.
Where Does OneNote Save Files?
By default, OneNote saves your files locally on your Windows 10 computer. These files are stored in the “OneNote Notebooks” folder within your Documents folder. The file format for OneNote files is .one, and you can easily access them through the File Explorer.
However, it is highly recommended to back up your OneNote files to an external location or the cloud to ensure their safety. This way, you can restore your notes if your computer crashes or if you need to access them from a different device.
Save OneNote Files in Windows 10
To save your OneNote files in Windows 10, you can use the built-in backup tool provided by OneNote. This tool allows you to create a backup of your files and choose the location where you want to save them. You can select an external hard drive, a USB flash drive, or a cloud storage service like OneDrive.
Additionally, Windows 10 offers the File History feature, which can be used to automatically back up your OneNote files. File History allows you to set up regular backups of specific folders, including the “OneNote Notebooks” folder. This way, you can ensure that your files are always up to date and protected.
OneNote File Syncing
OneNote also provides file syncing capabilities, making it easy to access your notes from multiple devices and ensure that they are always up to date. By syncing your OneNote files, you can seamlessly switch between your computer, tablet, or smartphone, and have all the changes reflected across all devices.
To enable file syncing, you can sign in to your Microsoft account in OneNote. This will allow your notes to be automatically synced to the cloud, making them accessible from any device with an internet connection. You can also collaborate with others by sharing your synced OneNote files, enabling real-time collaboration and enhancing productivity.
Overall, backing up and syncing your OneNote files on Windows 10 is crucial for data security and accessibility. By taking advantage of the available backup options and file syncing capabilities, you can ensure that your notes are protected and easily accessible, no matter where you are.
| Backup Options | Pros | Cons |
|---|---|---|
| External Hard Drive | Easy to access and restore files, offline storage | Prone to loss or damage |
| USB Flash Drive | Portable, easy to use | Can be lost or damaged |
| Cloud Storage (OneDrive) | Accessible from any device, automatic syncing | Requires internet connection |
Sharing and Collaborating on OneNote Files on Windows 10
Sharing and collaborating on OneNote files in Windows 10 allows users to work together on projects, share ideas, and streamline workflows. Whether you’re collaborating with colleagues, classmates, or friends, OneNote provides several features that make sharing and collaboration easy and effective.
Share OneNote Files: To share a OneNote file in Windows 10, open the file in the OneNote application and select the “Share” option. From there, you can choose to share the file with specific individuals via email or create a shareable link. This makes it convenient to collaborate with others by granting them access to view and edit the same document.
Real-Time Collaboration: OneNote supports real-time collaboration, allowing multiple users to work on the same document simultaneously. This means that you and your collaborators can make changes and additions to the file in real-time, ensuring everyone is on the same page and fostering efficient teamwork.
Integration with Microsoft Office: OneNote seamlessly integrates with other Microsoft Office products, such as Word, Excel, and PowerPoint, making it easy to share and access files across devices and platforms. This integration enables smooth collaboration by allowing you to incorporate content from different Office applications into your OneNote files, further enhancing productivity and collaboration.
Collaboration is made easy with OneNote’s sharing features, real-time collaboration capabilities, and integration with Microsoft Office. Working together has never been more convenient and efficient.
Example Use Case: Team Project
Imagine you are working on a team project with classmates or colleagues. By using OneNote, you can easily share the project notebook with your team members, giving everyone access to the latest information and updates. The real-time collaboration feature allows everyone to contribute their ideas, edit content, and track progress, all in one centralized location. With the integration of Microsoft Office, you can seamlessly incorporate relevant documents, spreadsheets, and presentations into your project notebook, creating a comprehensive and organized workspace for the entire team. Collaboration becomes seamless, reducing the need for multiple back-and-forths and ensuring that everyone stays on the same page throughout the project.
| Benefits of Sharing and Collaborating on OneNote Files in Windows 10 | Benefits |
|---|---|
| Enhanced teamwork and productivity | Collaborating in real-time eliminates delays and encourages efficient workflows. |
| Easy access and visibility | Shared files can be accessed by all collaborators, regardless of their location. |
| Seamless integration | Integration with Microsoft Office applications allows for easy incorporation of various file types. |
| Centralized collaboration | Collaborators can work together in one centralized location, reducing confusion and ensuring consistency. |
By leveraging OneNote’s sharing and collaboration features in Windows 10, individuals and teams can work together seamlessly, fostering innovation and productivity. Whether you’re working on a group project, brainstorming ideas, or sharing meeting notes, OneNote provides the tools necessary to streamline collaboration and achieve success.
Conclusion
In conclusion, OneNote files on Windows 10 are stored in the user’s Documents folder, specifically in the “OneNote Notebooks” folder. This default location provides easy access to the files from the File Explorer. Additionally, users have the option to save their OneNote files to OneDrive, allowing for seamless access across multiple devices.
OneNote offers various features to enhance productivity and workflow. Users can back up their files using the built-in OneNote backup tool or the File History tool in Windows 10, ensuring their data is protected. The syncing capabilities of OneNote enable users to access their files from anywhere, making it a convenient choice for those who work on multiple devices or collaborate with others.
Sharing and collaborating on OneNote files is simple and efficient. Users can easily share files with specific individuals via email or through a link. Real-time collaboration allows multiple users to work on the same document simultaneously, fostering teamwork and facilitating group projects. Additionally, OneNote integrates seamlessly with other Microsoft Office products, enabling easy sharing and access across different devices and platforms.
By understanding where OneNote files are stored on Windows 10 and utilizing the various features it offers, users can effectively organize and manage their notes and files, enhancing their productivity and streamlining their work processes.
FAQ
Where are OneNote files stored on Windows 10?
OneNote files are stored locally on Windows 10 in the Documents\OneNote Notebooks folder. You can also save your notes to OneDrive for easy access from anywhere.
How can I access OneNote files on Windows 10?
To access OneNote files on Windows 10, you can go to the File menu in OneNote and select Open. From there, choose the folder where your OneNote files are stored, such as the OneNote Notebooks folder in the Documents folder. You can also open the File Explorer from the taskbar and browse to Documents\OneNote Notebooks to access your files. If you have saved your notes to OneDrive, you can access them from any device with an internet connection.
How do I back up and sync OneNote files on Windows 10?
You can use the built-in OneNote backup tool to create a backup of your files and store them either on your computer or in the cloud. You can also use the File History tool in Windows 10 to back up your OneNote files. Additionally, OneNote offers syncing capabilities, allowing you to sync your files across devices and access them from anywhere.
How do I share and collaborate on OneNote files on Windows 10?
To share a OneNote file, open it in the OneNote application and select the “Share” option. You can then share the file with specific individuals via email or through a link. OneNote also supports real-time collaboration, allowing multiple users to work on the same document simultaneously. OneNote integrates with other Microsoft Office products, making it easy to share and access files across devices and platforms.
- About the Author
- Latest Posts
Mark is a senior content editor at Text-Center.com and has more than 20 years of experience with linux and windows operating systems. He also writes for Biteno.com