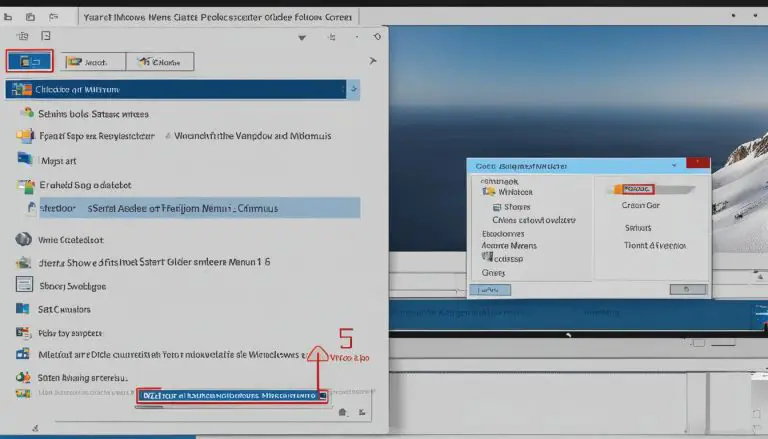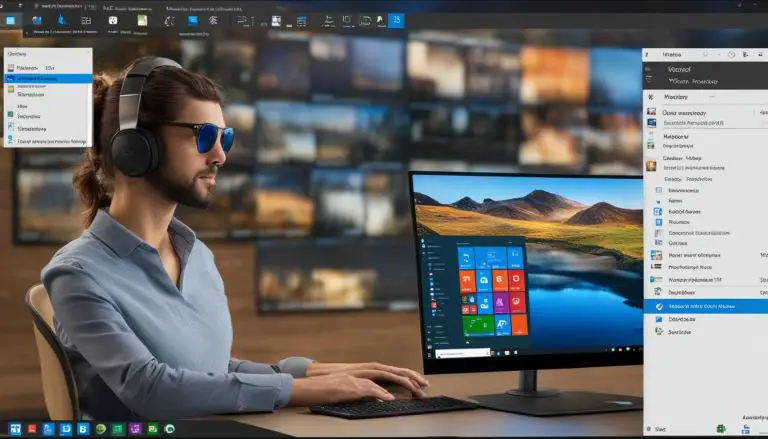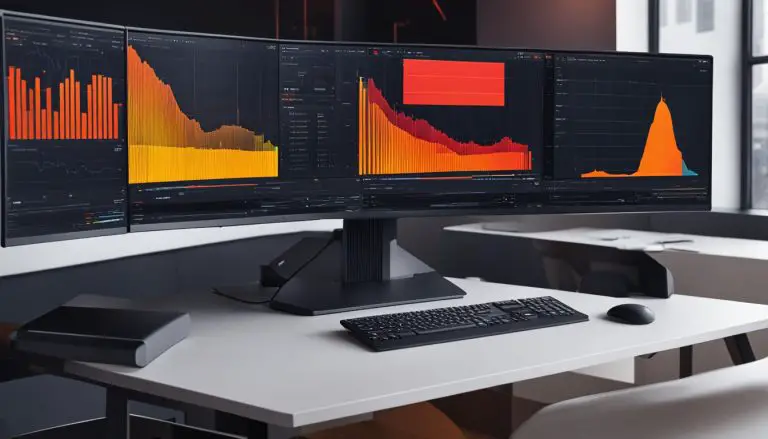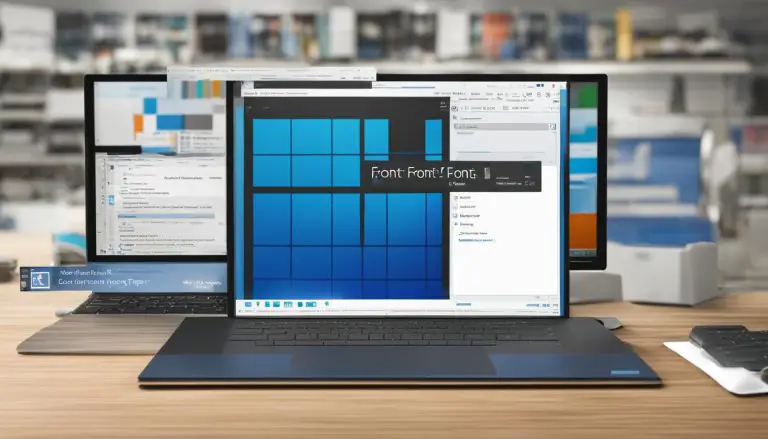Where Do Scanned Documents Go on Windows 11? Quick Guide
Scanning documents on Windows 11 has become easier than ever with the dedicated app called “Windows Scan”. If you have been wondering where your scanned documents go on Windows 11 or how to find their file location, this quick guide is here to help you. Keep reading to discover the simple steps to scan documents and ensure they are saved in the appropriate location on your Windows 11 device.
Key Takeaways:
- Installing the Windows Scan app from the Microsoft Store simplifies scanning documents on Windows 11.
- After installation, open the Windows Scan app and place your document on the scanner to start scanning.
- You can adjust settings such as file format and resolution in the Windows Scan app before scanning.
- Once the scanning process is complete, save your scanned documents to a destination folder of your choice.
- Windows Scan allows you to save scanned documents in various file formats for different purposes.
How to Install and Open Windows Scan on Windows 11
If you’re looking to scan documents on Windows 11, you’ll need to install the dedicated app called “Windows Scan.” Don’t worry, the process is straightforward. Here’s how to do it:
- Search for the “Microsoft Store” in the taskbar and open it.
- In the Microsoft Store, search for “Windows Scan.”
- Click on the “Get” button to install the app.
Now that you have Windows Scan installed on your Windows 11 PC, you’re ready to start scanning documents with ease.
To open Windows Scan on Windows 11, follow these simple steps:
- Search for “Windows Scan” in the taskbar.
- Click on the app to launch it.
With Windows Scan up and running, you’ll be able to scan your documents and save them in your preferred file format and location.
How to Install and Open Windows Scan on Windows 11: A Step-by-Step Guide
Installing the Windows Scan app on your Windows 11 PC is a breeze. Just follow these step-by-step instructions:
- Begin by searching for the “Microsoft Store” in the taskbar and open it.
- Once you’re in the Microsoft Store, use the search function to look for “Windows Scan.”
- When you find the Windows Scan app, click on the “Get” button to initiate the installation process.
Now that you have successfully installed Windows Scan on your Windows 11 device, you’re ready to begin scanning your documents. Here’s how to open the app:
- Search for “Windows Scan” in the taskbar.
- Click on the Windows Scan app to launch it.
Now that you have Windows Scan up and running, you can start scanning your documents effortlessly.
Installing and Opening Windows Scan on Windows 11 Made Easy
With Windows 11, scanning documents is simplified thanks to the Windows Scan app. Here are the steps to install the app and get started:
- Begin by searching for the “Microsoft Store” in the taskbar and open it.
- Once in the Microsoft Store, search for “Windows Scan” using the search function.
- Click on the “Get” button to install the Windows Scan app.
To open the Windows Scan app on your Windows 11 computer, follow these simple steps:
- Search for “Windows Scan” in the taskbar.
- Click on the app to launch it.
With Windows Scan installed and open, you’ll be able to scan your documents effortlessly and save them in your preferred file format and location.
How to Get Started with Windows Scan on Windows 11
Scanning documents on Windows 11 is a breeze when you have the Windows Scan app. Here’s how to install and open the app:
- Start by searching for the “Microsoft Store” in the taskbar and open it.
- In the Microsoft Store, search for “Windows Scan” using the search function.
- Click on the “Get” button to install the Windows Scan app.
To open Windows Scan on your Windows 11 PC, follow these steps:
- Search for “Windows Scan” in the taskbar.
- Click on the app to launch it.
Once you have Windows Scan installed and open, you can easily scan your documents and save them in the desired file format and location.
Scanning a Document in Windows 11 Using Windows Scan
Scanning documents in Windows 11 using the dedicated app called “Windows Scan” is a simple and efficient process. With just a few steps, you can easily scan a document and save it in your desired format and location.
To begin, make sure the document is correctly placed on the scanner. Open the Windows Scan app and click on the “New Scan” button. From there, you can choose the desired file format and resolution for the scanned document. If needed, you can preview the scanned document before proceeding.
Adjust the cropping area and colors as necessary to optimize the quality of the scanned document. Once everything is set, click on the “Scan” button to start the scanning process. Windows Scan will capture the document, ensuring that every detail is preserved.
After the scanning is completed, you can save the document to your preferred location. Windows Scan allows you to choose the destination folder and give the document a name. Additionally, you can select the file format you prefer, such as PDF or JPEG, to suit your specific needs.
Table: Comparison of Supported File Formats
| File Format | Description |
|---|---|
| A widely used file format that preserves the formatting and layout of the document. | |
| JPEG | A compressed image format suitable for sharing or displaying scanned documents. |
| PNG | A lossless image format that supports transparency and high-quality graphics. |
With Windows Scan, you have the flexibility to save your scanned documents in various file formats, ensuring compatibility and ease of use. Whether you need to share important documents or create digital copies for archival purposes, Windows Scan provides a seamless scanning experience on Windows 11.
H2: Saving Scanned Documents in Windows 11 Using Windows Scan
After scanning a document using Windows Scan on Windows 11, you can save it to your preferred location in the desired file format. Windows Scan provides various options for saving scanned documents, allowing you to choose the format that best suits your needs. Whether you want to save your scanned documents as a PDF, JPEG, or other file format, Windows Scan makes it easy to do so.
H3: Popular File Formats for Scanned Documents in Windows 11
When saving scanned documents in Windows 11, you have several popular file formats to choose from:
- PDF (Portable Document Format): PDF is a widely used file format for documents that preserves the original formatting across different devices and operating systems.
- JPEG (Joint Photographic Experts Group): JPEG is a commonly used file format for images, making it suitable for scanned documents with a lot of graphical content or photos.
- PNG (Portable Network Graphics): PNG is a lossless file format that supports transparency, making it ideal for scanned documents with transparent backgrounds or images.
If you’re unsure which file format to choose, consider the purpose of the scanned document. For documents intended for printing or sharing in a professional setting, PDF is often the preferred format. On the other hand, if the scanned document contains mainly images or visual content, JPEG or PNG may be more suitable.
H3: Steps to Save Scanned Documents in Windows 11 Using Windows Scan
Here are the steps to save scanned documents in Windows 11 using Windows Scan:
- After scanning the document, click on the “Save” button in the Windows Scan app.
- Choose the destination folder where you want to save the document. You can create a new folder or select an existing one.
- Give the scanned document a name that is descriptive and easy to identify.
- Select the desired file format from the available options, such as PDF, JPEG, or PNG.
- Click on the “Save” button to save the scanned document to the selected folder in the chosen file format.
By following these steps, you can efficiently save your scanned documents in Windows 11 using the Windows Scan app. Remember to choose the appropriate file format based on the content and intended use of the scanned document. With Windows Scan, organizing and preserving your scanned documents is a seamless process.
| File Format | Description |
|---|---|
| A widely used file format for preserving the original formatting of documents. | |
| JPEG | A popular file format for images, suitable for documents with graphical content. |
| PNG | A lossless file format that supports transparency, ideal for documents with transparent backgrounds or images. |
Conclusion
In conclusion, Windows Scan is the ideal solution for scanning documents on Windows 11. Its user-friendly interface and easy installation process make it accessible to users of all levels of technical expertise. By following the simple steps outlined in this guide, you can quickly install and open Windows Scan, scan your documents, and save them in your preferred file format and location.
With Windows Scan, you have the flexibility to choose from various file formats, such as PDF or JPEG, ensuring compatibility with different programs and devices. This versatility makes it convenient for sharing or archiving your scanned documents.
In summary, Windows Scan simplifies the scanning process on Windows 11, providing a reliable and efficient solution for managing your scanned documents. Whether you need to digitize important paperwork or organize hard copies for future reference, Windows Scan is a dependable tool that ensures your documents are always at your fingertips.
FAQ
Where do scanned documents go on Windows 11?
Scanned documents on Windows 11 are saved in the destination folder of your choice. You can specify the location when saving the document using the Windows Scan app.
How do I install and open Windows Scan on Windows 11?
To install Windows Scan on Windows 11, search for “Microsoft Store” in the taskbar, open it, and search for “Windows Scan”. Click on the “Get” button to install the app. To open Windows Scan, simply search for it in the taskbar and click on the app to launch it.
How do I scan a document in Windows 11 using Windows Scan?
First, make sure the document is placed correctly on the scanner. Then, open the Windows Scan app and click on the “New Scan” button. Choose the desired file format and resolution, preview the scanned document if needed, adjust the cropping area and colors if necessary, and click on the “Scan” button to start the scanning process.
How do I save scanned documents in Windows 11 using Windows Scan?
After scanning a document using Windows Scan, click on the “Save” button in the app. Choose the destination folder where you want to save the document, give it a name, select the file format you prefer, and click on the “Save” button to save the scanned document.
What is the purpose of the Windows Scan app on Windows 11?
The Windows Scan app simplifies the process of scanning documents on Windows 11 and ensures that your scanned files are saved in the appropriate location. It provides an easy-to-use interface for scanning documents and allows you to adjust settings such as file format and resolution.
- About the Author
- Latest Posts
Mark is a senior content editor at Text-Center.com and has more than 20 years of experience with linux and windows operating systems. He also writes for Biteno.com