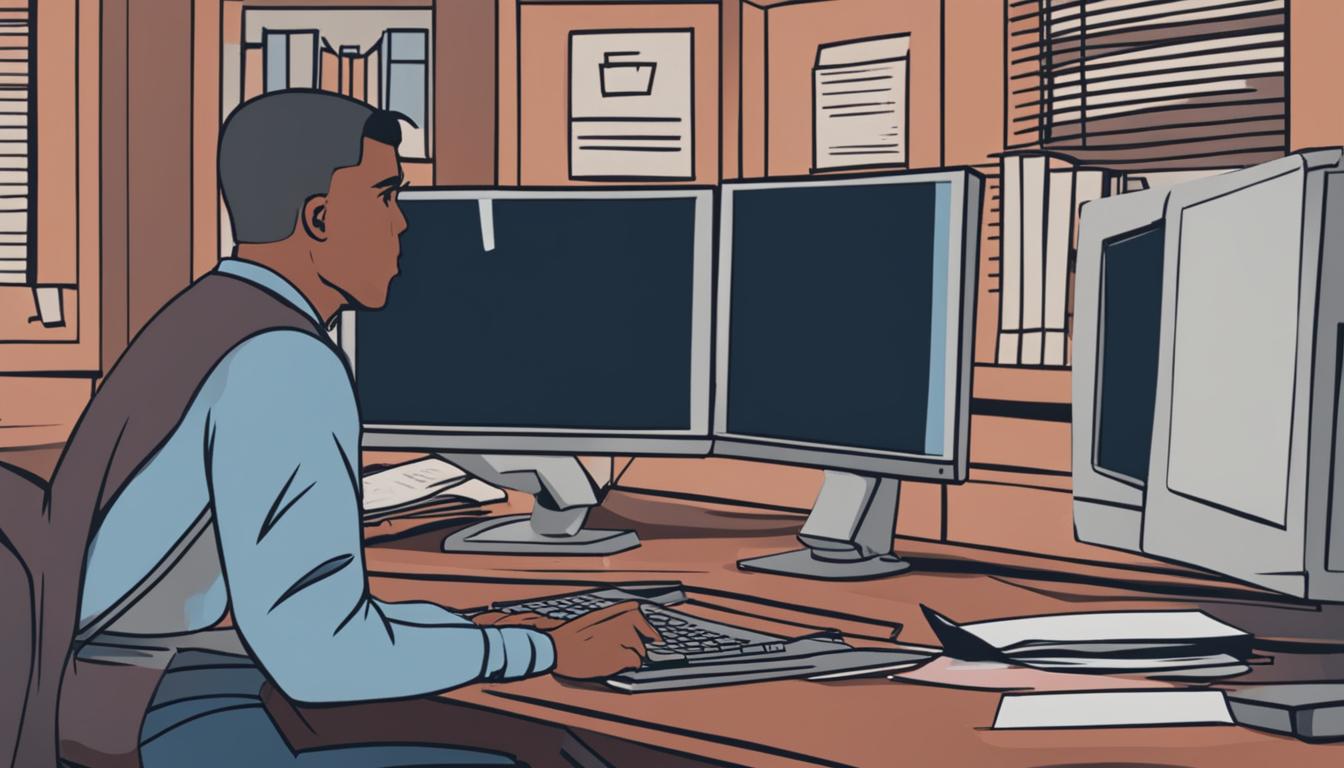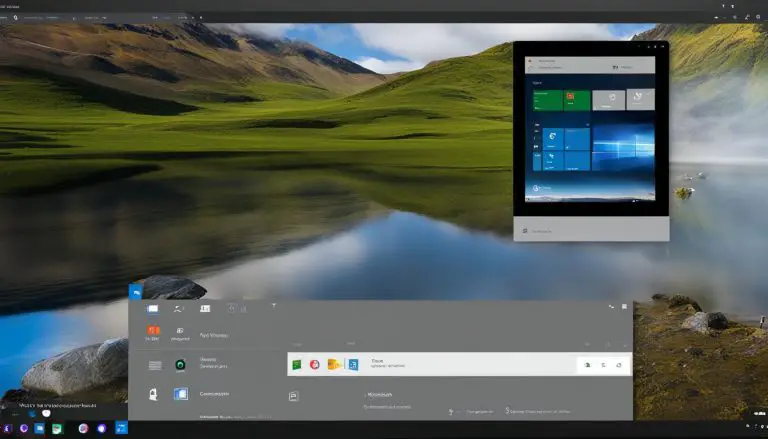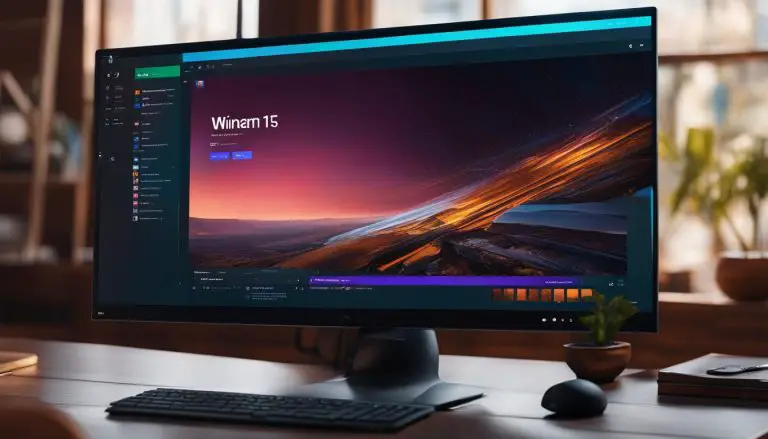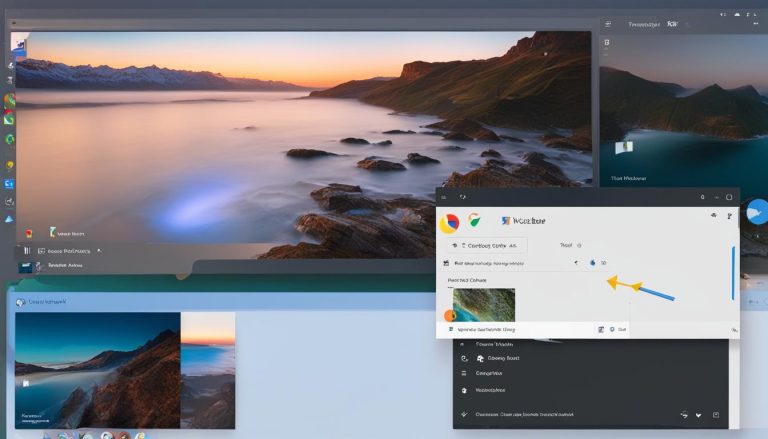Finding Your Snips in Windows 10: Where Do Snips Go?
Are you wondering where your snips and screenshots go when you capture them on Windows 10? In this guide, I’ll explain where you can find your snips and how to access them. It’s important to know where your snips are saved, whether you want to paste them into an application, save them for later use, or locate them in your file directory.
Key Takeaways:
- By default, snips and screenshots are saved to the clipboard in Windows 10.
- You can easily retrieve your snips by pasting them into applications like Microsoft Paint, Photoshop, or Microsoft Word.
- To save snips for future access, you can use the Snipping Tool or Snip & Sketch tool on Windows 10.
- Access the clipboard and paste snips using the Windows key + V keyboard shortcut.
- You can also use alternative methods like the Print Screen button or Win+PrntSc shortcut to save snips in specific locations.
How to Save Snips on Windows 10
When it comes to saving snips on Windows 10, you have a few options that will help you keep your screenshots organized and easily accessible. The Snipping Tool is a built-in tool that allows you to capture and save snips of your screen. To save a snip using the Snipping Tool, simply open the tool and select the New option. Choose the snip type you want, capture the desired area, and then click on the three-dotted icon in the menu bar. From there, you can choose the Save option, enter a name for the file, and select the location where you want to save the snip in Windows 10.
If you prefer a different tool, you can also use the Snip & Sketch tool, which offers more features and flexibility. To save a snip using the Snip & Sketch tool, open the tool by searching for it in the Windows search bar. Once open, choose the desired snip type and capture the areas you want to screenshot. When you’re done, click on the save icon in the top right corner and select the location where you want to save the snip in Windows 10.
In addition to these tools, there are alternative methods for saving snips in Windows 10. You can use the Print Screen button (PrntSc) on your keyboard to capture the entire screen and save it to the clipboard. Then, you can paste it into a photo editing app like MS Paint and save it in your preferred location. Another option is to use the Win+PrntSc keyboard shortcut, which automatically saves the screenshot in the Pictures > Screenshots folder. If you want to configure the PrtScr button to open the Snip & Sketch tool, you can do so in the Settings menu.
Here’s a summary of how to save snips on Windows 10:
- Use the Snipping Tool or Snip & Sketch tool to capture and save snips.
- Open the tool, select the snip type, capture the desired area, and save the snip.
- Alternatively, use the Print Screen button to capture the entire screen and save it to the clipboard.
- Paste the snip into a photo editing app or save it directly in the Pictures > Screenshots folder.
- Customize the PrtScr button to open the Snip & Sketch tool in the Settings menu.
By following these steps, you’ll have no trouble saving and organizing your snips in Windows 10. Whether you prefer the Snipping Tool, Snip & Sketch tool, or other methods, you’ll be able to easily access your screenshots whenever you need them.
Table: Comparison of Snip-saving Methods in Windows 10
| Method | Description | Default Save Location |
|---|---|---|
| Snipping Tool | Built-in tool with basic snipping capabilities | User-defined |
| Snip & Sketch Tool | Advanced tool with additional features and flexibility | User-defined |
| Print Screen button | Captures the entire screen and saves to clipboard | N/A |
| Win+PrntSc shortcut | Captures the entire screen and saves to Pictures > Screenshots folder | Pictures > Screenshots |
With these methods and options at your disposal, you can easily save and organize your snips in Windows 10, ensuring that you can quickly access them whenever you need to reference or share your screenshots.
How to Save Snips on Windows 11
When it comes to saving snips on Windows 11, the process is similar to Windows 10 but with a different tool. The Snipping Tool is replaced by the Snip & Sketch tool in Windows 11. To save a snip using the Snip & Sketch tool, you have a few options:
- Open the tool by searching for it in the Windows search bar or by pressing the Windows key + Shift + S keyboard shortcut.
- Choose the desired snip type, such as rectangular, freeform, or full screen.
- Drag the cursor over the areas you want to screenshot.
- Click on the save icon in the top right corner of the Snip & Sketch tool.
- Select the location where you want to save the snip in Windows 11.
By following these steps, you can easily save your snips in Windows 11 and access them later for your reference or to share with others.
Snipping Tool Default Save Location
By default, the Snip & Sketch tool in Windows 11 saves snips to the Pictures folder in your user directory. To access the saved snips, navigate to the Pictures folder and look for the Screenshots subfolder. Here you will find all the snips you have saved using the Snip & Sketch tool.
Finding Snipped Screenshots in Windows 10
If you are using Windows 10 and want to find your snipped screenshots, the process is slightly different. In Windows 10, snips and screenshots can be saved to the clipboard or to a specified location on your PC.
To access snips saved to the clipboard, you can use the Windows key + V keyboard shortcut. This will open the clipboard history, where you can find the recent items you copied, including snips and screenshots. Simply select the desired snip or screenshot from the clipboard history and it will be automatically pasted into the application or document you are working on.
If you want to save snips to a specific location on your PC in Windows 10, you can use the Snipping Tool. Open the Snipping Tool, capture the desired snip, and then click on the three-dotted icon in the menu bar. Choose the “Save As” option and select the location where you want to save the snip.
Whether you are using Windows 10 or Windows 11, it’s important to know where your snips are saved so that you can easily access them whenever you need them.
| Windows Version | Snip Tool | Save Location |
|---|---|---|
| Windows 11 | Snip & Sketch | Pictures > Screenshots |
| Windows 10 | Snipping Tool | Clipboard or user-specified location |
Section 4: Accessing Snips from the Clipboard
One of the convenient ways to access snips and screenshots that are saved to the clipboard in Windows 10 is by using a simple keyboard shortcut. By pressing the Windows key + V, you can open the clipboard history, which displays the recent items you copied, including snips and screenshots. From the clipboard history, you can easily select the desired snip or screenshot and have it automatically pasted into the application or document you are currently working on.
By utilizing the Windows key + V keyboard shortcut, you can efficiently retrieve and use your snips without the need to open a separate application or navigate through file directories. This feature is especially useful when you frequently need to access and use your snips in various tasks or projects.
Accessing Snips from the Clipboard
- Press the Windows key + V on your keyboard.
- The clipboard history will appear, showing the recent items you copied.
- Select the desired snip or screenshot from the clipboard history.
- The selected snip or screenshot will be automatically pasted into the active application or document.
Using the Windows key + V keyboard shortcut provides quick access to your snips and screenshots, saving you time and streamlining your workflow. It eliminates the need to manually open and locate snips in file directories, allowing you to focus on your tasks with ease.
With the clipboard history feature in Windows 10, you can effortlessly manage and utilize your snips, enhancing your productivity and efficiency.
Table: Common Keyboard Shortcuts for Snipping in Windows 10
| Keyboard Shortcut | Action |
|---|---|
| Windows key + V | Open the clipboard history to access snips and screenshots |
| Windows key + Shift + S | Open the Snip & Sketch tool to capture snips |
| PrntSc | Capture the entire screen and save it to the clipboard |
| Win + PrntSc | Take a screenshot and save it in the Pictures > Screenshots folder |
By familiarizing yourself with these keyboard shortcuts, you can optimize your snipping experience in Windows 10 and efficiently access your snips and screenshots whenever you need them.
Alternative Methods for Saving Snips
Aside from using the Snipping Tool or Snip & Sketch tool, there are other convenient methods for saving snips in Windows 10. One such method is utilizing the Print Screen button (PrntSc) on your keyboard, which captures the entire screen and saves it to the clipboard. To save the snip, simply paste it into a photo editing app like MS Paint and save it to your preferred location.
Another option is to use the Win+PrntSc keyboard shortcut, which automatically saves the screenshot in the Pictures > Screenshots folder. This method is useful when you want to quickly save a snip without the need for additional steps. Additionally, you can customize the PrtScr button to open the Snip & Sketch tool by navigating to Settings > Ease of access > Keyboard > Print Screen shortcut and enabling it.
“The Print Screen button is a versatile tool that allows users to capture and save snips effortlessly, without the need for third-party applications.” – Windows 10 Tips
Advantages of Using the Print Screen Button:
- Quick and easy way to capture the entire screen
- Saves snips directly to the clipboard for immediate pasting
- No additional software or tools required
Comparison of Saving Methods:
| Method | Pros | Cons |
|---|---|---|
| Snipping Tool | – Allows for customized snips – Provides various annotation options |
– Requires additional steps to save and access snips – Limited file naming options |
| Snip & Sketch Tool | – Intuitive interface – Easy access to editing features |
– May not be available on older Windows versions – Limited file naming options |
| Print Screen Button (PrntSc) | – Quick and simple – No need for additional software |
– Captures the entire screen, not specific areas – Limited editing features |
With these alternative methods, you have greater flexibility in capturing and saving snips on your Windows 10 device. Whether you prefer using the Snipping Tool, Snip & Sketch tool, or the Print Screen button, you can easily locate and manage your snips for future use.
Snips and Screenshots in Windows 10 vs Windows 11
As the successor to Windows 10, Windows 11 introduces a few changes to the way snips and screenshots are captured and saved. While the overall process remains similar, there are some notable differences to be aware of.
Snipping Tool vs Snip & Sketch Tool
One of the main differences between Windows 10 and Windows 11 is the replacement of the Snipping Tool with the Snip & Sketch tool. In Windows 10, the Snipping Tool is the default application for taking and saving snips. However, in Windows 11, the Snip & Sketch tool takes its place. The Snip & Sketch tool offers improved functionality and a more modern interface, making it easier to capture and save snips.
Default Save Location
In both Windows 10 and Windows 11, when you use the Snipping Tool or the Snip & Sketch tool to save a snip, it is automatically saved to the clipboard. This means that you can easily paste the snip into any application or document. However, if you prefer to save the snip to a specific location on your PC, you can do so by choosing the “Save” option in the respective tools. The default save location for screenshots taken with the Win+PrntSc keyboard shortcut is the Pictures > Screenshots folder in both operating systems.
Finding Snipped Screenshots
Locating snipped screenshots in both Windows 10 and Windows 11 is a straightforward process. By default, screenshots are saved to the clipboard, allowing you to paste them into any desired application or document. If you need to access the clipboard history to find a specific snipped screenshot, you can use the Windows key + V keyboard shortcut in Windows 10. This will open the clipboard history, where you can easily select and paste the desired screenshot.
Summing Up
While Windows 10 and Windows 11 share similarities in how snips and screenshots are captured and saved, there are some key differences to keep in mind. Windows 11 introduces the Snip & Sketch tool as a replacement for the Snipping Tool, offering a more user-friendly experience. In both operating systems, snips and screenshots are saved to the clipboard by default, allowing for easy paste functionality. However, if you prefer to save snips to specific locations on your PC, both Windows 10 and Windows 11 provide options for doing so. Overall, whether you’re using Windows 10 or Windows 11, capturing and accessing snips and screenshots is a streamlined process.
Conclusion
After exploring the process of finding and managing snips in Windows 10, it is clear that there are multiple options available for saving and accessing your snips. By default, snips and screenshots are saved to the clipboard, making it easy to paste them into any application or document. However, you can also save them to specific locations on your PC using the Snipping Tool or Snip & Sketch tool.
In Windows 10, the Snipping Tool is the go-to tool for saving snips. By opening the Snipping Tool and selecting the desired snip type, you can capture the desired area and save it by choosing the save option. You can then name the file and select the location where you want to save the snip in Windows 10.
Alternatively, in Windows 11, the Snipping Tool is replaced by the Snip & Sketch tool. To save a snip using this tool, open it either through the Windows search bar or the Windows key + Shift + S keyboard shortcut. After capturing the desired area, click on the save icon and select the location where you want to save the snip in Windows 11.
Whether you are using Windows 10 or Windows 11, the process of accessing and managing your snips is straightforward. By understanding where snips are saved and utilizing the available tools, you can efficiently organize and retrieve your snips whenever needed.
FAQ
Where do snips go in Windows 10?
By default, snips and screenshots are saved to the clipboard of the computer. To retrieve them, you can simply paste them into the desired application or document. However, they can also be saved on your PC for future access.
How do I save snips on Windows 10?
To save a snip on Windows 10, you can use the Snipping Tool or the Snip & Sketch tool. Open the tool, capture the desired area, and click on the save icon to choose the location where you want to save the snip.
How do I save snips on Windows 11?
On Windows 11, you can use the Snip & Sketch tool to save snips. Open the tool, capture the desired area, and click on the save icon to select the location where you want to save the snip.
How can I access snips from the clipboard in Windows 10?
You can access snips and screenshots saved to the clipboard in Windows 10 by using the Windows key + V keyboard shortcut. This will open the clipboard history, where you can select the desired snip or screenshot to paste into your application or document.
Are there alternative methods for saving snips in Windows 10?
Yes, there are other methods for saving snips in Windows 10. You can use the Print Screen button (PrntSc) on your keyboard to capture the entire screen and save it to the clipboard. You can also use the Win+PrntSc keyboard shortcut to save the screenshot in the Pictures > Screenshots folder. Additionally, you can configure the PrtScr button to open the Snip & Sketch tool for saving snips.
What are the differences between snips and screenshots in Windows 10 and Windows 11?
The process of saving snips and screenshots is similar in both Windows 10 and Windows 11. Snips and screenshots are saved to the clipboard by default, allowing for easy pasting into applications or documents. However, in Windows 11, the Snipping Tool is replaced by the Snip & Sketch tool, which offers additional features and a more user-friendly interface.
- About the Author
- Latest Posts
Mark is a senior content editor at Text-Center.com and has more than 20 years of experience with linux and windows operating systems. He also writes for Biteno.com