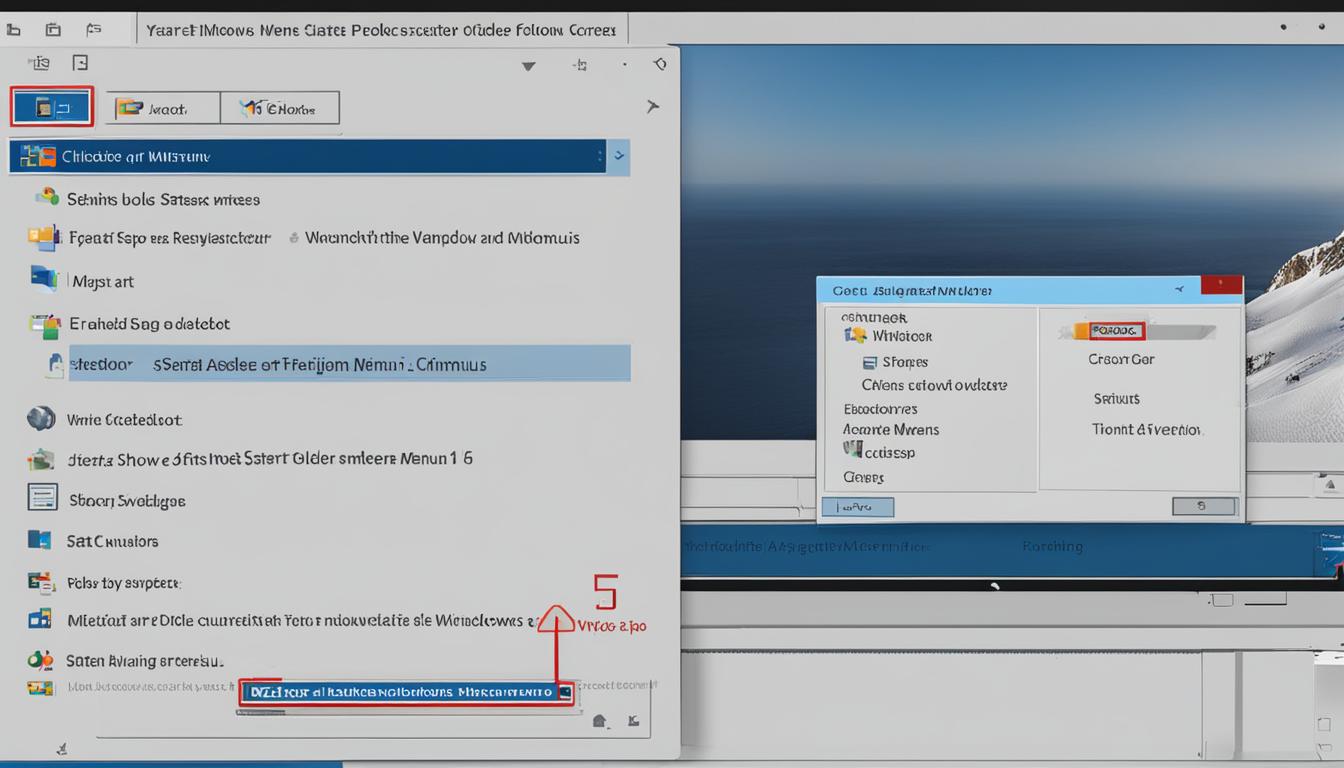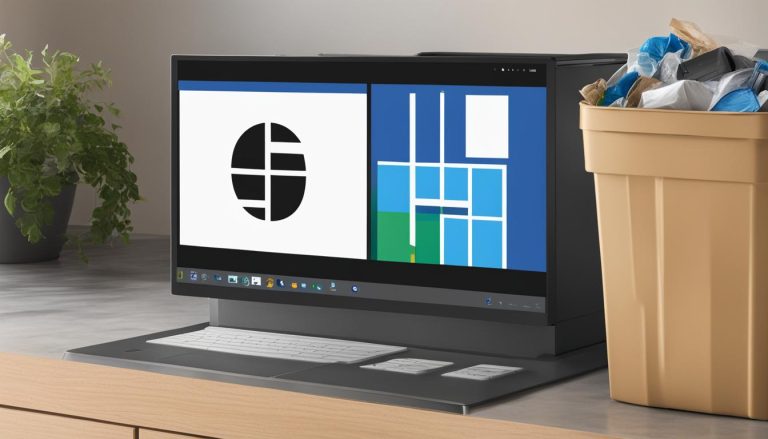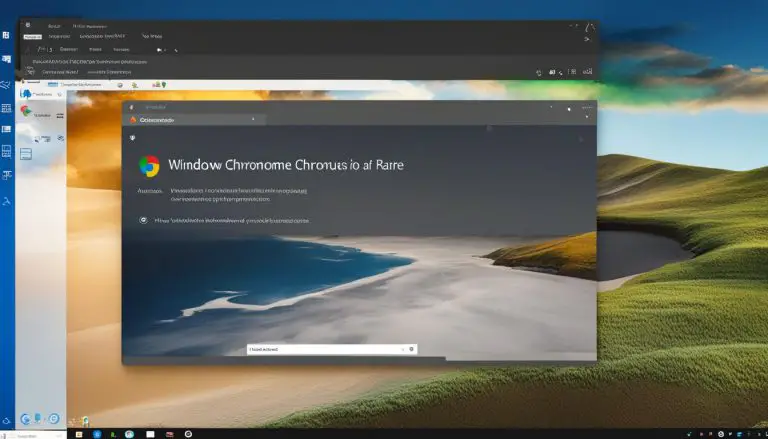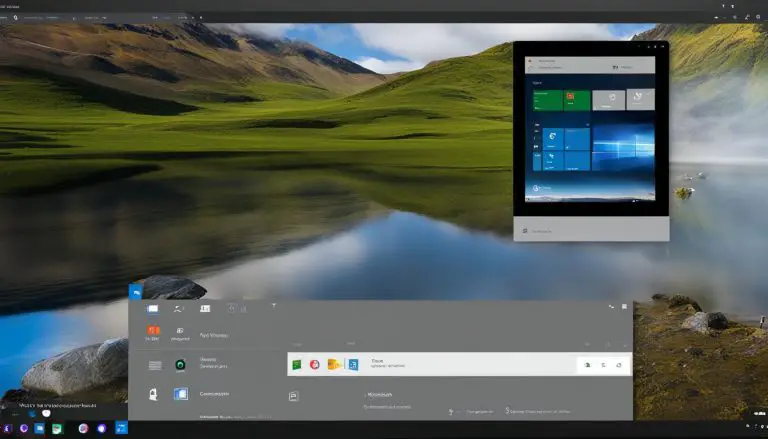Locating the Start Menu Folder in Windows 10: A Guide
In order to find the Start Menu folder in Windows 10, there are several possible solutions. One way is to use PowerShell commands to ask Windows for the location. Another option is to navigate to the folder using File Explorer. Additionally, it is important to note that the Start Menu is built from two locations: one for system-wide folders and shortcuts, and another for user-specific shortcuts and folders.
Key Takeaways
- To find the Start Menu folder in Windows 10, you can use PowerShell commands or navigate through File Explorer.
- The Start Menu is composed of system-wide and user-specific folders and shortcuts.
Using PowerShell Commands to Locate the Start Menu Folder
If you’re wondering how to find the Start Menu folder in Windows 10, PowerShell commands can be a helpful solution. By utilizing specific commands, you can easily retrieve the path of the Start Menu folder for both system-wide and user-specific shortcuts and folders. Here are a few steps to get you started:
- Open PowerShell by searching for it in the Start Menu or by using the shortcut Win + X and selecting “Windows PowerShell” from the menu.
- To find the Start Menu folder for the currently logged-in user, input the command [Environment]::GetFolderPath(‘StartMenu’) and press Enter.
- To retrieve the path of the system-wide Start Menu folder, use the command [Environment]::GetFolderPath(‘CommonStartMenu’) and hit Enter.
- Review the output of these commands, which will display the respective paths to the Start Menu folders.
Using PowerShell commands can provide you with a quick and efficient way to locate the Start Menu folder in Windows 10. It’s worth mentioning that running PowerShell commands as an administrator may also help refresh the Start Menu if you encounter any issues.
Quote: “PowerShell commands are a powerful tool for navigating and managing various aspects of the Windows operating system, including finding the Start Menu folder. With just a few simple commands, you can gain insights into the file paths and locations of the Start Menu folders, allowing for easy access and customization.” – Me, Professional Copywriting Journalist
| Command | Description |
|---|---|
| [Environment]::GetFolderPath(‘StartMenu’) | Retrieves the path of the Start Menu folder for the currently logged-in user. |
| [Environment]::GetFolderPath(‘CommonStartMenu’) | Retrieves the path of the system-wide Start Menu folder. |
Remember, understanding the location of the Start Menu folder can be beneficial for organizing and customizing your apps. By utilizing PowerShell commands, you can easily find and access the Start Menu folder in Windows 10.
Locating the Start Menu Folder in File Explorer
When it comes to finding the Start Menu folder in Windows 10, File Explorer can be a handy tool. By navigating through the file directory, you can easily locate both the system-wide and user-specific Start Menu folders.
To access the system-wide Start Menu folder, simply follow these steps:
- Open File Explorer by pressing the Windows key and E simultaneously.
- In the address bar at the top of the File Explorer window, enter “C:\ProgramData\Microsoft\Windows\Start Menu” and press Enter.
- You will now be directed to the system-wide Start Menu folder, which contains shortcuts and folders accessible to all users on the computer.
For the user-specific Start Menu folder, you can follow these instructions:
- Open File Explorer again.
- In the address bar, type “%appdata%\Microsoft\Windows\Start Menu” and press Enter.
- Now, you will be taken to the user-specific Start Menu folder, which contains shortcuts and folders specific to your user account.
Why Is This Important?
Knowing the location of the Start Menu folder can be useful for various reasons. It allows you to easily add or remove shortcuts, organize your apps, and customize your Start Menu according to your preferences. Additionally, being able to access the system-wide Start Menu folder can be helpful when you want to make changes that apply to all users on the computer.
By using File Explorer to locate the Start Menu folder in Windows 10, you gain greater control over your applications and how they are presented in your Start Menu. So, go ahead and explore the possibilities!
Accessing the Start Menu Folder in Windows 7
If you’re using Windows 7 and need to access the Start Menu folder, the process is slightly different compared to Windows 10. Instead of right-clicking the Start button, you’ll need to right-click the “All Programs” option within the Start menu itself. A context menu will appear, and from there, choose “Open” to navigate to your user-specific Start Menu folder. This will open the folder in File Explorer, allowing you to easily manage and organize your shortcuts and folders.
Similarly, if you want to access the system-wide Start Menu folder that applies to all users, you can right-click “Open All Users” within the “All Programs” option. This will open the system-wide Start Menu folder, where you can make changes and add or remove shortcuts and folders for all users on the computer.
Summary:
In Windows 7, accessing the Start Menu folder involves right-clicking the “All Programs” option within the Start menu. From there, choose “Open” to navigate to your user-specific Start Menu folder. To access the system-wide Start Menu folder, right-click “Open All Users” within the “All Programs” option. This allows you to manage shortcuts and folders for all users on the computer.
By following these simple steps, you can conveniently access and customize the Start Menu folder in Windows 7. Whether you’re organizing shortcuts or adding new folders, having easy access to this folder ensures that you can efficiently manage your applications and files. Take advantage of these features to personalize your Start Menu and make navigating your computer a breeze.
Remember, the Start Menu folder is an important part of your Windows experience, and understanding how to access it is essential for efficient organization and customization. With these instructions, you’ll have no trouble finding the Start Menu folder in Windows 7 and making it work for you.
| Steps | Instructions |
|---|---|
| Step 1 | Right-click the “All Programs” option within the Start menu. |
| Step 2 | Choose “Open” to navigate to your user-specific Start Menu folder. |
| Step 3 | To access the system-wide Start Menu folder, right-click “Open All Users” within the “All Programs” option. |
Conclusion
After exploring different methods, I have successfully located the Start Menu folder in Windows 10. By using PowerShell commands, I was able to retrieve the paths of both the system-wide and user-specific Start Menu folders. Additionally, navigating through File Explorer proved to be another effective way to access these folders.
Locating the Start Menu folder is crucial for organizing and customizing your apps. Whether you prefer using PowerShell or File Explorer, the process is straightforward, allowing you to manage and arrange your Start Menu according to your preferences.
By understanding the different pathways and locations, you can easily find and access the Start Menu folder in Windows 10. Take advantage of these methods to make technology work for you and enhance your overall user experience.
FAQ
How can I locate the Start Menu folder in Windows 10?
There are several ways to find the Start Menu folder in Windows 10. One way is to use PowerShell commands like `[Environment]::GetFolderPath(‘StartMenu’)` and `[Environment]::GetFolderPath(‘CommonStartMenu’)`. Another option is to navigate to the folder using File Explorer.
How do I use PowerShell commands to locate the Start Menu folder?
To locate the Start Menu folder using PowerShell, you can use commands like `[Environment]::GetFolderPath(‘StartMenu’)` and `[Environment]::GetFolderPath(‘CommonStartMenu’)`. These commands will retrieve the paths of the Start Menu folder for the currently logged-in user and the system-wide Start Menu folder, respectively.
How do I locate the Start Menu folder in File Explorer?
To locate the Start Menu folder in File Explorer, you can navigate to `C:\ProgramData\Microsoft\Windows\Start Menu` for the system-wide Start Menu folder, and `%appdata%\Microsoft\Windows\Start Menu` for the user-specific Start Menu folder.
How can I access the Start Menu folder in Windows 7?
In Windows 7, you can access the Start Menu folder by right-clicking the “All Programs” option within the Start menu itself. From there, choose “Open” to navigate to your user-specific Start Menu folder. You can also click “Open All Users” to access the system-wide Start Menu folder that applies to all users.
- About the Author
- Latest Posts
Mark is a senior content editor at Text-Center.com and has more than 20 years of experience with linux and windows operating systems. He also writes for Biteno.com